Windows 11의 화면이 흐릿하면 실망스럽고 해결하기 어려울 수 있습니다. 다행히 Microsoft는 윈도우 10 및 11 운영 체제에 디스플레이 설정을 최적화하고 화면이 흐릿한 문제를 해결하기 위한 여러 가지 방법을 포함시켰습니다.
이 문서에서는 Windows 11의 흐릿한 텍스트를 수정하는 5가지 최선의 방법을 설명합니다.
1. 해상도 설정 확인
저해상도 디스플레이는 해상도가 낮아지면 눈에 보이는 픽셀이 더 커지므로 '흐릿한' 경향이 있습니다. 따라서 배율 및 화면 해상도 설정을 적절하게 설정하면 화면이 흐려지는 등 사용성 및 이미지 품질 문제를 해결하는 데 도움이 될 수 있습니다.
이 설정을 변경하려면:
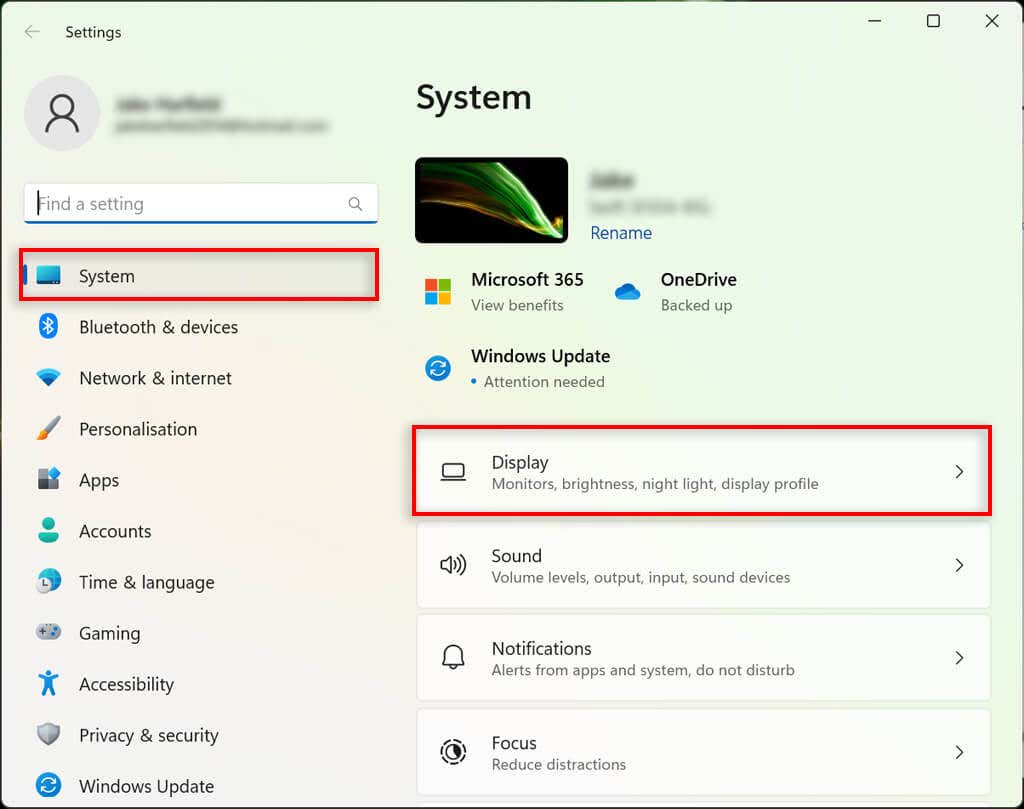
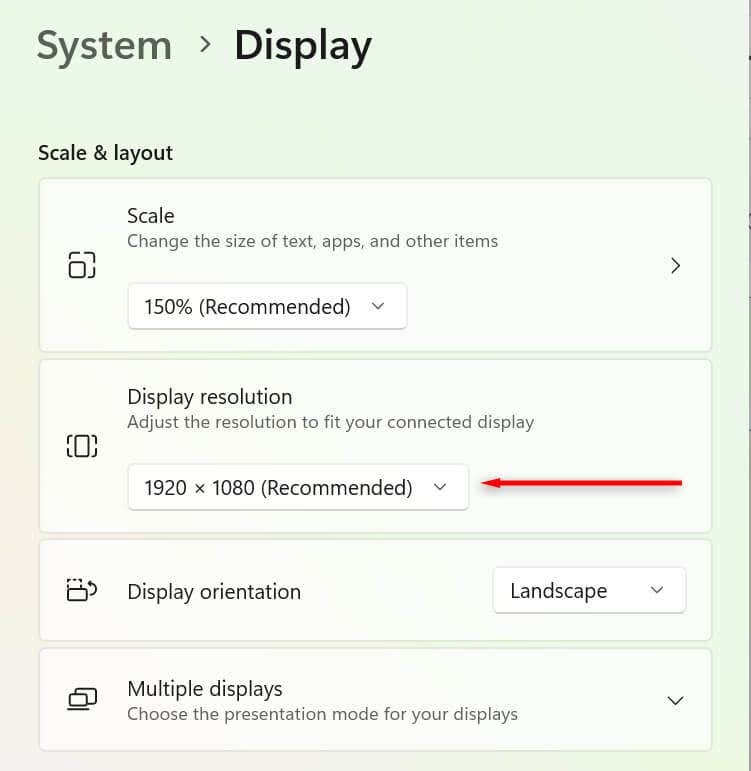
2. DPI 스케일링 설정 최적화
DPI(인치당 도트 수) 값은 디스플레이가 얼마나 선명하게 나타나는지를 결정합니다. DPI가 낮을수록 픽셀 밀도도 낮아집니다. DPI가 너무 낮거나 디스플레이에 최적화되지 않으면 흐릿한 화면 문제 가 발생할 수 있습니다.
Windows에서는 크기 조정 설정을 사용하여 모니터의 픽셀 밀도에 따라 UI를 수정할 수 있으므로 픽셀 밀도가 높은 모니터에서는 UI 요소가 너무 작게 보이지 않습니다. 크기 조정 설정을 변경하려면:
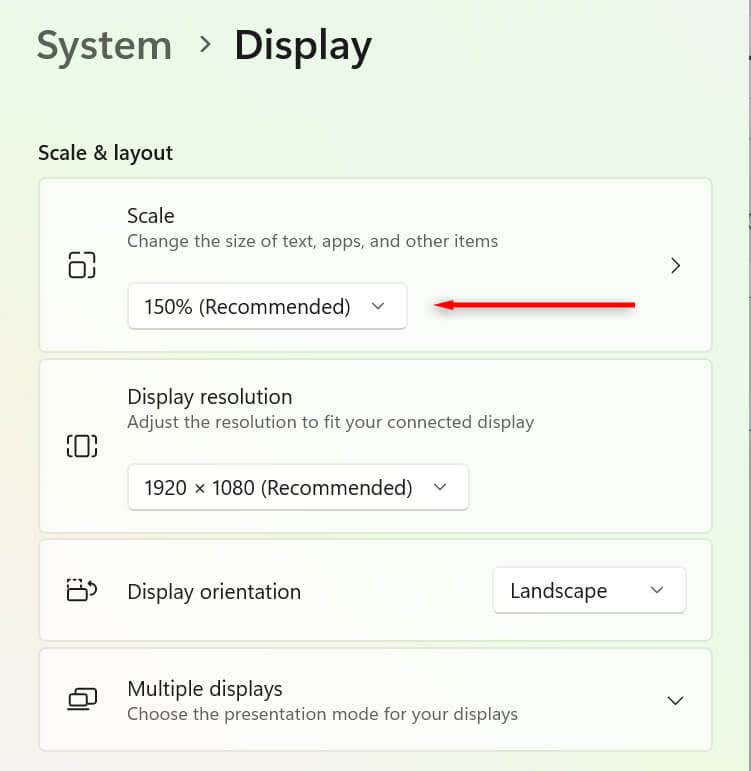
각 앱마다 DPI를 다르게 조정할 수도 있습니다. 이는 전체 디스플레이가 아닌 단일 앱이 흐릿하게 나타나는 경우에 유용합니다. 이를 조정하려면:.
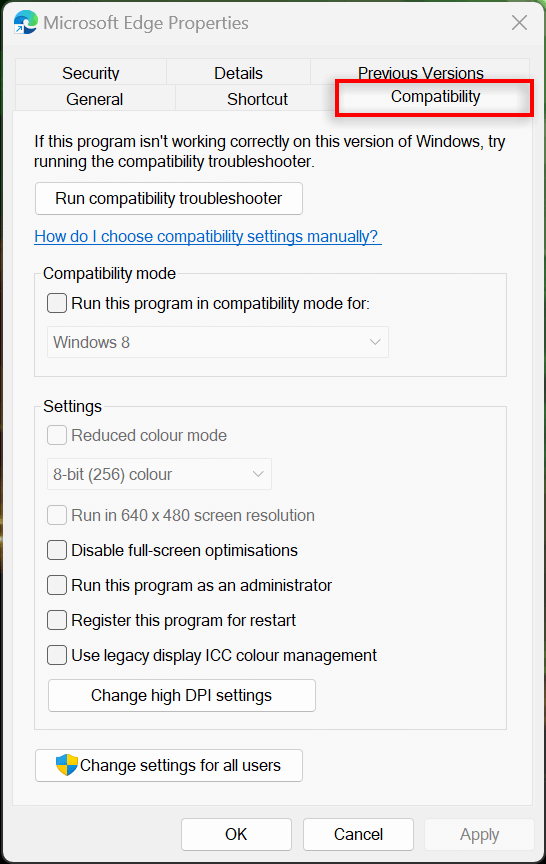
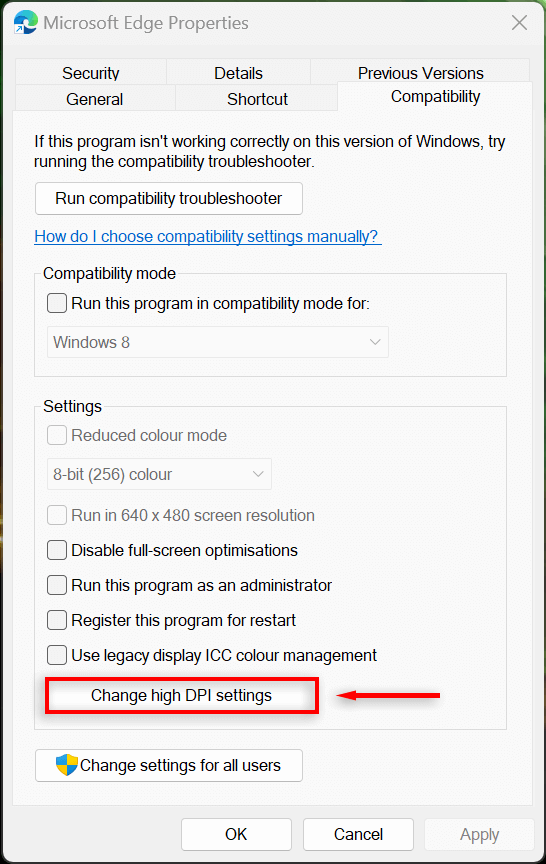
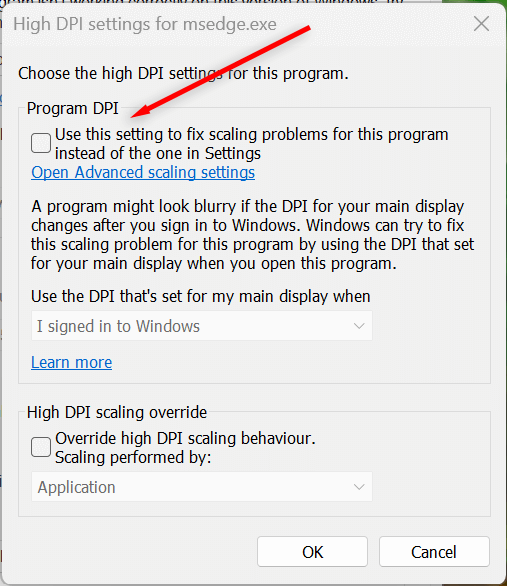
3. 클리어타입 켜기
Windows 11에서 텍스트를 읽는 데 어려움이 있는 경우 ClearType이 활성화되지 않을 수 있습니다. 대부분의 경우 ClearType은 기본적으로 활성화되어야 하지만 여전히 확인해 볼 가치가 있습니다. 이 설정을 사용하면 텍스트의 명확성이 향상되어 더 쉽게 읽을 수 있습니다.
그렇게 하려면:
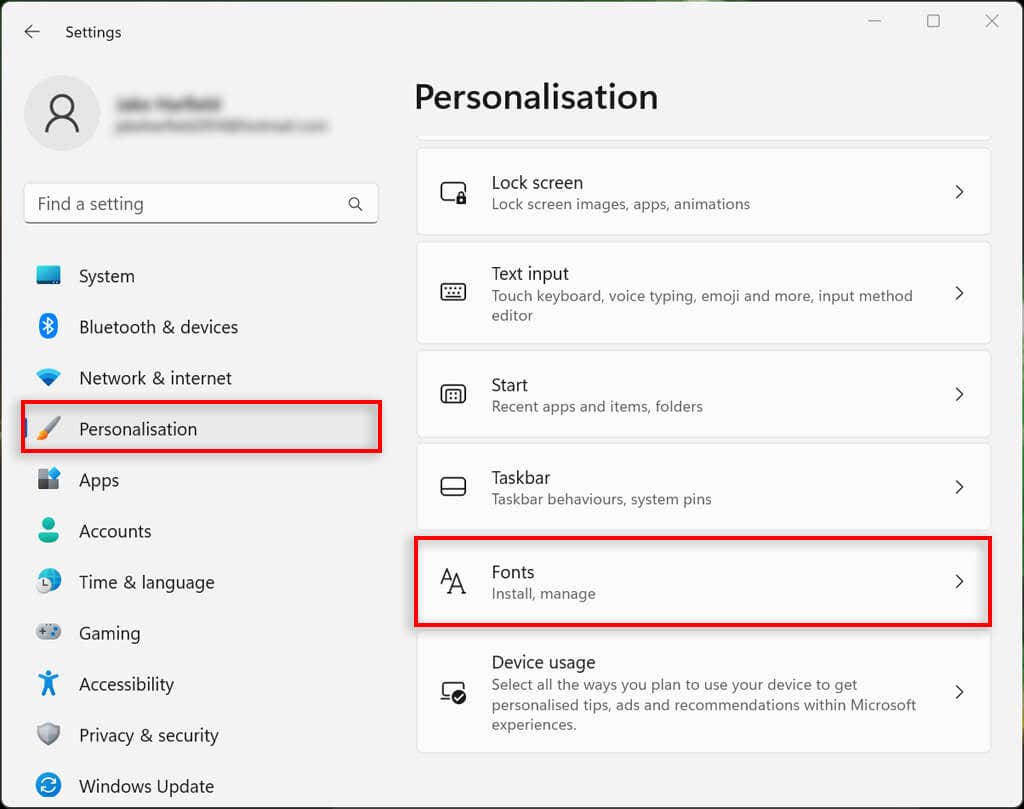
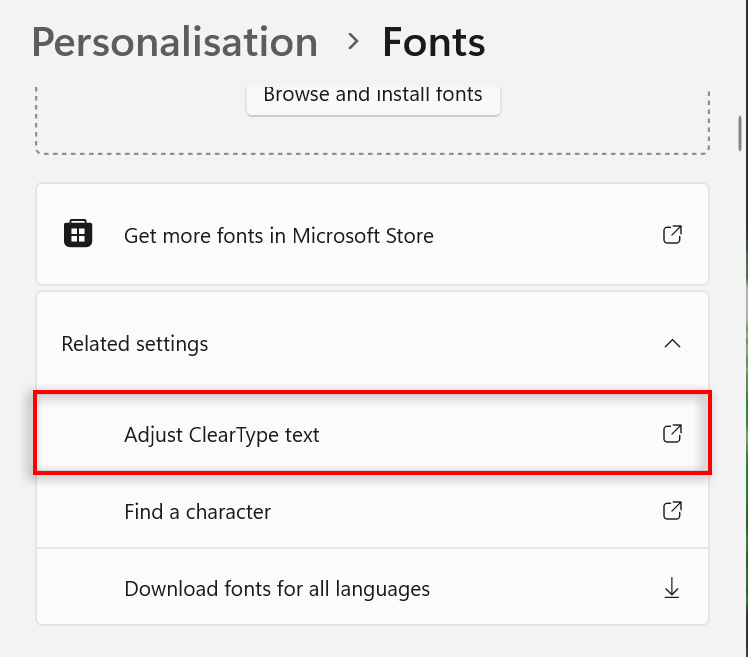
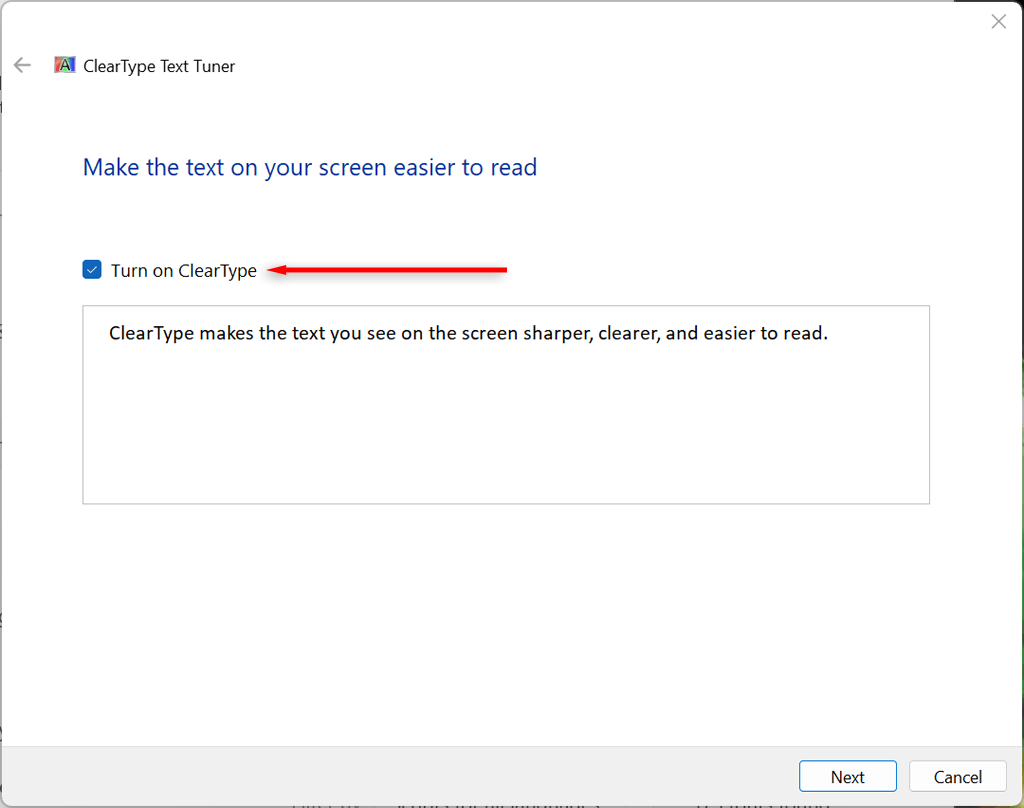
4. 성능 설정 변경
특정 앱이 흐려지는 현상이 발생하지만 디스플레이의 나머지 부분은 문제가 없는 경우 고성능 그래픽 설정을 지정하여 해당 앱을 사용할 때 품질을 향상시킬 수 있습니다. 그렇게 하려면:
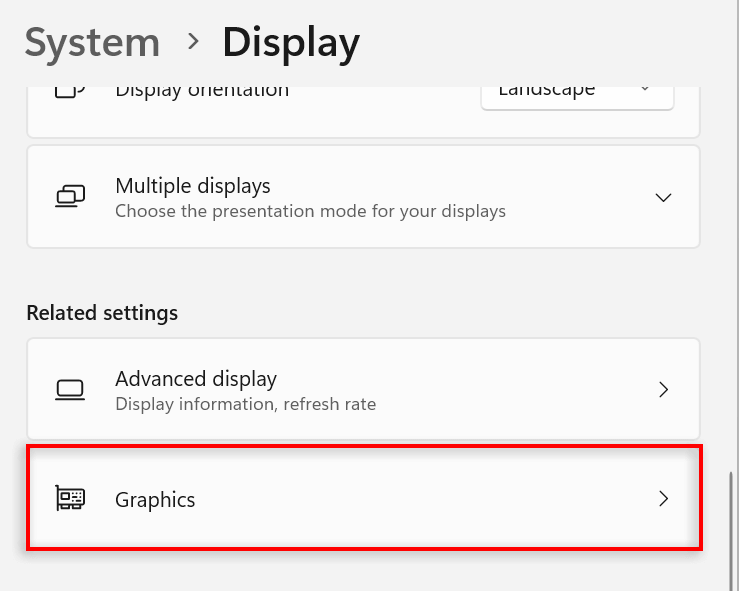
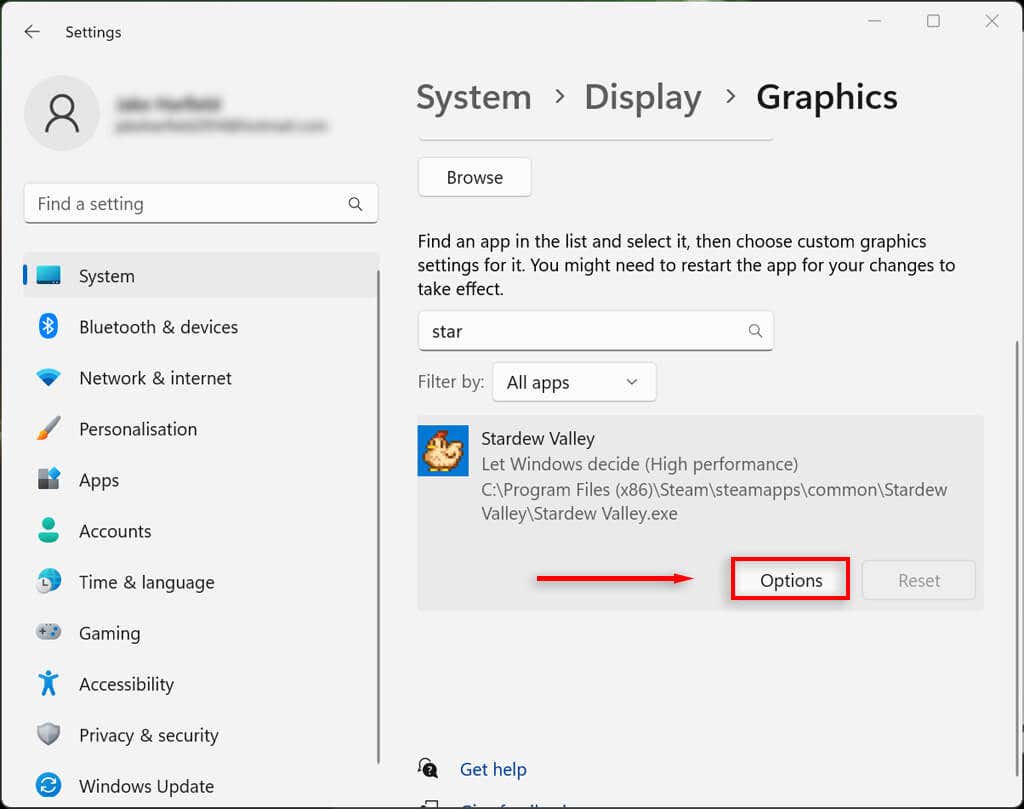
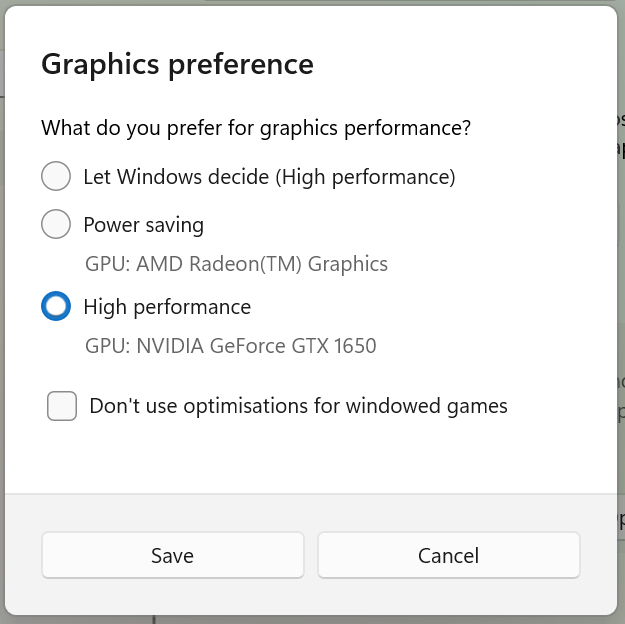
- .
성능 설정에서 Windows가 최상의 모양을 위해 디스플레이를 조정하도록 강제할 수도 있습니다.
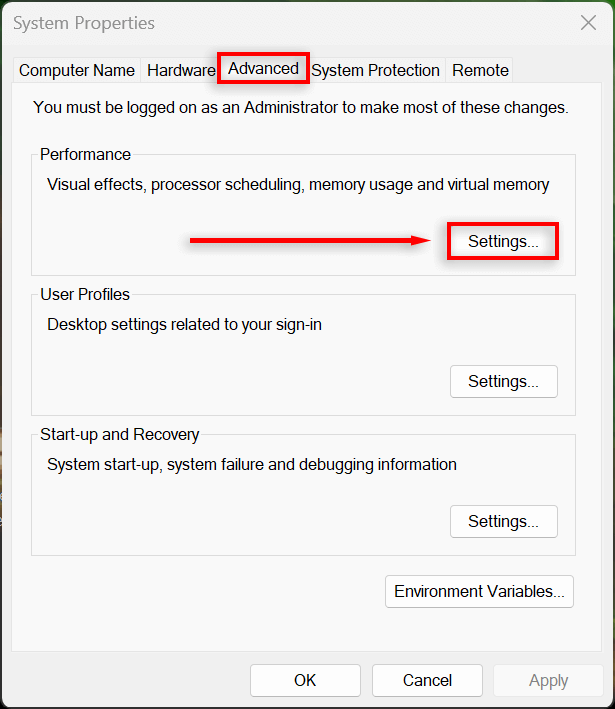
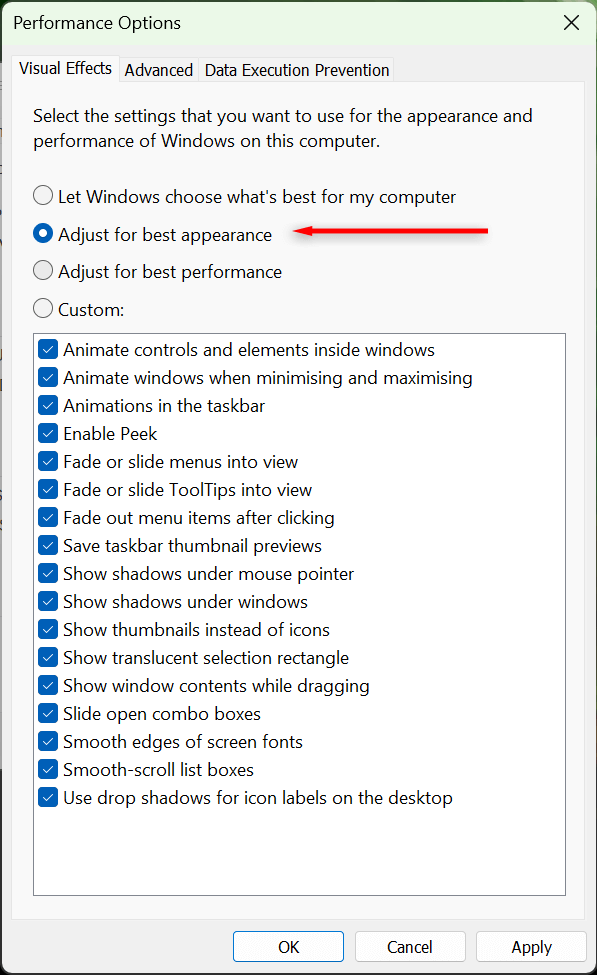
5. 그래픽 카드 드라이버 확인
그래픽 카드 드라이버는 GPU가 최신 소프트웨어로 최신 상태인지 확인합니다. 때때로 오래된 드라이버로 인해 버그가 발생하거나 최신 앱 및 프로그램과 호환되지 않을 수 있습니다. 드라이버를 업데이트하면 이러한 문제를 해결하고 화면 렌더링을 개선할 수 있습니다.
NVIDIA GeForce Experience를 열고 드라이버>다운로드를 선택하여 NVIDIA 그래픽 카드를 쉽게 업데이트할 수 있습니다.
AMD 그래픽 카드를 업데이트하려면 AMD의 자동 감지 및 설치 유틸리티를 열고 GPU용 새 드라이버를 검색하고 설치하세요.
마지막으로 Intel ARC 또는 Intel Extreme Graphics 카드를 업데이트하려면 Intel의 드라이버 및 지원 도우미를 사용하십시오.
어떤 그래픽 카드를 가지고 있는지 확실하지 않은 경우 다음과 같이 쉽게 업데이트할 수 있습니다.
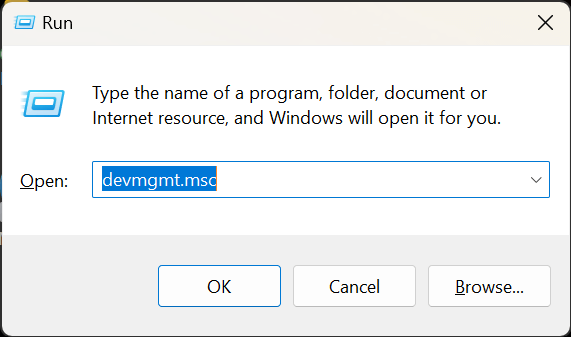 <올 시작="3">
<올 시작="3">
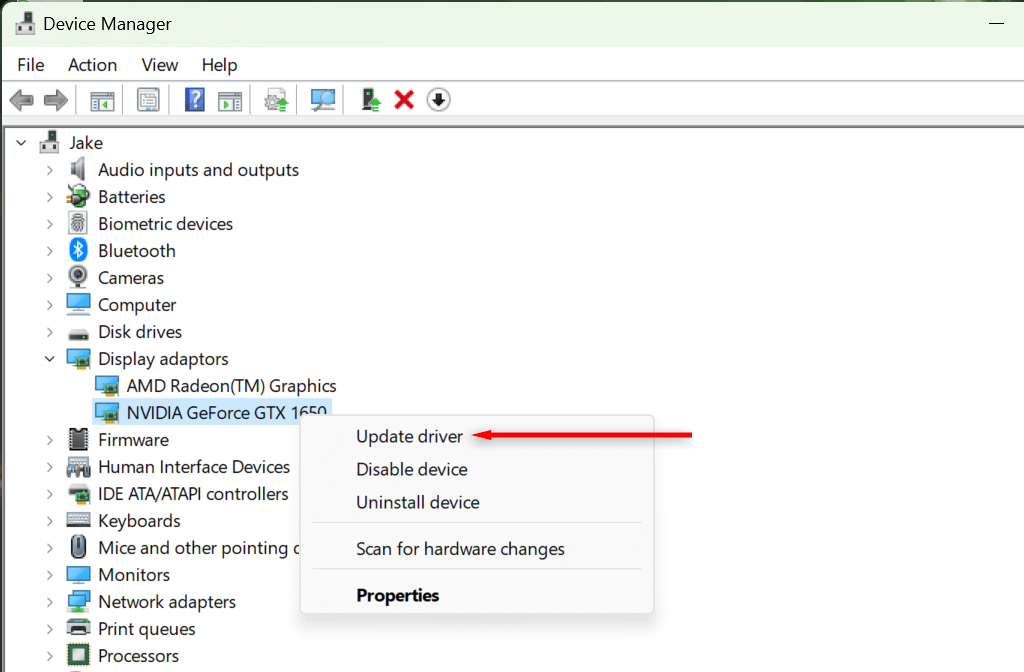
낮으로 삭제
흐릿한 텍스트를 읽거나 흐릿한 화면을 이해하려고 하면 눈이 피로해질 수 있으므로 가능한 한 빨리 수정해야 합니다. 이 문서의 해결 방법 중 하나가 Windows 11 PC의 흐린 화면 문제를 해결하는 데 도움이 되었기를 바랍니다.
.