ADB(Android 디버그 브리지) 사용 문제가 있거나 Windows 11 PC에서 ADB 지원 Android 기기를 찾는 데 문제가 있나요? 그렇다면 ADB 경로가 올바르게 구성되지 않았거나 컴퓨터에 다른 문제가 있을 수 있습니다. 문제를 해결하는 몇 가지 방법을 알려드리겠습니다.
ADB를 사용할 수 없는 다른 이유에는 잘못된 ADB 경로가 있는 PC, 장치에서 USB 디버깅이 비활성화되어 있는 경우, 잘못된 연결 모드가 사용되는 경우, 시스템에 ADB 드라이버가 없는 경우 등이 있습니다.
DPC에서 ADB의 경로 변수 정의
'adb is 내부 또는 외부 명령으로 인식되지 않습니다. ' 오류가 발생하는 경우 PC에 환경 변수로 나열된 ADB 경로가 없는 것입니다. 시스템 설정에 올바른 ADB 경로를 추가하여 이 문제를 해결할 수 있습니다. 구성 방법은 다음과 같습니다.
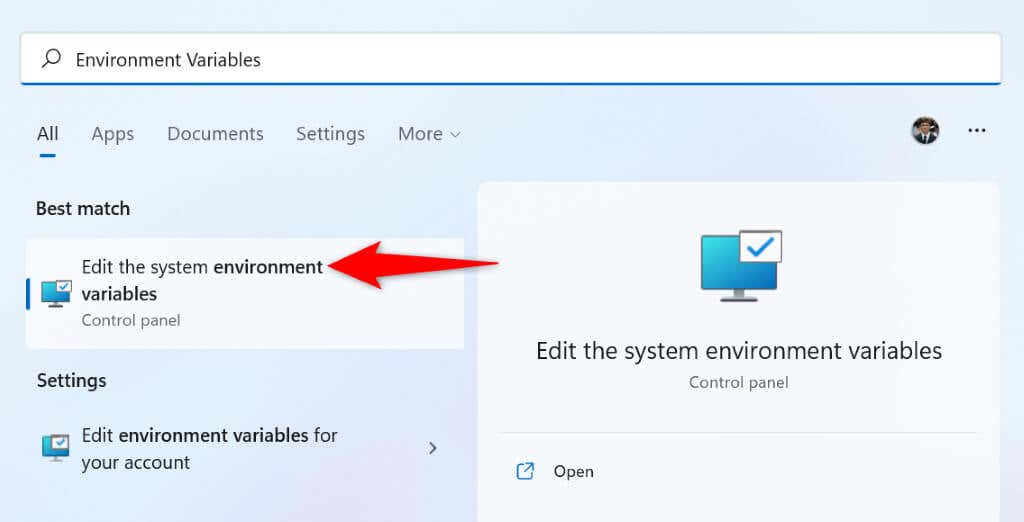
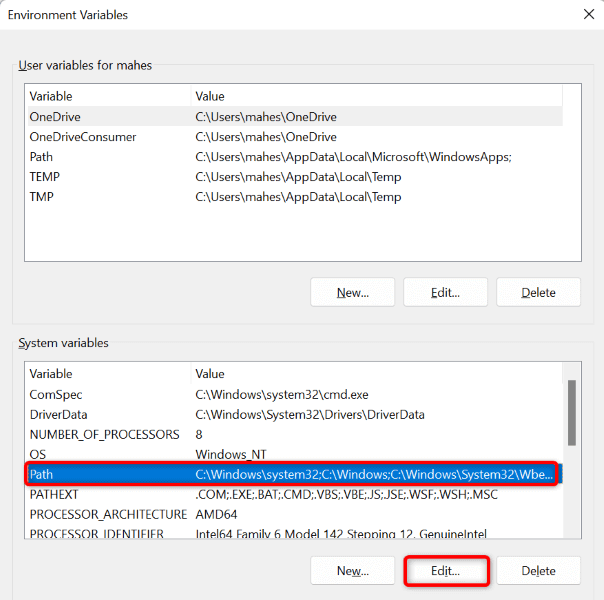 <올 시작="4">
<올 시작="4">
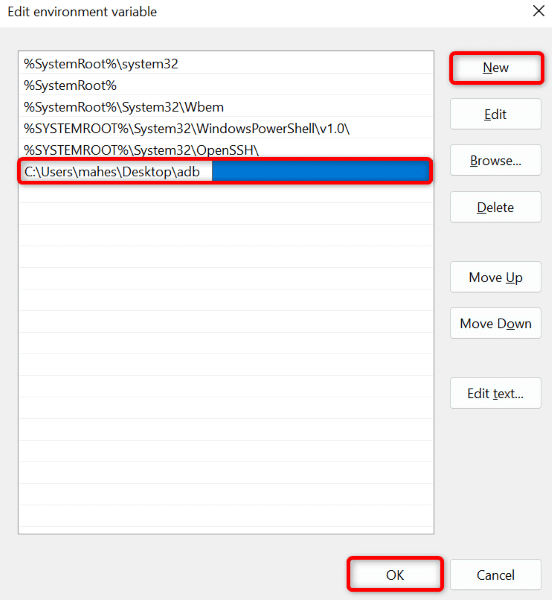
이제부터는 명령 프롬프트 창을 여는 위치에 관계없이 adb명령을 실행할 수 있습니다.
Android 기기에서 USB 디버깅 활성화
컴퓨터에서 ADB와 함께 사용하려면 Android 휴대전화에서 USB 디버깅 를 활성화해야 합니다. 옵션이 비활성화되면 ADB가 컴퓨터에서 기기를 찾을 수 없습니다.
Android에서 USB 디버깅을 활성화하는 방법은 다음과 같습니다.
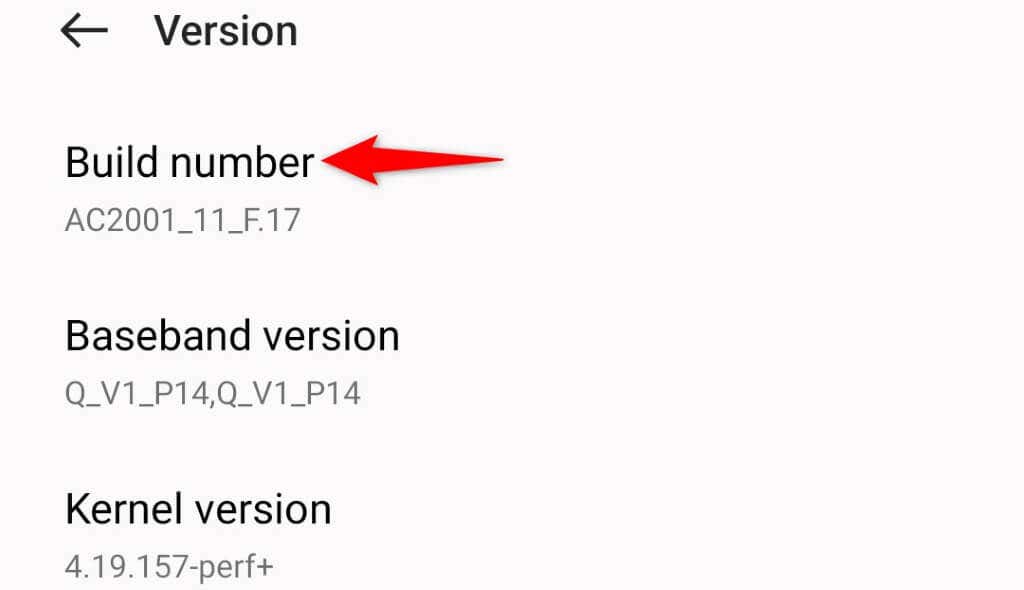
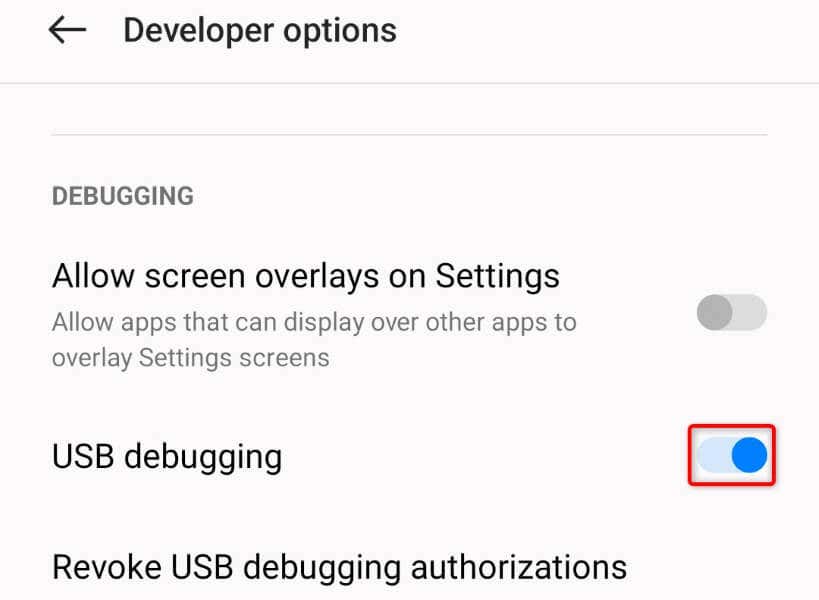
Android 기기에 적절한 연결 유형을 사용하세요
Android 휴대전화를 컴퓨터에 연결하면 다양한 연결 옵션을 제공합니다. 컴퓨터의 ADB 도구가 장치와 상호 작용하도록 허용 하려면 ADB 지원 모드를 사용해야 합니다.
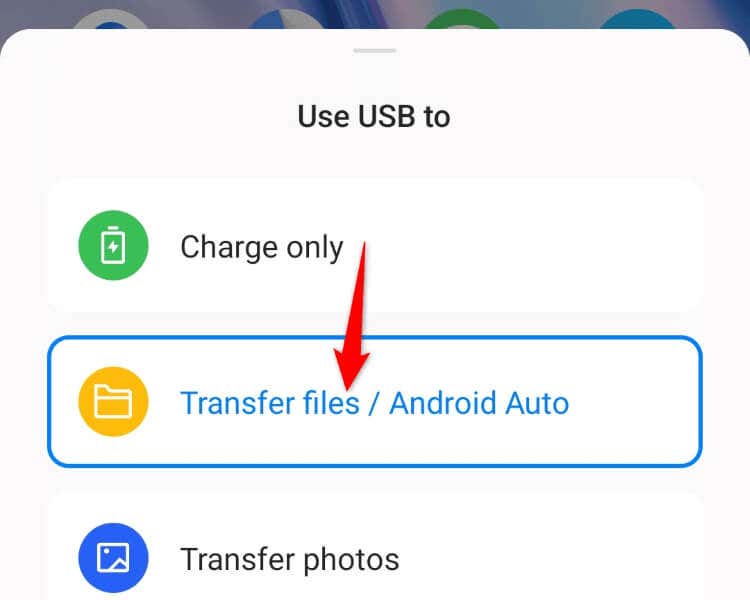
adb devices
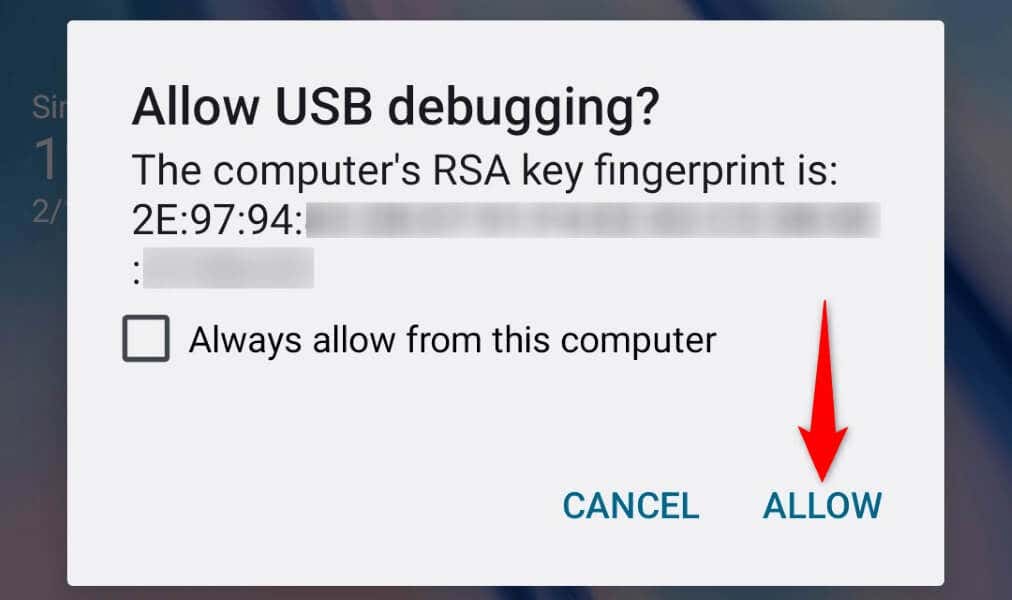
Windows 11 컴퓨터에 ADB 드라이버 설치
Windows 11에서는 ADB 지원 장치와 상호 작용하려면 ADB 드라이버 소프트웨어가 필요합니다. 이러한 드라이버가 없으면 PC가 휴대폰을 감지하지 못할 수 있습니다.
이 경우 범용 ADB 드라이버 다운로드 및 설치 이며 문제가 해결됩니다. PC에 이미 이전 드라이버가 설치되어 있는 경우 드라이버를 업데이트합니다.
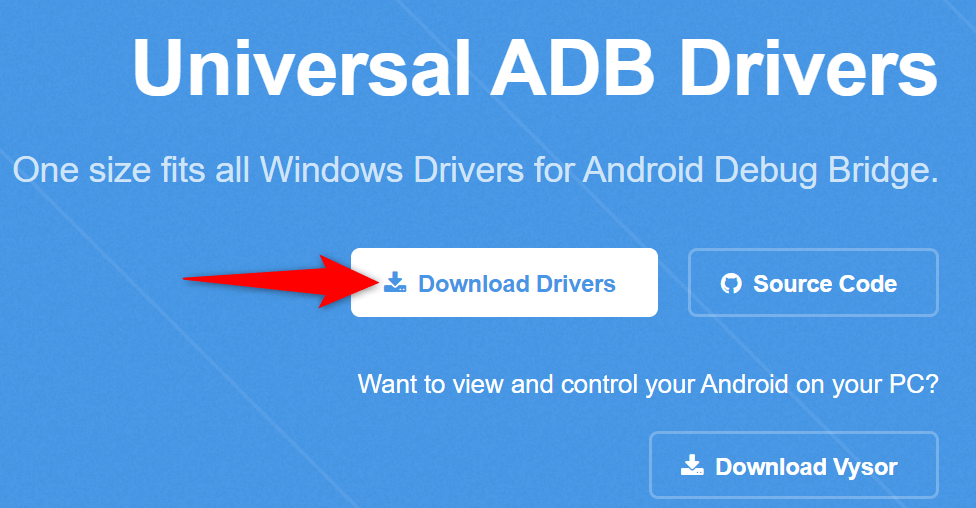
ADB 서버 다시 시작
ADB가 여전히 작동하지 않거나 기기를 찾지 못하는 경우 ADB 서버를 재부팅하여 사소한 문제를 해결하세요. 이렇게 하면 모든 ADB 기능이 꺼지고 해당 기능이 다시 로드됩니다.
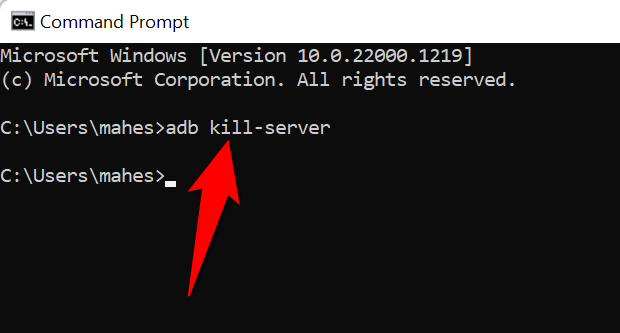
USB 포트를 변경하여 찾을 수 없는 ADB 장치 수정
Windows 11 PC가 여전히 ADB를 통해 Android 기기와 통신하지 못하는 경우 PC의 USB 포트에 문제가 있을 수 있습니다.. 포트에 결함이 있으면 컴퓨터가 연결된 장치를 인식하지 못해 다양한 오류 메시지가 나타날 수 있습니다.
이 문제를 쉽게 해결하는 방법은 컴퓨터의 대체 USB 포트를 사용하는 것입니다. 최신 컴퓨터에는 여러 개의 USB 포트가 있으므로 이 문제를 해결하는 것은 그리 어렵지 않습니다.
ADB가 Windows 11에서 Android 기기를 검색하도록 만들기
ADB가 작동하지 않거나 Samsung 또는 기타 Android 기기를 찾지 못한다면 본질적으로 Android 기기에서 ADB 기능을 사용할 수 없다는 의미입니다. 이 도구가 장치를 감지하지 못하는 데에는 여러 가지 이유가 있습니다. 위의 솔루션을 사용한 후에는 ADB가 작동을 시작하고 전화기와 통신해야 합니다.
그러면 Android 휴대폰에 원격으로 앱 설치 을 포함하여 ADB의 모든 기능을 기기에서 사용할 수 있습니다.
.