컴퓨터를 공유하는 것이 항상 가장 바람직한 것은 아닙니다. 특히 가족, 친구 또는 누군가가 파일에 악의적으로 액세스하는 것이 걱정되는 경우에는 더욱 그렇습니다. 별도의 사용자 계정 사용 수 있지만 파일이 암호화되지 않은 경우 다른 사람이 액세스 할 수 있습니다.
폴더를 암호로 보호 할 수있는 몇 가지 방법이 있습니다. Windows 10. Windows 10 Pro, Enterprise 또는 Education이있는 경우 기본 제공 기능을 파일 또는 USB 장치 암호화 에 사용할 수도 있습니다. 또는 비밀번호로 폴더 압축 또는 타사 소프트웨어를 사용하여 암호화 된 폴더를 생성 할 수 있습니다.
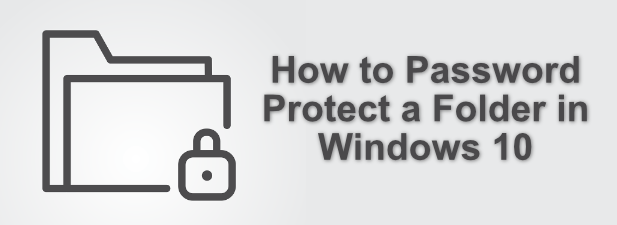
EFS를 사용하여 기본 제공 폴더 암호화 사용
Windows 10에서 폴더를 암호로 보호하는 가장 간단한 방법 중 하나는 암호화 된 파일 시스템(EFS) . 이 방법은 Windows 10 Pro, Enterprise 또는 Education사용자 만 사용할 수 있습니다.
이 유형의 암호화는 Microsoft 또는 로컬 계정 자격 증명을 사용하여 폴더를 잠급니다 (사용자가 계정에 암호가 있음). 폴더에 액세스하려면 사용자는 PC에 로그인하는 데 사용하는 것과 동일한 로그인 세부 정보를 알아야합니다. 파일이 없으면 폴더에 액세스 할 수 없습니다.
EFS 암호화 키를 사용하여 파일을 복호화 할 수도 있습니다. EFS를 사용하여 폴더를 처음 암호화 할 때이를 백업하라는 메시지가 표시됩니다.
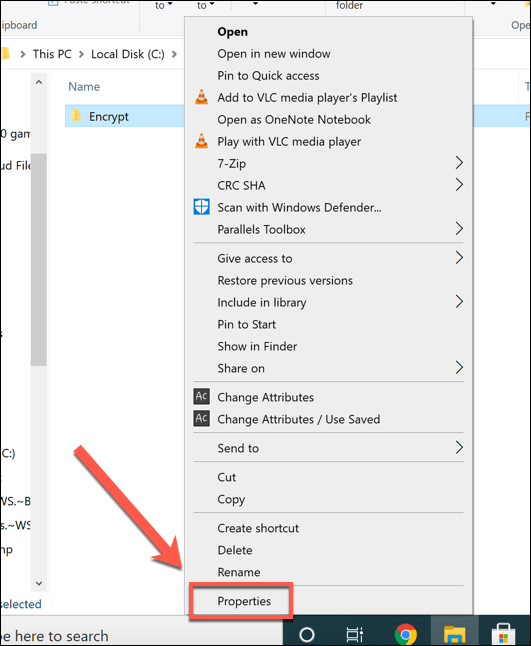
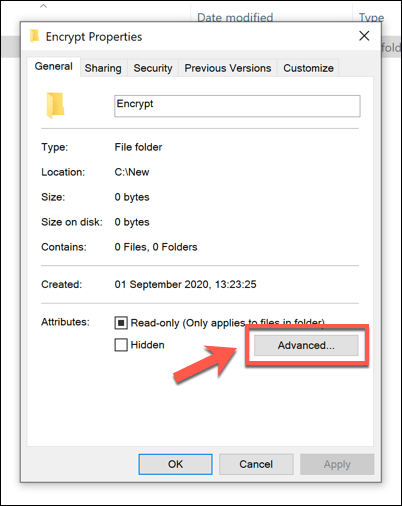
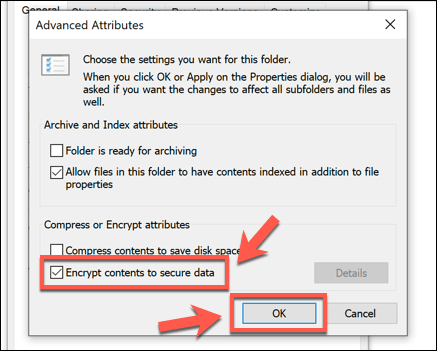
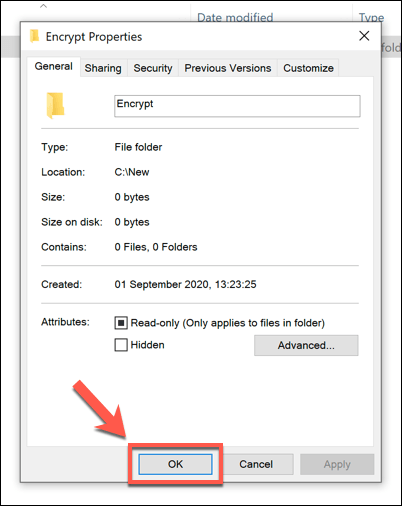
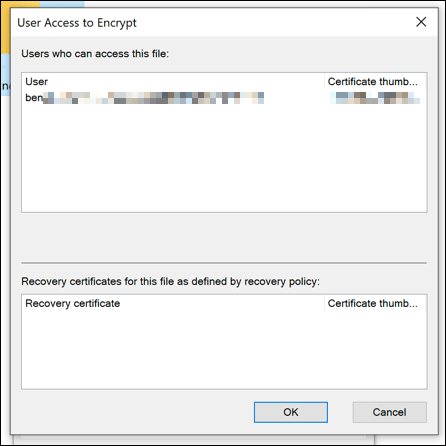
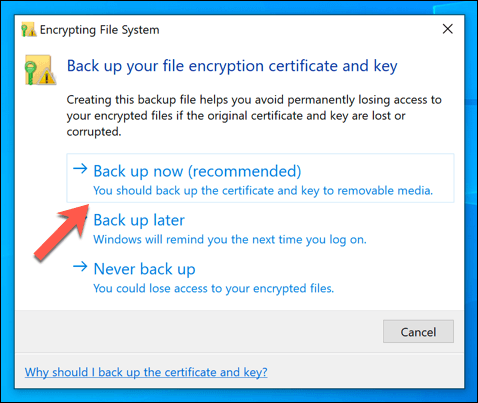

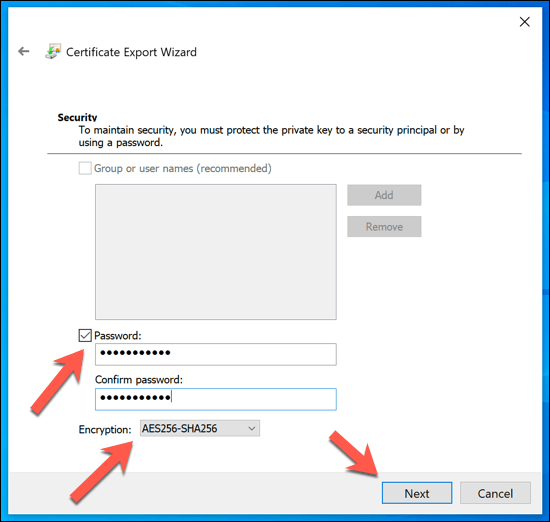
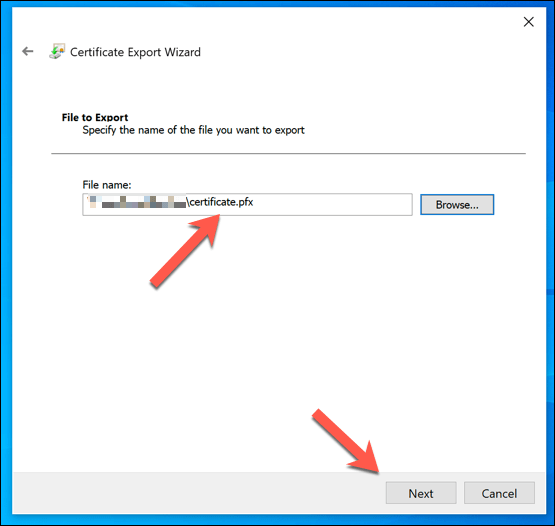
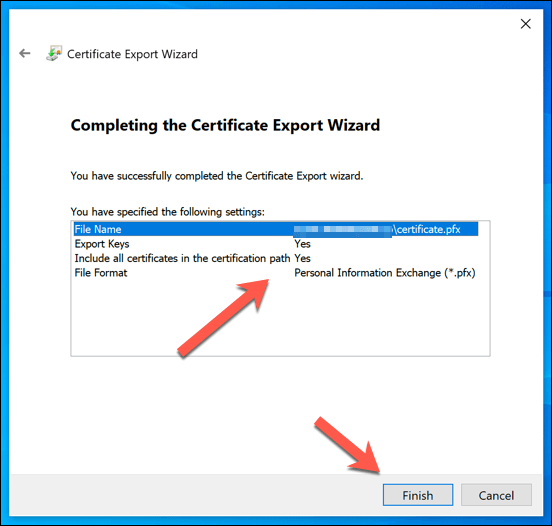
이 시점에서 폴더를 보호해야합니다. 차이가 없어야합니다. 평소와 같이 폴더에 액세스, 편집 및 이동할 수 있습니다. 그러나 다른 사용자의 경우 폴더에 액세스하거나 변경하려면 계정 세부 정보 또는 암호화 키가 필요합니다.
In_content_1 all : [300x250] / dfp : [640x360] 사전>->7-Zip을 사용하여 폴더 암호화
너무 많이 변경하지 않고 폴더를 보호하려면 암호화하도록 결정할 수 있습니다. 이를 수행하는 한 가지 방법은 오픈 소스 보관 소프트웨어 인 7-Zip 를 사용하여 암호화되고 암호로 보호 된 zip 파일을 만드는 것입니다.
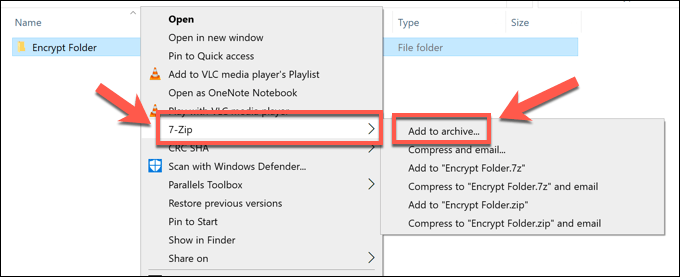

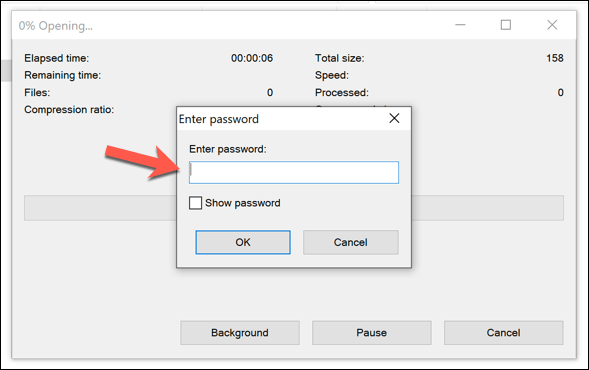
폴더를 암호로 보호하는 기타 타사 소프트웨어
7-Zip은 폴더를 포함하는 암호로 보호 된 아카이브를 만들 수 있지만 폴더 자체를 암호로 보호 할 수는 없습니다. Windows 10 Home을 사용하는 경우 (즉, EFS 및 기본 제공 폴더 암호화를 사용할 수 없음) 타사 소프트웨어를 사용하여 폴더를 보호해야합니다.
많은 바이러스 백신 소프트웨어 패키지 은 Bitdefender Total Security를 포함하여 암호화 된 파일 저장 기능을 제공합니다. 또는 보안 폴더기능을 제공하는 AxCrypt 와 같은 전용 파일 암호화 소프트웨어를 사용할 수 있습니다. 이것은 프리미엄 기능이지만 30 일 무료 평가판으로 소프트웨어를 사용해 볼 수 있습니다.
AxCrypt는 이러한 폴더를 지속적으로 모니터링하여 추가 된 모든 파일을 암호화합니다. 이렇게하면 사용자 만 폴더 내의 파일에 액세스 할 수 있습니다. 소프트웨어를 사용하려면 AxCrypt 계정도 필요하지만 자신의 암호화 암호를 사용하여 파일을 해독 할 수 있습니다. 그러나 비밀번호는 로컬에 저장됩니다.
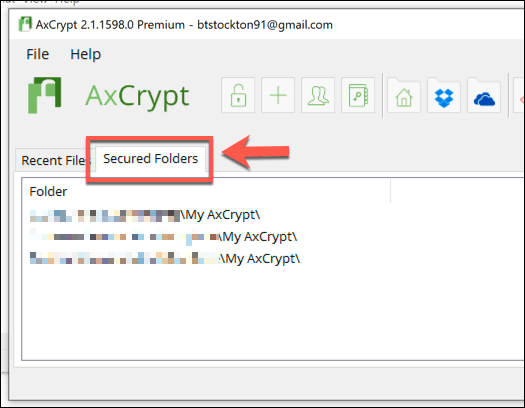
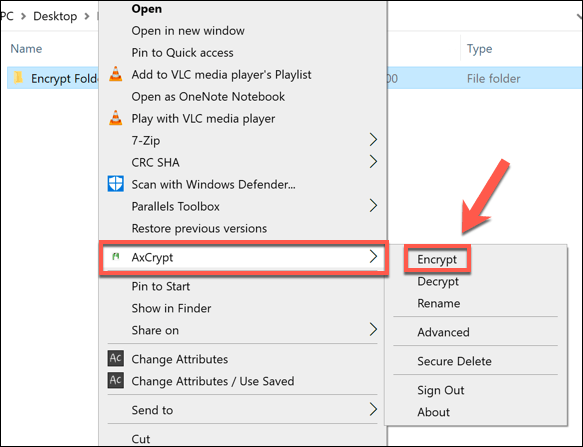
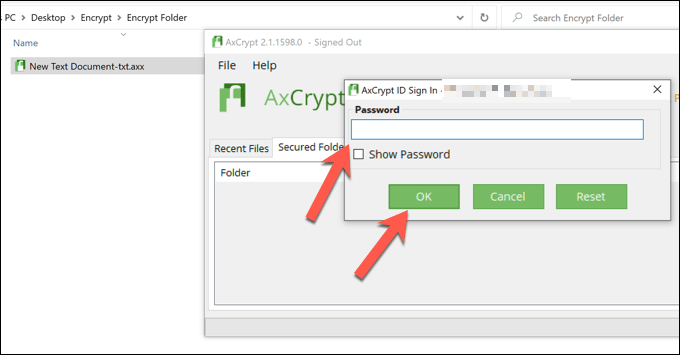
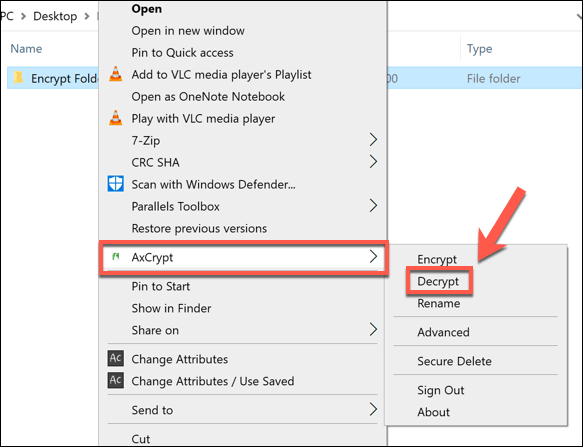
Windows 10에서 중요한 파일 보호
폴더 암호화 기본 제공 및 여러 타사 방법을 사용할 수 있으므로 Windows 10에서 폴더를 암호로 보호하고 가장 중요한 파일을 보호하는 것이 그 어느 때보 다 쉬워졌습니다. EFS 및 7-Zip 파일에 사용할 수있는 AES 암호화 를 사용하면 파일이 (가까이) 깨지지 않으므로 안심할 수 있습니다.
일을 더 진행하고 싶다면 온라인이든 모든 데이터 암호화 이든 상관없이 오프라인. 특히 사용중인 사이트 나 서비스에 데이터 유출 사고 가있는 경우 온라인 데이터에 특히 유용하지만 Windows Bitlocker 을 사용하여 전체 하드 드라이브를 암호화 할 수도 있습니다. s>.