Windows는 Windows 3.1 시절부터 먼 길을 왔습니다. 최신 윈도우 10 운영 체제는보기에 좋을뿐만 아니라 취향에 맞게 조정할 수있는 다양한 방법이 있습니다. 이러한 사용자 지정 중 일부는 순전히 미적이지만 다른 일부는 Windows 사용 방법에 실제로 영향을 미칩니다.
버클! Windows 10을 사용자 지정할 수있는 다양한 방법을 살펴 보겠습니다.
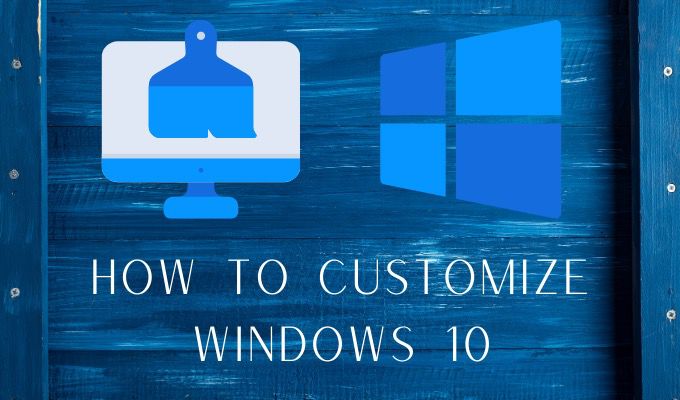
절대 기본 : 배경 화면 및 테마
Windows 10에는 꽤 매력적인 데스크탑이 함께 제공됩니다. 월페이퍼. 대부분의 사람들은 표준 선택에 충분히 만족할 것입니다. 그러나 배경 화면을 변경하는 것도 시스템을 자신의 것처럼 느끼게하는 가장 쉬운 방법입니다.
원하는 사진을 배경 화면으로 사용할 수 있지만 최상의 결과를 얻으려면 일치하는 이미지를 사용해야합니다. 화면의 기본 해상도. 즉, 수평 및 수직 측정 간의 비율입니다. 따라서 1920 × 1080 화면이있는 경우 해당 해상도의 이미지를 선택해야합니다. 종횡비가 같으면 더 높은 해상도의 이미지를 사용해도 괜찮습니다.
가로 세로 비율이 잘못되었거나 해상도가 너무 낮은 이미지를 사용하면 흐릿하거나 왜곡되어 나타납니다.
배경 화면을 다운로드하여 컴퓨터의 위치에 저장 한 후 , 바탕 화면을 마우스 오른쪽 버튼으로 클릭 한 다음 개인 설정을 선택하여 변경할 수 있습니다.
In_content_1 all : [300x250] / dfp : [640x360]->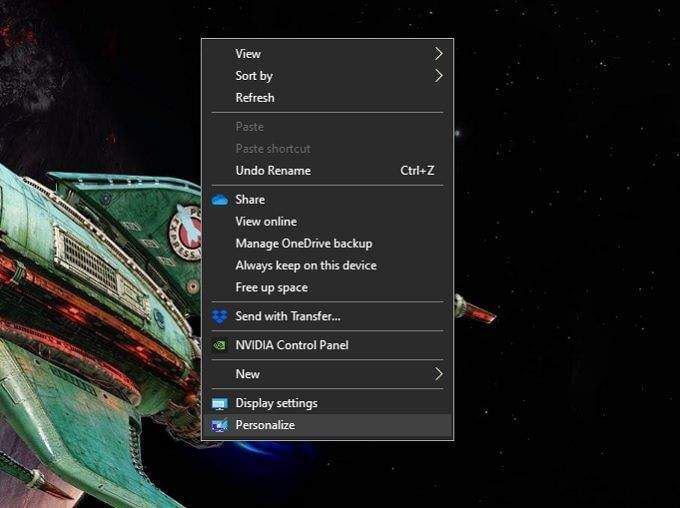
여기에서 단일 사진 또는 슬라이드 쇼 중 원하는 것을 선택할 수 있습니다. 배경 화면 슬라이드 쇼를 원하면 모두 단일 폴더에 저장해야합니다. 선택한 배경 화면 유형에 따라 특정 이미지 또는 폴더를 검색 할 수 있습니다.
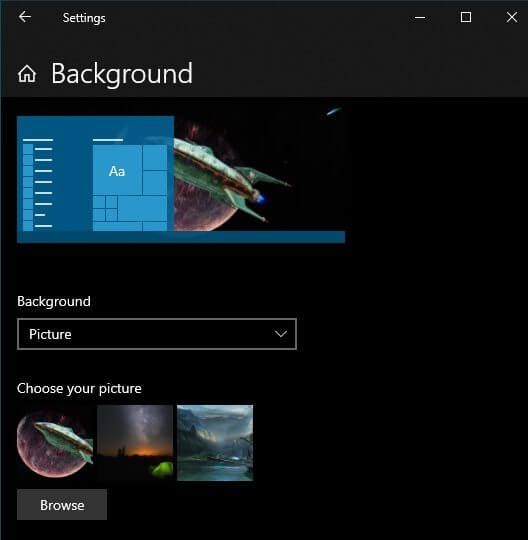
배경은 전체 테마의 한 구성 요소 일뿐입니다. 테마를 수정하면 시스템 색상, 사운드 및 마우스 커서 스타일을 제어 할 수 있습니다. 시작 메뉴에서 '테마'를 검색하고 테마 및 관련 설정을 클릭하면됩니다.
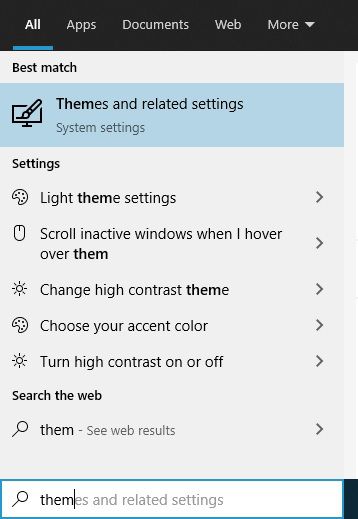
그런 다음 각 옵션을 차례로 클릭하여 시스템의 모양을 원하는대로 조정하십시오.
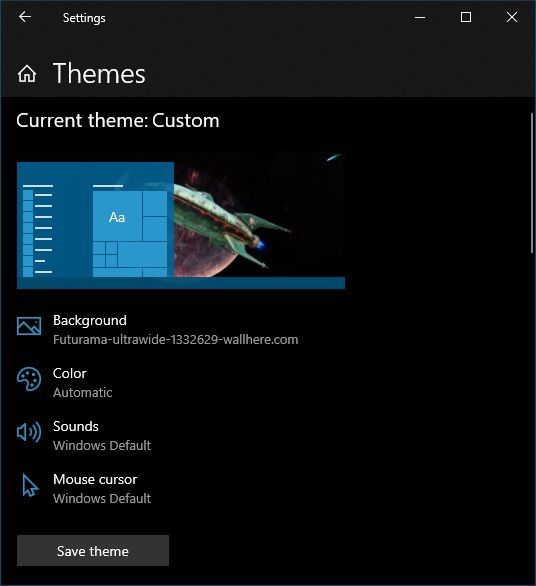
배경 화면 슬라이드 쇼를 사용하는 경우 일반적으로 현재 배경 화면에 가장 적합한 보색을 제공하므로 색상을 자동으로 두는 것이 좋습니다.
잠금 화면 사용자 지정
잠금 화면은 Windows 10의 보안 기능으로 사용자가 작업중인 내용을 눈으로 보지 못하도록하고 암호를 모르는 사람들이 사용자의 암호를 사용하지 못하도록합니다. PC. 잠금 화면은 단순한 기능적 그늘 그 이상입니다. 모든 종류의 유용한 정보를 표시 할 수 있으며, 가장 중요한 것은 컴퓨터에서 작업 할 때 가장 먼저 보게되는 사진을 보여줍니다.
따라서 잠금 화면 이미지를 변경하고 무엇을 조정하는지 살펴 봐야합니다. 잠금 화면에 정보가 표시됩니다. Windows 10을 사용자 지정하는 손쉬운 방법입니다. 잠금 화면 설정으로 이동하려면 :
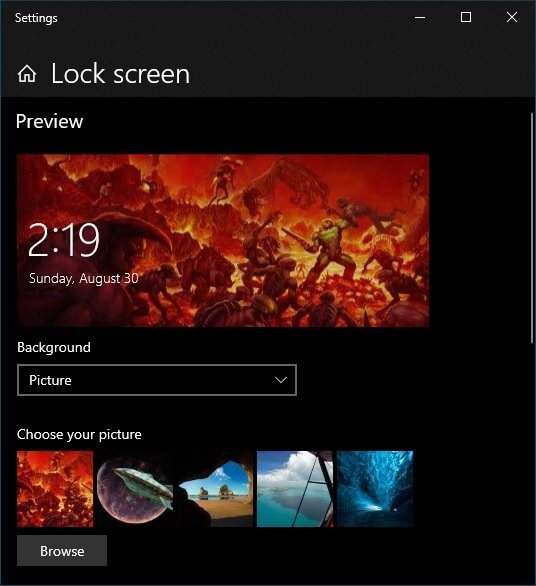
여기에서 배경으로 사용할 항목을 지정할 수 있습니다. 컨트롤은 데스크탑 배경을 선택하는 것과 똑같이 작동합니다. 따라서 개별 사진, 슬라이드 쇼용 사진 폴더 또는 다양한 형태의 라이브 정보를 표시하는 고유 한 잠금 화면 기능인 "Windows Spotlight"를 선택할 수 있습니다.
원하는 앱을 선택할 수도 있습니다. 잠금 화면에서 세부 정보를 원하는 항목을 확인합니다. 예를 들어 많은 사람들이 일정 약속을 한 눈에보고 싶어합니다. 그러나 누구든지 귀하의 잠금 화면에 액세스 할 수 있으므로 귀하의 개인 정보를 염두에 두십시오.
화면 보호기 추가 및 변경
화면 보호기는 "저장"이라는 원래 목적을 달성하지 못합니다. ”화면이 더 이상 표시됩니다. 이미지 번온이 발생하기 쉬운 OLED 화면에서도 장치 자체에 대책이 내장되어 있습니다. 즉, 스크린 세이버는 여전히 개인 정보 보호 및 보안 목적을 제공 할 수 있습니다. 멋진 장식이 될 수 있다는 것은 말할 것도 없습니다!
Windows 10에는 몇 가지 화면 보호기가 제공되지만 원하는만큼 추가 할 수 있습니다. 예를 들어, 최근에는 Windows 10과 함께 제공되는 기본 제품을 대체하기 위해 최고의 슬라이드 쇼 스크린 세이버 를 살펴 보았습니다. 또한 Windows를 사용자 지정하기 위해 다운로드 할 수있는 우수한 무료 스크린 세이버 도 많이 있습니다. 10 개의 스크린 세이버.
새 스크린 세이버를 설치하는 것은 매우 쉽습니다. 화면 보호기를 다운로드하면 자동 설치 실행 파일 또는 ".scr"파일이됩니다. 자체 설치 응용 프로그램 인 경우 모든 응용 프로그램 설치에서와 동일한 방식으로 실행하기 만하면됩니다. SCR 파일 인 경우 파일을 마우스 오른쪽 버튼으로 클릭하고 설치를 선택합니다.
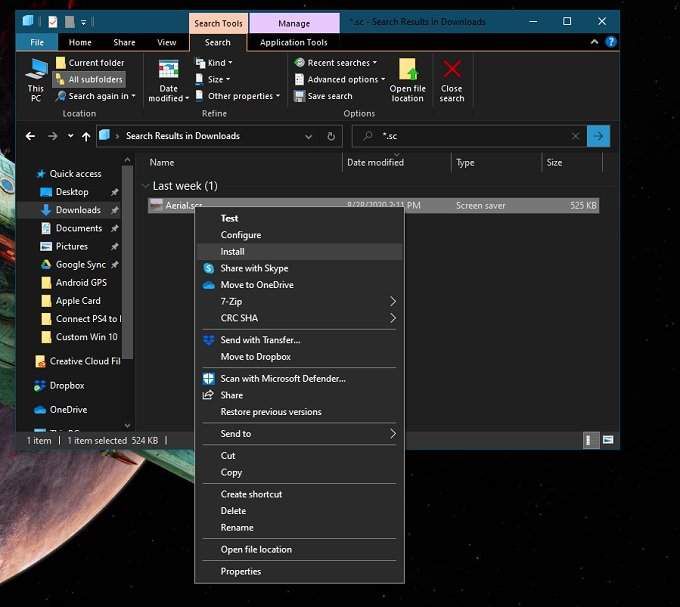
원하는 스크린 세이버를 설치했으면 검색을 통해 전환 할 수 있습니다. 시작 메뉴의 "화면 보호기 변경"에 대해 그런 다음 드롭 다운 메뉴에서 원하는 스크린 세이버를 선택하세요.
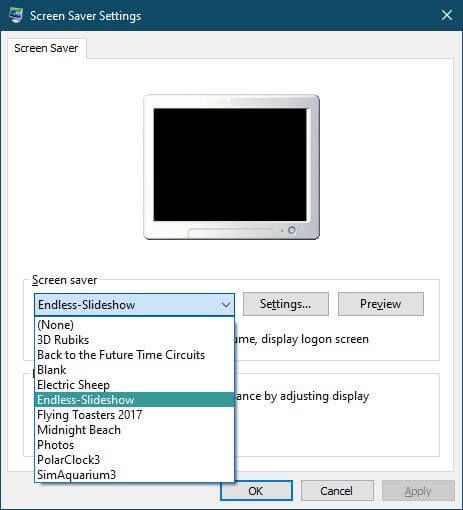
많은 스크린 세이버에는 미세 조정을위한 설정이 있습니다. 슬라이드 쇼 화면 보호기를 사용하려면 원하는 이미지가있는 폴더를 지정해야합니다. 이러한 기능에 액세스하려면 설정…버튼 을 클릭하십시오.
미리보기를 클릭하여 현재 설정으로 화면 보호기를 활성화합니다. 모양이 마음에 들면 적용을 클릭하면됩니다. 화면 보호기가 시작되기 전에 컴퓨터의 유휴 시간을 설정하는 것을 잊지 마십시오!
시작 메뉴 사용자 지정
Windows 8의 어두운 날에는 Microsoft는 사랑받는 시작 메뉴를 없애려고했습니다. Windows 8.1을 사용하면 다시 가져 왔지만 많은 사람들이 여전히 고전적인 스타일의 시작 메뉴를 복원 한 타사 응용 프로그램을 선택했습니다.
Windows 10의 시작 메뉴는 고전적인 모델이 아닙니다. 그러나 Windows 8.1에서 얻은 실험적인 것보다 훨씬 더 가깝습니다. 기본적으로 잘 작동하지만 실제로는 상당히 미세 조정할 수 있습니다.
모든 사람이 알아야 할 첫 번째 시작 메뉴 트릭은 크기를 조정할 수 있다는 것입니다! 수직 또는 수평 가장자리를 드래그하여 원하는 모양과 크기로 만들기 만하면됩니다!
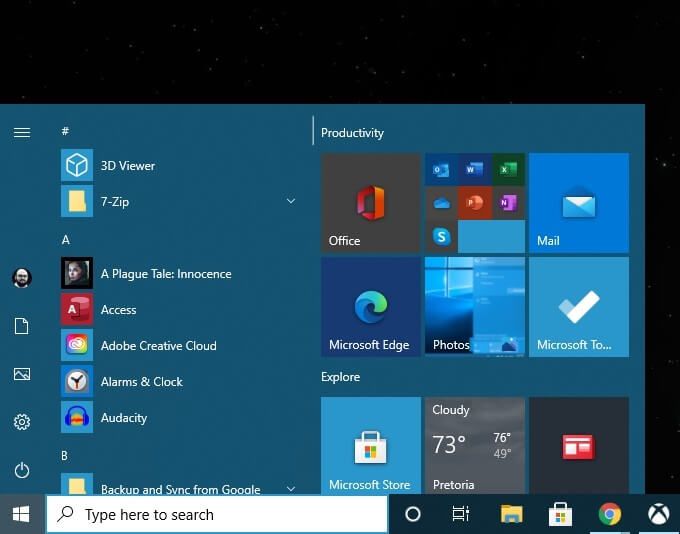
다른 주요 트릭 Windows 10을 사용자 지정하는 방법은 시작의 자체 설정 메뉴에 있습니다. 시작 메뉴>설정 Gear>맞춤 설정>시작을 통해 이동합니다.
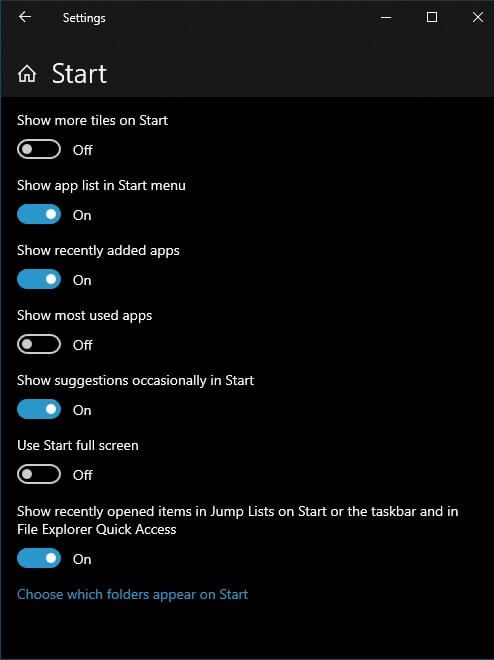
여기에서 제안과 같은 기능을 끄고 표시 할 타일 수를 늘리고 곧. 원하는 옵션을 켜고 나머지는 끄면됩니다.
시작 메뉴에서 원하지 않는 타일을 마우스 오른쪽 버튼으로 클릭하고 고정 해제를 선택하여 쉽게 고정 해제 할 수 있습니다. 강함>. 동일한 메뉴에서 사전 설정 선택에서 각 타일의 크기를 변경하도록 선택할 수도 있습니다.
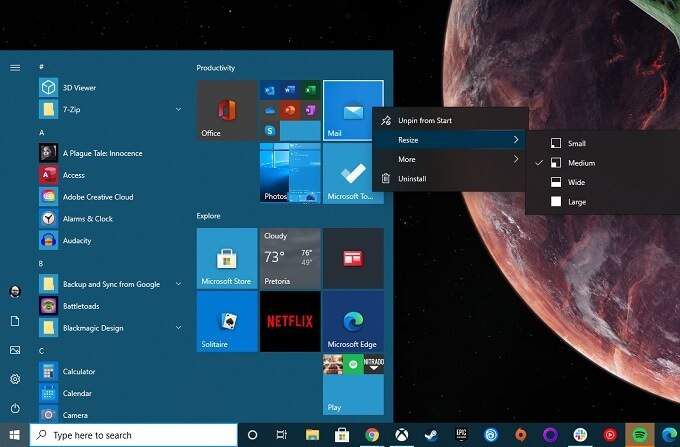
타일을 원하는 위치로 직접 드래그 할 수 있습니다. 타일을 추가하는 것은 시작 메뉴에서 애플리케이션을 마우스 오른쪽 버튼으로 클릭하고 시작에 고정을 선택하는 것만 큼 간단합니다.
시작을 사용자 지정하는 더 많은 방법은 메뉴, Windows 10 시작 메뉴를 사용자 지정하는 10 가지 방법 를 확인하세요.
시스템 글꼴 변경
Windows 10 이전에 Microsoft는 기본 시스템을 변경하는 옵션을 사용했습니다. 폰트. 따라서 실제로 등급을 매길 수있는 Windows 용 표준 글꼴을 선택하거나, 원한다면 Comic Sans로 변경하여 시스템을 우스꽝스럽게 보이게 만들 수 있습니다.
Microsoft는 시스템 변경 옵션을 제거했지만 글꼴, 수동으로 할 수 있습니다! 유일한 문제는 사용자 정의 레지스트리 파일을 생성 한 다음 시스템 레지스트리와 병합하여 적용된다는 것입니다. 정확히하시면 문제가 없습니다. 엉망이 된 경우 읽을 수없는 글꼴로 시스템을 롤백하거나 레지스트리 변경 사항을 수동으로 실행 취소하는 번거 로움을 느끼고있을 수 있습니다.
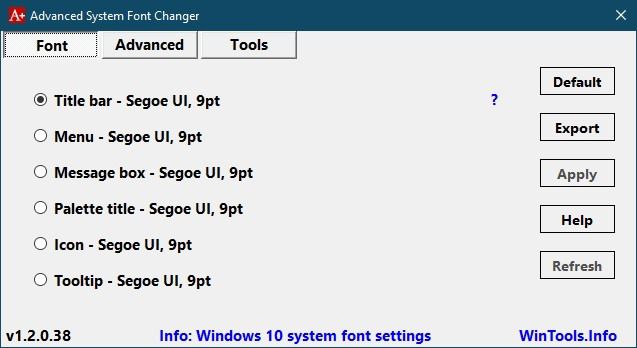
다행히도 관대 한 개발자가 우리에게 고급 시스템 글꼴 변경자 을 (를) 제공하는 데 적합하다고 판단했습니다. 또한 원하는 경우 현재 설정을 백업 할 수 있도록함으로써 시작됩니다.
우리는 바이러스 토탈을 통해 불쾌한 것이 없는지 확인하고 소용돌이를 일으켰습니다. 시스템 글꼴과 관련된 모든 것을 빠르게 조정할 수있는 간단한 앱입니다. Microsoft가 글꼴을 다시 제어 할 때까지 Advanced System Font Changer를 권장합니다.
Windows 파일 탐색기 대안
Windows 파일 탐색기는 Windows 10에서 사용하는 기본 앱입니다. 파일 시스템. 곧 폐기 될 Microsoft 웹 브라우저 인 Internet Explorer와 혼동해서는 안됩니다. Windows 용 그래픽 인터페이스 인 explorer.exe와 혼동해서는 안됩니다. explorer.exe를 닫으면 작업 표시 줄과 바탕 화면 아이콘이 모두 사라집니다!
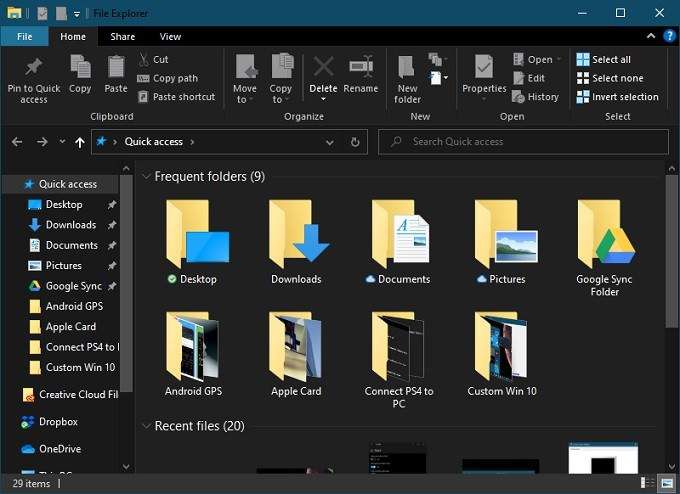
파일 탐색기는 초기 반복 이후 먼 길을 왔습니다. 예를 들어 Windows 10에서 파일을 복사하면 현재 전송 속도 및 이동중인 파일과 같은 자세한 정보를 볼 수 있습니다.
이전 버전의 Windows에서는 해당 기능을 위해 타사 소프트웨어가 필요할 수 있습니다. 따라서 대부분의 사람들에게 파일 탐색기는 완벽하게 적합합니다. 하지만 뭔가 다른 것을 필요로하는 사람이라면 시도해 볼 수있는 파일 탐색기 대안이 많이 있습니다.
사실, 그 자체만으로도 충분할만큼 많은 옵션이 있습니다. Best Windows Explorer Replacements for 윈도우 10 로 이동하여 제공되는 기능을 확인하세요.
macOS 스타일 Dock 추가
Windows 10 및 macOS와 같은 운영 체제는 두려워하지 않습니다. 서로의 최고의 아이디어를 훔칩니다. 슬프게도 macOS의 인기있는 기능 중 하나 인 도크는 Microsoft가 복사하기에 적합하다고 판단한 기능이 아닙니다. 물론 자주 사용하는 응용 프로그램을 자동으로 숨기고 고정하도록 작업 표시 줄을 설정할 수 있습니다. 그러나 이것은 도크와 완전히 다릅니다!

좋은 소식은 Windows 10을위한 유료 및 무료 타사 도크가 모두 있다는 것입니다. 대부분은 인기있는 로켓 독 과 같이 더 이상 업데이트되었습니다. 그러나 오래된 앱도 여전히 정상적으로 작동하는 것 같습니다. 몇 달러를 지불 할 의향이 있다면 유지되는 프리미엄을 얻을 수 있습니다. Windows 10 용 도크가 정말 필요한 경우 5 개의 훌륭한 앱 독 목록을 확인하세요.
타사 스킨으로 Windows 수정
Windows를 사용하면 어느 정도 보이지만 지금까지 보셨 듯이 기본적으로 배경 화면, 색상 및 몇 가지 다른 표면적 인 기본으로 제한됩니다. 그런 다음 Windows를 다시 스킨하고 사용자 정의 위젯을 추가하고 일반적으로 모양과 작동 방식을 변경할 수있는 타사 응용 프로그램이 있습니다.
Windows 사용자에게 권장 할 수있는 최고의 애플리케이션은 누구나 Windows 용 스킨을 만들 수있는 오픈 소스 플랫폼 인 Rainmeter 입니다. 이러한 범위는 다음과 같은 간단한 위젯입니다.

작업에 상당한 양의 설정과 시간이 필요한 믿을 수 없을 정도로 복잡한 정밀 검사. 얼마나 많은 노력을 기울이고 싶은지에 따라 다르지만 Rainmeter는 필요한 도구를 제공합니다.
사용자 지정 타사 셸
사용자 지정할 수있는 다양한 옵션이 있습니다. Windows 10이지만 인터페이스 작동 방식을 진정으로 변경할 수있는 것은 없습니다. Windows 10을 사용하면 "셸"이라는 운영 체제의 일부와 상호 작용하게됩니다.
운영 체제의 다른 주요 부분은 "커널"입니다. 커널은 OS의 진정한 핵심이며 모든 것을 제어하고 소프트웨어를 실행하며 일반적으로 시스템을 운영합니다. 셸은 명령을 커널로 변환하는 인터페이스입니다.
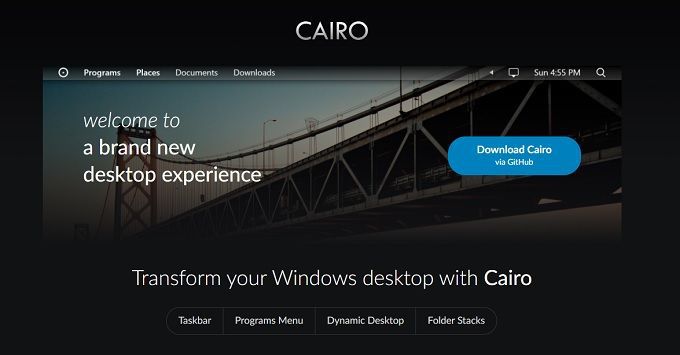
사용자의 취향과 요구에 더 잘 맞는 다른 Windows 10 셸을 완전히 전환 할 수 있습니다. Linux와 같은 운영 체제에서 사용자는 나머지 사람들이 재킷을 변경하는 방식으로 셸을 전환하지만 대부분의 Windows 사용자는 아마도이를 상당히 근본적인 수정이라고 생각할 것입니다.
대체 셸의 가장 일반적인 예가 가장 가능성이 높습니다. 카이로. 잘 지원되고 안정적인 대규모 프로젝트입니다. 완전히 다른 Windows 환경을 찾고 있다면 여기에서 시작하는 것이 좋습니다.
글로브처럼
컴퓨터는 필수 도구입니다. 그들은 그것을 "개인용"컴퓨터라고 부르지 않습니다. 따라서 워크 플로우와 스타일 감각에 맞게 수정 해보십시오. 표준 Windows 옵션을 약간만 변경하든 주요 OS 구성 요소를 근본적으로 교체하든 전적으로 사용자가 결정할 수 있습니다.