플래시 드라이브가 휴대용 일뿐만 아니라 많은 데이터를 보유 할 수있는 시점에 왔습니다. 따라서 항상 이동중인 전문가에게 이상적입니다.
하지만 중요한 정보를 USB 드라이브에 저장하기 전에 보안 방법을 배워야합니다. 이렇게하면 도둑이 저장 장치의 내용을 훔치지 못하게됩니다.

다음은 플래시 드라이브를 암호로 보호하십시오 할 수있는 몇 가지 방법입니다.
BitLocker를 사용한 비밀번호 보호
참고 :BitLocker는 Windows 10 Pro 및 Windows 10 Enterprise에서 사용할 수 있습니다.
파일을 보호하는 가장 쉬운 방법은 전체 플래시 드라이브의 암호를 설정하는 것입니다. Windows10에는 BitLocker라는 이러한 목적으로 설계된 기본 제공 기능이 있습니다.
플래시 드라이브를 컴퓨터의 USB 포트 중 하나에 연결하십시오. Windows 탐색기(Windows + E)를 연 다음 USB 드라이브를 마우스 오른쪽 버튼으로 클릭합니다. BitLocker 켜기를 선택합니다. 이때 비밀번호를 추가하고 확인하라는 메시지가 표시됩니다. 완료되면 다음을 클릭하십시오.
In_content_1 all : [300x250] / dfp : [640x360]->다음 화면에서 복구 키 수신 방법을 지정하십시오. 환경 설정을 지정한 다음 다음을 클릭하십시오.
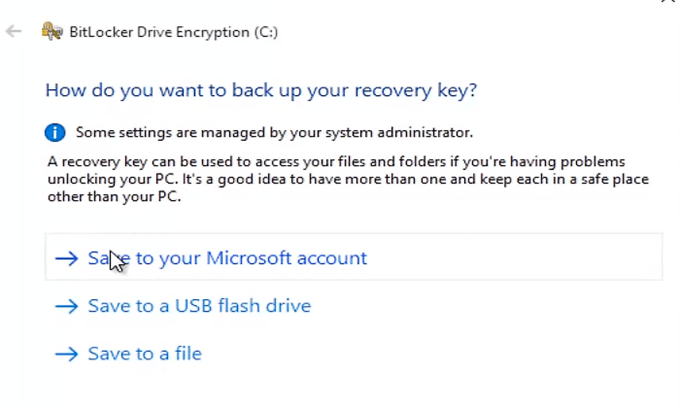
다음 화면에서 전체 드라이브 암호화를 누르고 다음 페이지로 이동합니다. 암호화 모드 선택아래에서 CompatibleMode를 선택합니다. 마지막으로 암호화 시작을 눌러 플래시 드라이브 보안을 시작합니다.
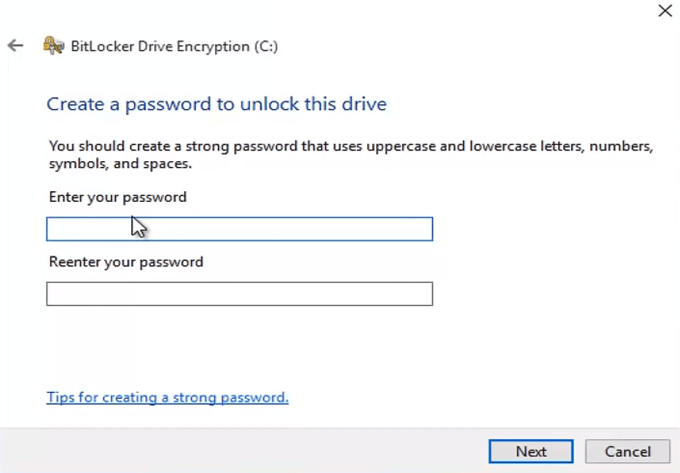
일단 Windows 탐색기로 넘어갑니다. USB 플래시 드라이브 아이콘을 확인하십시오. 콘텐츠가 안전하다는 것을 나타 내기 위해 자물쇠가 있어야합니다. 아이콘을 두 번 클릭하면 이제 비밀번호를 입력하라는 메시지가 표시됩니다.
이 시점에서 비밀번호를 기억해야합니다.
개별 파일 보호
Windows 10 Pro 또는 Enterprise 사용자 인 경우 BitLocker를 사용하여 개별 파일을 보호 할 수 있습니다. 그러나 Windows Home 사용자는 운이 좋지 않습니다. 그러나 USB 드라이브에 특정 파일을 보호하기위한 몇 가지 해결 방법이 있습니다.
MSOffice
Microsoft Office를 사용하는 경우 기본 제공 솔루션을 사용하여 데이터를 보호 할 수 있습니다. 비밀번호를 추가 할 파일을 엽니 다. 파일>정보로 이동합니다. 문서 보호에서 암호로 암호화를 선택합니다. 확인을 클릭하기 전에 비밀번호를 입력하고 확인하십시오.
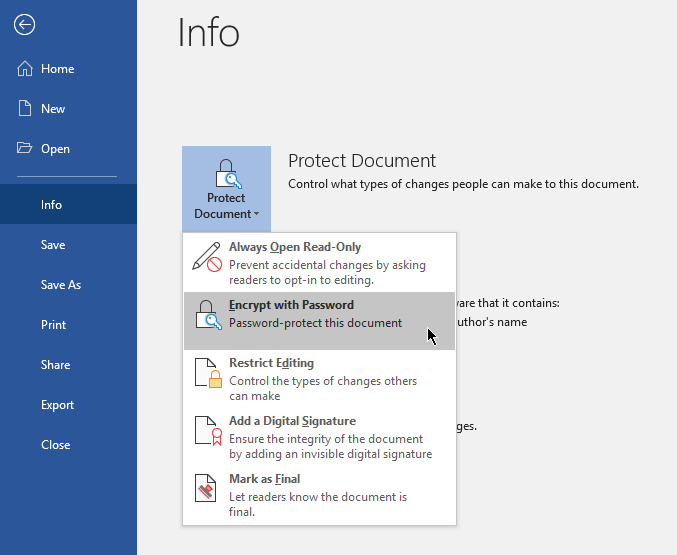
이제 사용자는 이제 입력해야합니다 파일을보기 전에 비밀번호를 입력하십시오.
WinZIP
이 단계에서는 WinZIP 또는 유사한 압축 소프트웨어를 설치해야합니다. WinZIP 파일은 일반적으로 폴더를 압축하는 데 사용됩니다. 그러나이 프로그램 (및 이와 유사한 프로그램)에는 사용자가 암호화 된 파일에 비밀번호를 추가 할 수있는 옵션이 있습니다.
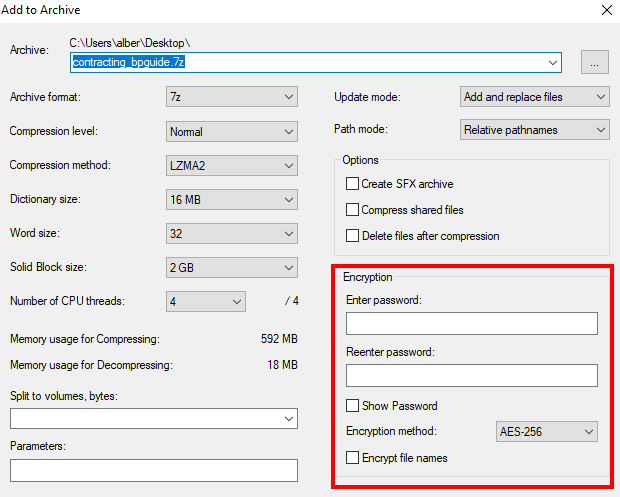
파일을 압축하고 비밀번호를 추가하는 것은 간단한 과정입니다. 압축하려는 파일을 마우스 오른쪽 단추로 클릭하고 아카이브에 추가를 선택한 후 옵션을 설정하여 비밀번호를 설정하십시오.
타사 소프트웨어
대량 시장에 데이터 암호화 솔루션을 제공하는 타사 공급 업체가 있습니다. 이 중 하나를 사용할 때는주의해야합니다. 신뢰할 수있는 출처 및 회사로부터 만 다운로드하십시오.
Bonus : 하드웨어 솔루션
암호화에 관심이있는 사람들을위한 하드웨어 기반 솔루션이 있습니다. 일부 장치 잠금을 해제하는 데 사용하는 물리적 버튼이 있습니다. 다른 소프트웨어는 대신 소프트웨어가 필요합니다.

그러나이 유형의 USB는 비쌀 수 있습니다. 데이터 암호화와 같은 고급 보안 기능이있는 기기를 구매하는 것은 특히 가파른 가격으로 제공되는 경우 대부분의 사용자에게 과도 할 수 있습니다. 그러나 매우 민감한 파일에는 탁월한 선택입니다.