Windows는 컴퓨터에서 모든 종류의 파일을 여는 데 사용할 앱이나 프로그램을 어떻게 알 수 있습니까? 파일 연결로 귀결됩니다. Windows는 각 파일 유형을 해당 유형의 파일을 열 수있는 프로그램과 연결하지만 문제에 대한 선택권도 있습니다!
예를 들어 PC에 Adobe Photoshop을 설치했다고 가정 해보십시오. 이제부터는 Windows에서 Photoshop을 사용하여 .jpg 파일을 열지 만 현재 Windows는 항상 Windows 10에 포함 된 기본 사진 앱을 사용하여 .jpg 파일을 엽니 다.

다음은 파일이 열리도록 Windows 10에서 파일 연결을 변경하는 몇 가지 방법을 보여줍니다. 원하는 응용 프로그램으로.
파일 탐색기에서 Windows 10 파일 연결을 변경하는 방법
특정 종류의 파일을 열어야하는 응용 프로그램을 Windows에 알리는 한 가지 방법은 파일 탐색기를 사용하는 것입니다. 아래 예에서 JPG 파일은 Microsoft Photos에서 열리고 JPG 파일이 어도비 포토샵 에서 열리도록 파일 연결을 변경합니다.
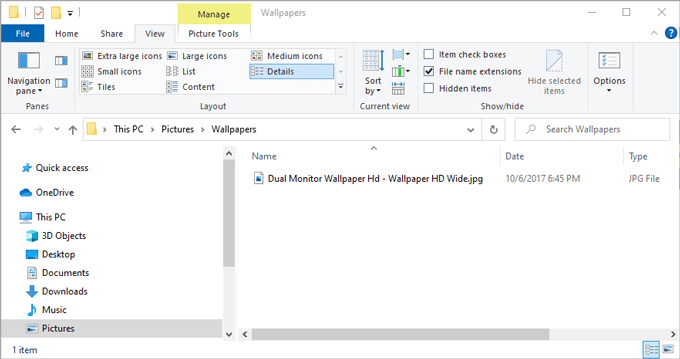
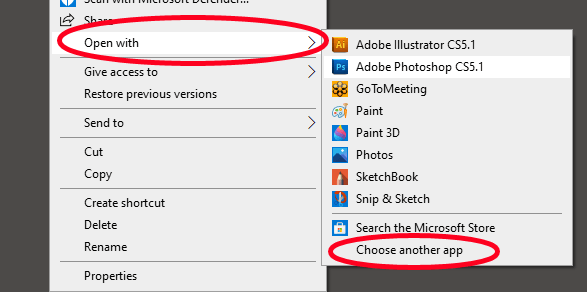
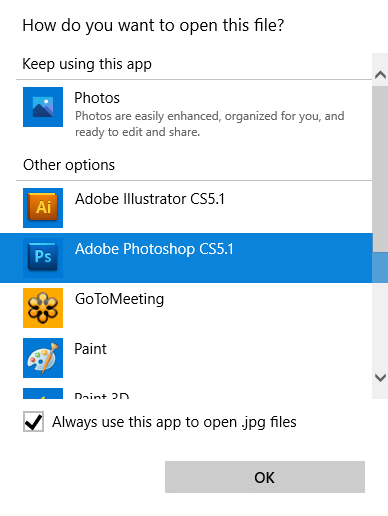
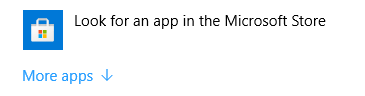
다른 방법 탐색기에서 Windows 10 파일 연결을 변경하는 방법
Windows 파일 탐색기는 특정 유형의 파일을 열 프로그램을 지정하는 두 번째 방법을 제공합니다. 이 기술은 위의 방법과 동일하게 작동합니다. 원하는 방식을 선택하는 것은 사용자에게 달려 있습니다.
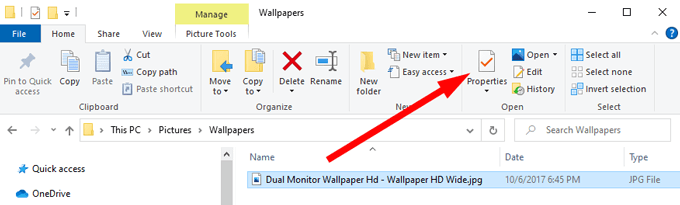
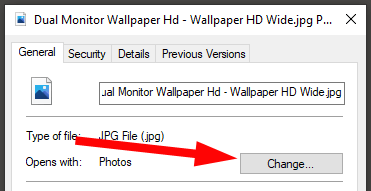
제어판을 통해 파일 연결 변경
또한 Windows 10에서 파일 연결을 변경하는 제어판. 방법은 다음과 같습니다.
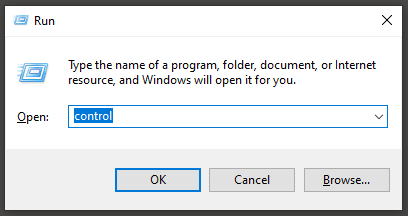
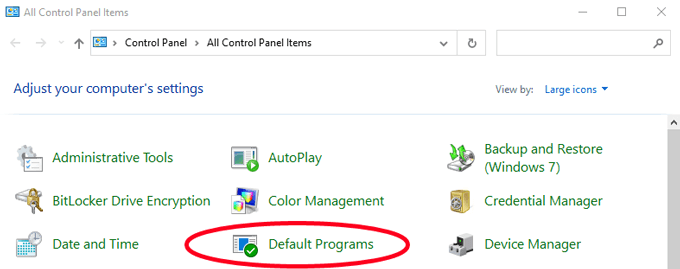
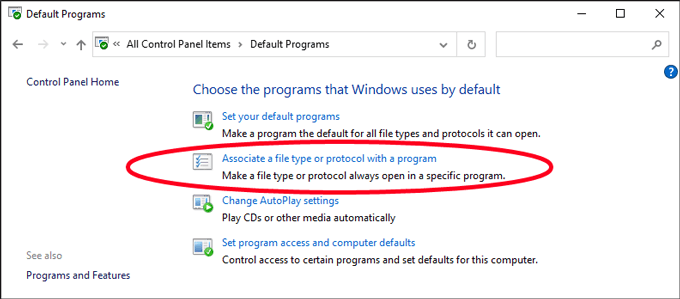
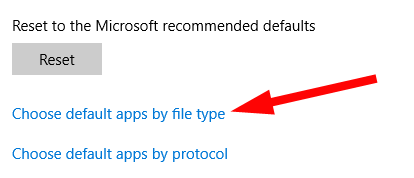
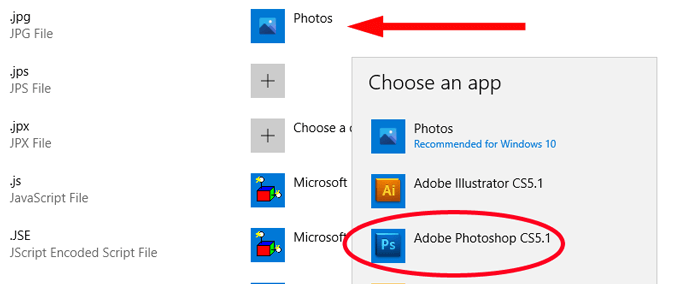
Windows 설정에서 파일 연결 변경
때로는 응용 프로그램이 가능한 모든 종류의 파일을 열도록 할 수 있습니다. 이 경우 파일 형식을 응용 프로그램과 하나씩 연결하는 대신 해당 응용 프로그램을 사용하여 처리 할 수있는 모든 종류의 파일을 열도록 Windows에 지시 할 수 있습니다.
예를 들어, 좋아하는 웹 브라우저 파일 형식에 관계없이 웹 페이지를 엽니 다. 방법은 다음과 같습니다.

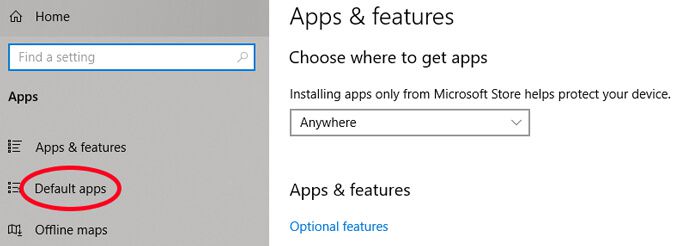
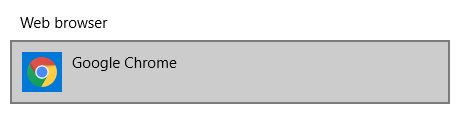
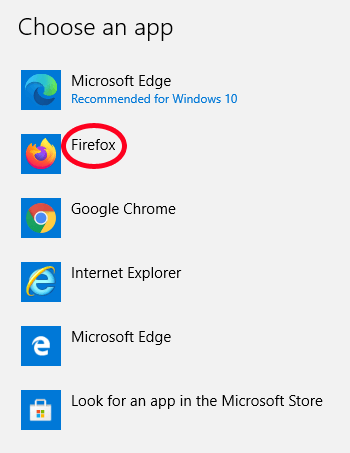
그렇습니다! 이제 Firefox는 처리 할 수있는 모든 파일 형식과 연결되어 있습니다.
보너스 : Windows 10 파일 탐색기에서 파일 확장명을 보는 방법
이전 섹션에서 파일 확장명을 검색했습니다. 목록에서. 이 방법을 사용하는 경우 특정 앱과 연결하려는 파일 확장자를 알아야합니다.
파일 이름에 파일 확장자를 표시하도록 Windows 파일 탐색기를 구성하는 것은 빠르고 쉽습니다. Win + E를 눌러 파일 탐색기를 엽니 다. 그런 다음 메뉴 리본에서 보기탭을 선택합니다. 마지막으로 파일 이름 확장자옆의 체크 박스를 선택합니다.
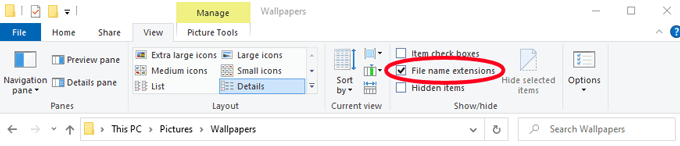
이제 해당 폴더에있는 모든 파일의 파일 확장자를 볼 수 있습니다.

시간 절약
위의 방법 중 하나를 따르면 시간과 짜증을 절약 할 수 있습니다. 잠시 시간을내어 파일 연결을 변경하여 원하는 응용 프로그램에서 파일을 여는 것은 미래의 나에게 줄 수있는 선물입니다!