캠 펙팅 (기기의 웹캠 해킹)은 많은 사람이주의를 기울이지 않는 사이버 공격의 한 형태입니다. 악성 프로그램 또는 스파이웨어 는 웹캠을 감염시켜 사용자 모르게 녹화 할 수 있습니다. 따라서 항상 웹캠을 사용하는 앱 에 유의해야합니다.
컴퓨터 웹캠 옆에있는 작은 LED 표시등이 웹캠이 해킹되었는지 확인 에 도움이 될 수 있습니다. 앱이 웹캠을 활성화 할 때마다 켜집니다. 하지만 노트북의 웹캠에 물리적 표시등이 없으면 어떻게 될까요? 아니면 웹캠 LED에 결함이 있고 작동하지 않습니까? 카메라가 녹화 중인지 어떻게 알 수 있습니까?

Windows 운영 체제 임시 웹캠 표시기 역할을하는 가상 온 스크린 디스플레이 (OSD) 알림이 함께 제공됩니다.
이 기능을 활성화하면 앱이 웹캠을 활성화 (또는 비활성화) 할 때마다 Windows에서 알림을 보내도록합니다. 웹캠 OSD 알림은 모든 Windows 10 장치에서 기본적으로 비활성화되어 있습니다.
이 가이드에서는 웹캠 OSD 알림을 켜거나 끄는 여러 가지 방법을 보여줍니다.
웹캠 OSD 알림을 켜는 방법
옵션 이 기능을 활성화하려면 Windows 레지스트리에 있습니다. OSD 알림을 담당하는 레지스트리 파일을 활성화하는 두 가지 방법을 설명했습니다.
참고 :Windows 레지스트리는 민감한 파일 및 설정의 데이터베이스입니다. 따라서 카메라 켜기 / 끄기 알림을 활성화하기 전에 레지스트리를 백업하는 것이 중요합니다. 레지스트리 파일을 손상 시키면 Windows OS가 손상되고 컴퓨터가 오작동 할 수 있습니다. 백업은 문제가 발생할 경우 보험 역할을합니다. 이 Windows 레지스트리 백업 및 복원 가이드 에는 알아야 할 모든 것이 있습니다.
방법 1 : OSD 레지스트리 파일 수동 수정
1. Windows 키 + R단축키를 사용하여 Windows 실행 상자를 시작합니다.
2. 대화 상자에 regedit를 입력하고 확인을 클릭합니다.
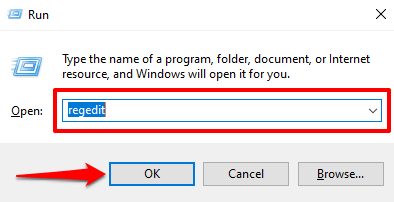
3. 레지스트리 편집기의 주소 표시 줄에 아래 경로를 붙여넣고 키보드에서 Enter를 누릅니다.
HKEY_LOCAL_MACHINE \ SOFTWARE \ Microsoft \ OEM \ Device \ Capture
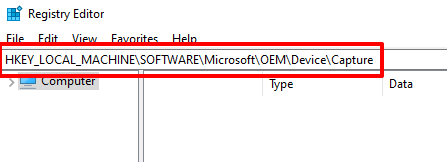
NoPhysicalCameraLED. 이 디렉토리에서이 키를 찾을 수없는 경우 다음 단계로 진행하여 만듭니다. 그렇지 않으면 6 단계로 이동하여 값을 변경합니다.
4. 디렉토리의 빈 영역을 마우스 오른쪽 버튼으로 클릭하고 새로 만들기및 DWORD (32 비트) 값을 선택합니다.
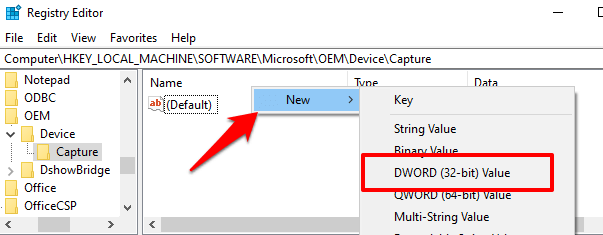
5. 새로 생성 된 키의 이름을 NoPhysicalCameraLED로 지정하고 Enter를 누릅니다.
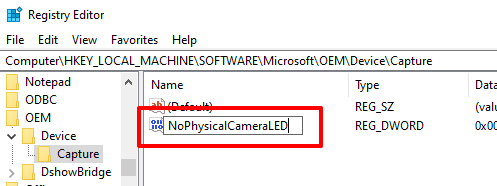
6. NoPhysicalCameraLED항목을 두 번 클릭하거나 항목을 마우스 오른쪽 버튼으로 클릭하고 수정을 선택합니다.
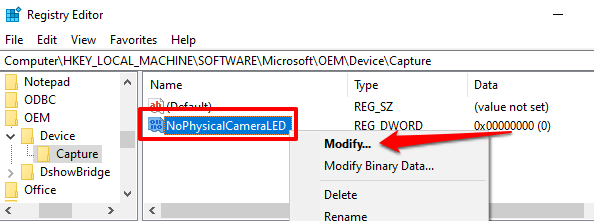
7. 값 데이터를 1로 변경하고 확인을 클릭합니다.
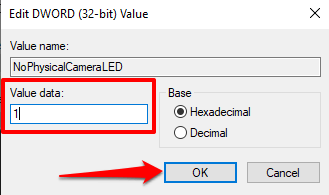
8. 레지스트리 편집기를 닫습니다.
NoPhysicalCameraLED 레지스트리 키의 값을 수정하면 웹캠에 전용 물리적 LED가 없음을 Windows에 알립니다. 그러면 Windows 셸 에서 웹캠이 스트리밍을 시작하거나 중지하는시기를 알려주는 대체 화면 표시기를 제공합니다.
방법 2 : 만들기 레지스트리 파일 바로 가기
레지스트리 (.reg) 확장자를 가진 텍스트 파일을 만드는 더 빠른 대안입니다. 이 레지스트리 파일은 버튼 클릭으로 OSD 카메라 켜기 / 끄기 알림을 활성화 및 비활성화하는 데 사용할 수있는 바로 가기 역할을합니다.
1. 메모장을 시작하고 아래 내용을 창에 붙여 넣습니다.
Windows 레지스트리 편집기 버전 5.00
[HKEY_LOCAL_MACHINE \ SOFTWARE \ Microsoft \ OEM \ Device \ Capture]
“NoPhysicalCameraLED”= dword : 00000001

2. Control + Shift + S를 눌러 파일을 저장합니다.
3. 파일 이름을 지정하고 파일 이름 끝에 .reg확장자를 추가합니다 (예 : Enable-Camera-OSD.reg— 그리고 저장을 클릭합니다.
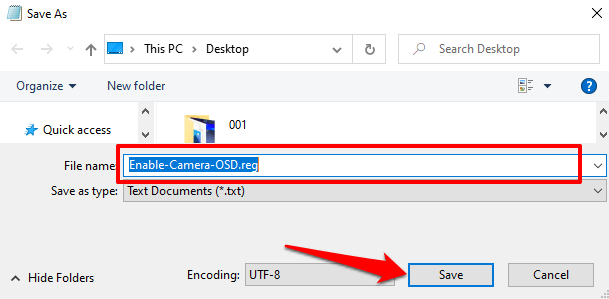
4. 레지스트리 파일을 두 번 클릭하여 OSD 알림을 활성화합니다.
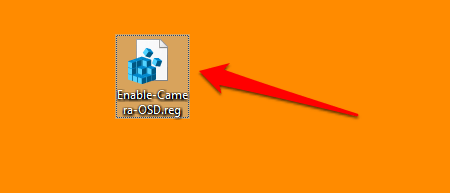
5. 경고 메시지에서 예를 클릭합니다.
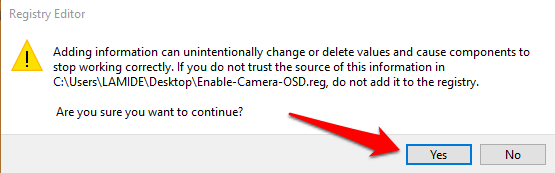
6. 키와 값이 레지스트리에 성공적으로 추가되었다는 메시지가 표시됩니다. 계속하려면 확인을 선택하세요.
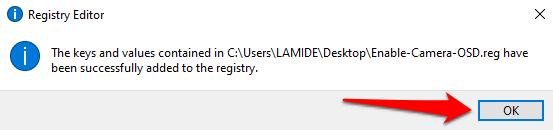
웹캠 테스트 OSD 켜기 / 끄기 알림의 다음 섹션으로 이동합니다.
OSD 카메라 알림 작동 방식
컴퓨터에서 카메라 활성화 및 비활성화에 대한 OSD 알림을 활성화하면 Windows는 앱이 웹캠을 활성화 할 때마다 경고를 표시합니다. 작동 방식은 다음과 같습니다.
작동을 위해 카메라에 액세스해야하는 앱 (예 : Zoom, Microsoft Teams, Skype 등)을 실행합니다. 여기에서 카메라 액세스 권한이있는 앱의 전체 목록을 찾을 수 있습니다. 설정>개인 정보 보호>카메라.
원하는 앱에서 테스트 화상 통화 또는 회의를 시작합니다. 통화 창에서 영상을 켜거나 앱이 웹캠을 사용하기 시작하자마자 PC 화면 왼쪽 상단 모서리에 카메라 켜짐알림이 표시됩니다.
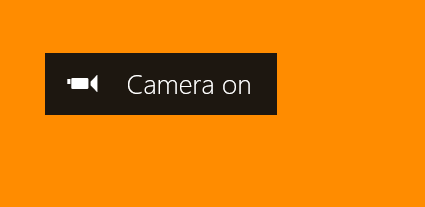
앱이 웹캠 사용을 중지하면 카메라 끄기알림이 팝업되고 5 초 이내에 사라집니다.
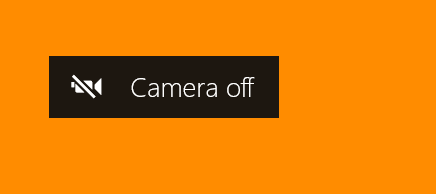
OSD 알림이 표시되지 않습니까? 확인
Windows 레지스트리에서 OSD 알림을 활성화 했는데도 컴퓨터가 카메라 켜기 / 끄기 경고를 표시하지 않는 경우 다음을 시도하십시오.
1. 컴퓨터 다시 시작
때로는 컴퓨터를 다시 시작할 때까지 레지스트리 변경 사항이 적용되지 않을 수 있습니다. NoPhysicalCameraLED 레지스트리 키를 변경했는지 확인하고 컴퓨터를 다시 시작한 다음 다시 시도하세요.
2. 관리자 계정으로 전환
표준 또는 게스트 계정에서 특정 레지스트리 키를 변경할 수 없습니다. 레지스트리 편집기에서 OSD 카메라 알림 카메라를 활성화 할 수없는 경우 Windows에 관리자로 로그인 인지 확인하십시오. 설정>계정>내 정보로 이동하여 계정에 관리자라벨이 있는지 확인하세요.
Windows 10에서 표준 계정을 관리자 계정으로 변경 하는 방법을 알아 보려면이 가이드를 참조하세요.
OSD 알림을 더 이상 원하지 않습니까? 2 가지 방법으로 끄기
화면 카메라 알림을 표시하는 데 더 이상 Windows가 필요하지 않은 경우 기능을 끄는 방법은 다음과 같습니다.
방법 1 : 수정 레지스트리
레지스트리로 이동하여 NoPhysicalCameraLED키를 기본값으로 되돌립니다.
NoPhysicalCameraLED 키를 누르고 값 데이터를 0으로 변경하고 확인을 선택합니다.

방법 2 : 레지스트리 파일 바로 가기 만들기
또한 OSD 웹캠 알림을위한 종료 버튼 역할을 할 전용 레지스트리 파일을 만듭니다. 메모장을 시작하고 아래 단계를 따릅니다.
1. 메모장 창에 아래 명령을 붙여넣고 Control + Shift + S를 눌러 파일을 저장합니다.
Windows 레지스트리 편집기 버전 5.00
[HKEY_LOCAL_MACHINE \ SOFTWARE \ Microsoft \ OEM \ Device \ Capture]
“NoPhysicalCameraLED”= dword : 00000000
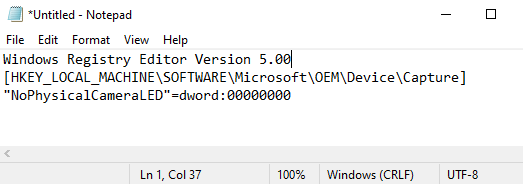
2. 파일 이름을 지정하고 파일 이름 끝에 .reg확장자를 추가합니다 (예 : Disable-Camera-OSD.reg— 그리고 저장을 클릭합니다.
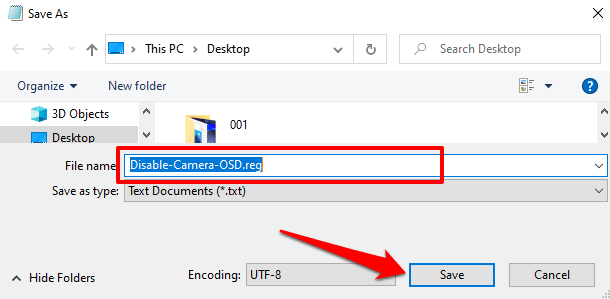
3. 바탕 화면 (또는 파일을 저장 한 위치)으로 이동하고 파일을 두 번 클릭하여 OSD 알림을 비활성화합니다.
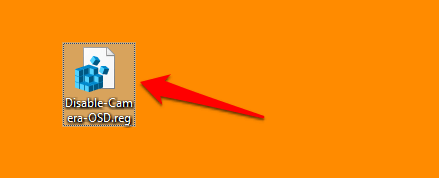
4. 경고 메시지에서 예를 클릭합니다.
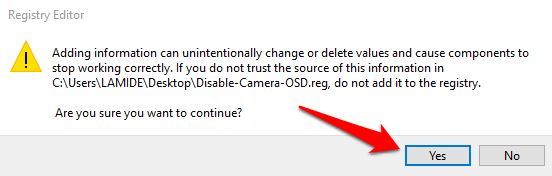
추가 보호 계층
Windows PC에 올바르게 작동하는 웹캠 표시기가 있더라도 OSD 카메라 알림 활성화도 고려해야합니다. 웹캠 해킹을 알리는 추가 보안 시스템입니다.
화상 통화 또는 동영상 녹화를하지 않을 때 웹캠 표시 등 또는 OSD 카메라 알림이 이상한 시간에 켜지면 백그라운드에서 웹캠을 사용하는 인식 할 수없는 프로그램 또는 브라우저 확장 프로그램이있을 수 있습니다. 이 경우 Windows Defender로 검사 실행 또는 타사 스캐너를 사용하는 것이 좋습니다.