Windows 작업 표시 줄은 화면에서 유용한 작은 영역으로, 앱을 시작하고 Cortana 검색에 액세스하며 시간을보고 다양한 설정 옵션을 빠르게 이용할 수 있습니다. 작업 표시 줄을 많이 사용하지 않으면 Windows 10에서 작업 표시 줄을 숨길 수 있으며 다른 응용 프로그램 창을위한 공간을 확보 할 수 있습니다.
한 번 작업 표시 줄이 화면에서 사라졌습니다, 다른 모든 것 앱은 화면에서 새로 재생 된 공간을 사용할 수 있습니다. 컴퓨터 화면이 더 작 으면 큰 도움이 될 것입니다.
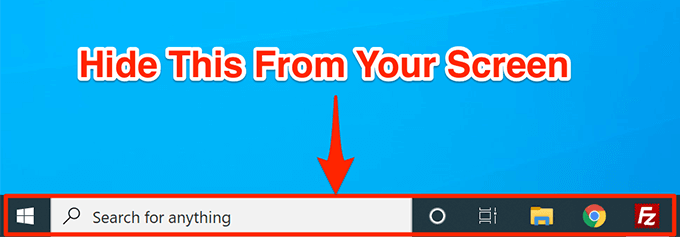
Windows 10은 화면에서 작업 표시 줄을 자동으로 숨길 수있는 옵션을 제공합니다. 작업 표시 줄은 보이지 않고 마우스 커서를 화면 하단으로 가져갈 때만 나타납니다.
Windows 10에서 작업 표시 줄을 숨기는 방법
Windows 10 PC에서 작업 표시 줄을 숨기려면 설정 앱에서 옵션을 활성화하면됩니다.





Windows 10의 작업 표시 줄이 자동으로 숨겨지지 않는 문제를 해결하는 방법
Windows 10 작업 표시 줄이 자동으로 숨겨지지 않습니다 이있는 경우가 있습니다. 설정 앱에서 자동 숨기기 옵션을 활성화하더라도 화면에 계속 표시됩니다.
이러한 이유는 여러 가지가있을 수 있습니다. 아마도 Windows 탐색기가 완전히 새로 고쳐지지 않고 여전히 이전 설정을 사용합니까? 아니면 화면에 작업 표시 줄을 유지하는 앱이 있습니까?
In_content_1 모두 : [300x250] / dfp : [640x360]->Windows 탐색기 프로세스 다시 시작
Windows 10 작업 표시 줄이 자동으로 숨겨지지 않으면 Windows 탐색기를 다시 시작해야합니다. 방법. 이렇게하면 탐색기가 새로 고쳐지고 변경 사항이 적용됩니다.
PC에서 Windows 탐색기 프로세스를 다시 시작하는 두 가지 방법이 있습니다.
명령 사용 Windows 탐색기를 다시 시작하라는 메시지
컴퓨터에서 작업을 수행하기 위해 명령을 사용하려는 경우 명령 프롬프트에서 탐색기를 다시 시작하는 데 도움이되는 명령이 있습니다.

taskkill / f / im explorer.exe

explorer.exe 시작

작업 관리자를 사용하여 Windows 탐색기를 다시 시작
작업 관리자를 사용하면 컴퓨터에서 실행중인 앱과 프로세스를 찾고이를 종료 할 수있는 옵션을 제공합니다. 이를 사용하여 프로세스를 직접 다시 시작할 수 있으며 이것이 바로 당신은 Windows 탐색기와 관련이 프로세스입니다.


작업 표시 줄의 Culprit 앱 알림 끄기
작업 표시 줄이 Windows 10 PC에서 작업 표시 줄을 자동으로 숨기지 않는 또 다른 이유는 실행중인 앱이 있기 때문입니다. 작업 표시 줄에 앉아있는 앱이 알림을 받으면 작업 표시 줄을 화면에 다시 표시하여주의를 끌려고 시도합니다.
작업 표시 줄의 앱에서 알림을 찾을 수없는 경우 중요한 것은 해당 앱에 대한 알림을 끄십시오 입니다.




작업 표시 줄에서 문제가있는 앱 제거
Windows를 보장하는 다른 방법 작업 표시 줄 10 개가 자동으로 숨겨져 문제가있는 앱 제거 입니다. Windows는 컴퓨터의 작업 표시 줄에서 원하는 앱을 선택할 수있는 옵션을 제공합니다.

이 절차는 작업 표시 줄 영역에서 대부분의 앱과 아이콘을 제거하기 때문에 기본적으로 작업 표시 줄이 존재하지 않게합니다.
PC의 작업 표시 줄을 사용하여 액세스합니까? 앱과 다른 작업을 수행합니까? 그렇지 않다면 화면에서 제거 에 대해 생각해 본 적이 있습니까? 아래 의견에 의견을 알려주십시오.