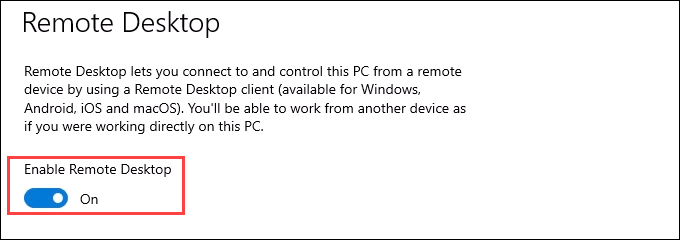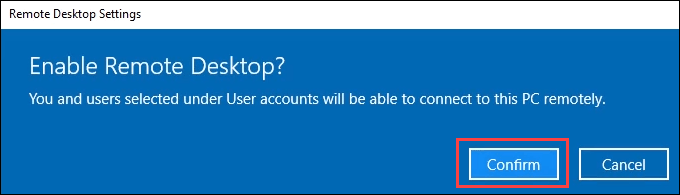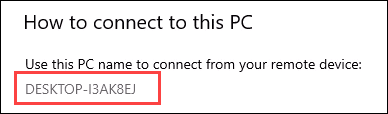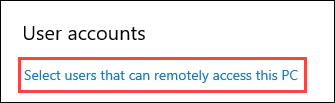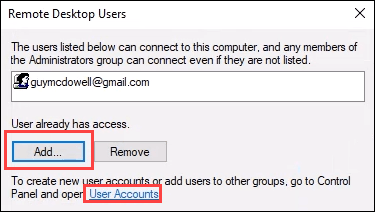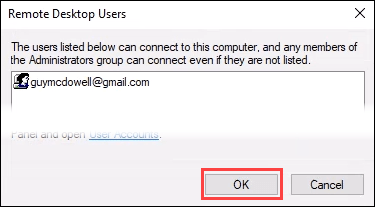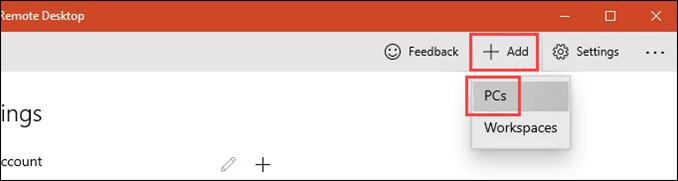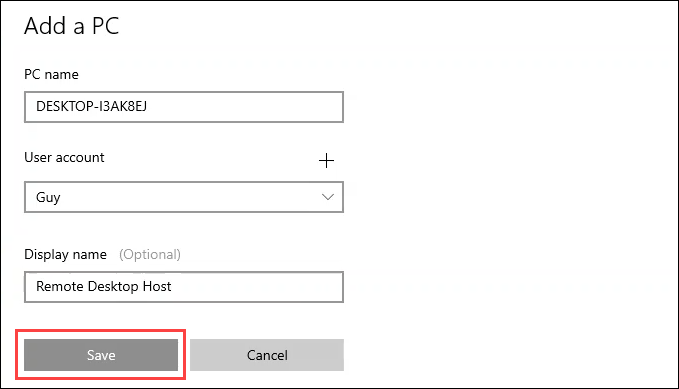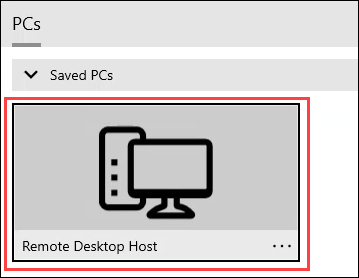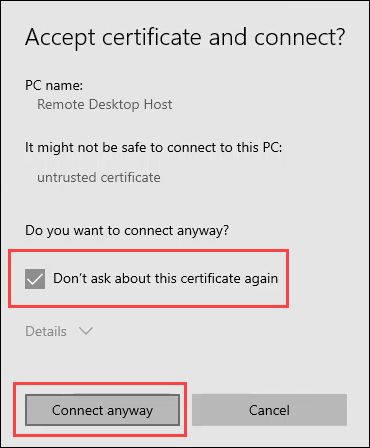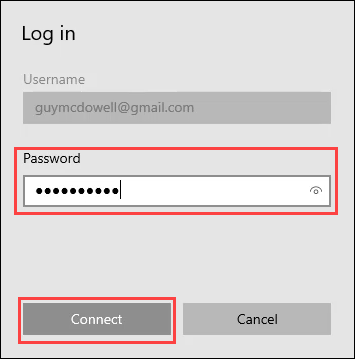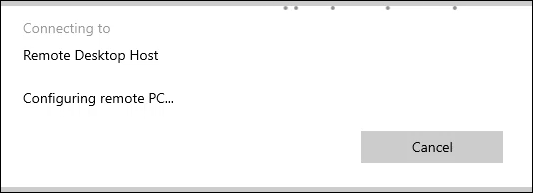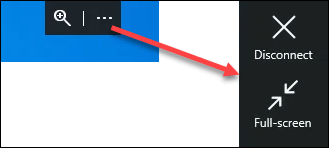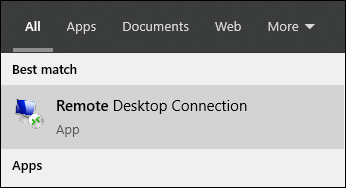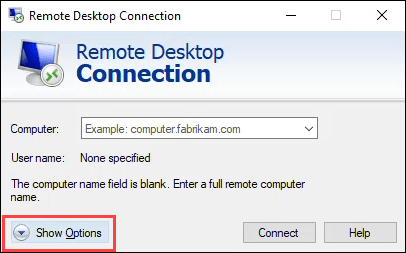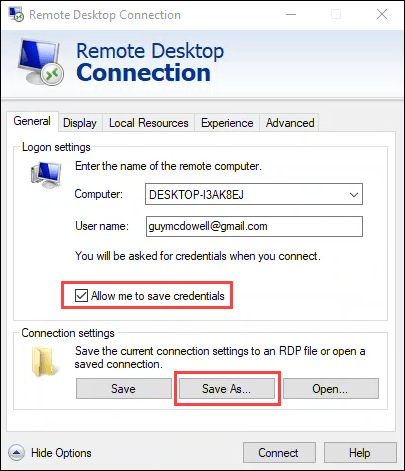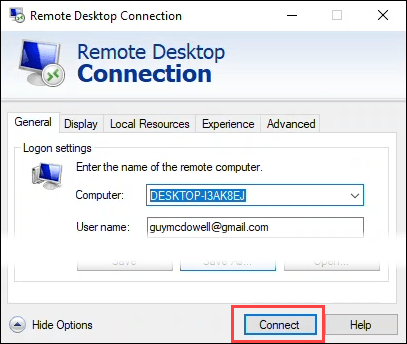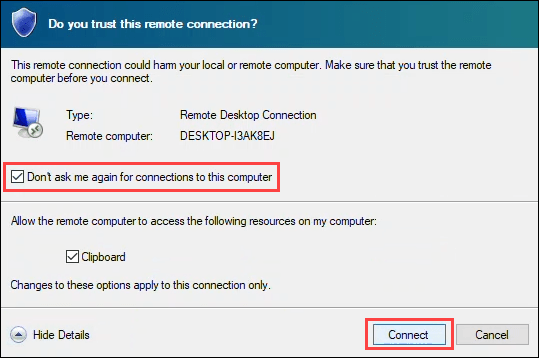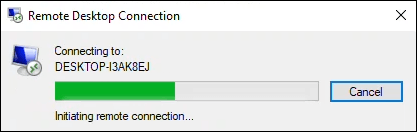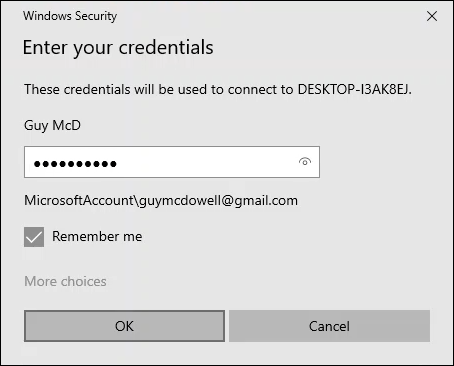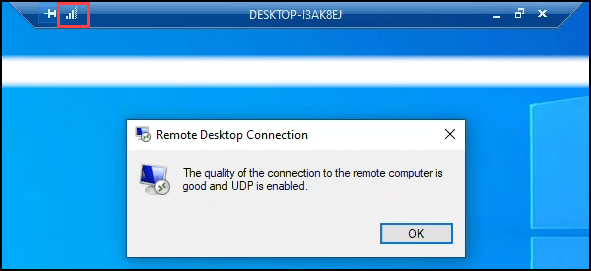어디에서나 컴퓨터에 로그온하면 좋지 않습니까? 기계적 인조 인간, iOS 또는 Windows 장치에서 컴퓨터에 액세스한다고 상상해보십시오. 이것이 Windows 원격 데스크톱의 요점입니다.
이 기사에서는 윈도우 10 에서 원격 데스크톱을 사용하는 방법을 보여 드리겠습니다.
요구 사항 :
대상 컴퓨터 (호스트)에 Windows 10 Pro 또는 Enterprise가 설치되어 있어야합니다.
원격 호스트 컴퓨터에서 데스크톱을 사용하도록 설정해야합니다.
로컬 장치 (클라이언트)에 원격 데스크톱 앱이 설치되어 있어야합니다. 마이크로 소프트 스토어, 구글 플레이 및 맥 앱 스토어 에서 무료로 사용할 수 있습니다.
이전 버전의 Windows 또는 Windows IoT Enterprise 클라이언트가있는 경우 시스템 유형에 맞는 원격 데스크톱 클라이언트를 다운로드하여 설치합니다. Windows 64 비트, Windows 32 비트 또는 Windows ARM64 에서 사용할 수 있습니다.
Windows에서 원격 데스크톱 사용 10
Windows 10에서 원격 데스크톱을 활성화하려면 :
시작>
설정>으로 이동합니다.
시스템>
원격 데스크톱.
원격 데스크톱 사용을
켜기위치.
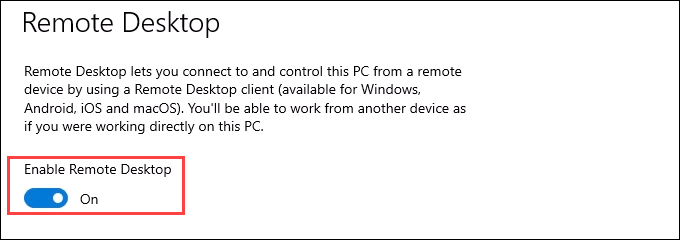
확인 메시지가 표시됩니다. 계속하려면 확인을 선택하세요.
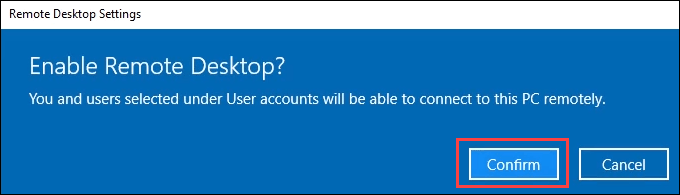
PC 이름을
이 PC에 연결하는 방법섹션. 나중에 클라이언트 장치에서 연결을 시도 할 때 필요합니다.
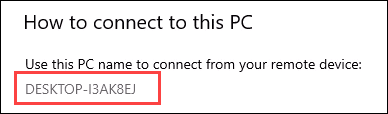
호스트에 연결할 수있는 사용자를 확인하려면 사용자 계정섹션으로 이동하고 이 PC에 원격으로 액세스 할 수있는 사용자 선택링크를 사용합니다. 원격 데스크톱 사용자창이 열립니다. 관리자 및 여기에 나열된 모든 사용자가 컴퓨터에 연결할 수 있습니다.
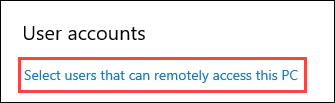
사용자를 추가하려면 추가…버튼을 선택합니다. . 호스트에 계정이있는 사람 만 추가 할 수 있습니다. 그러나이 창에서 사용자 계정링크를 선택하여 새 사용자 계정 생성 및 추가 할 수 있습니다.
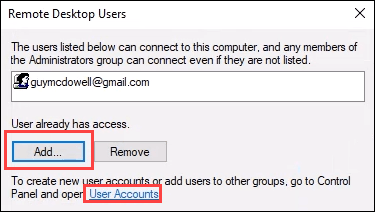
원격 데스크톱 액세스가 필요한 모든 계정을 설정했으면 확인을 선택하여이 창을 닫습니다. 이렇게하면 해당 사용자가 원격 데스크톱에 액세스 할 수 있습니다.
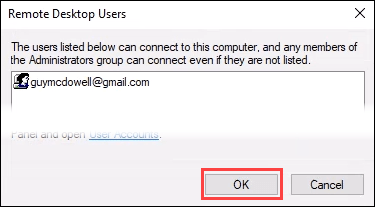
원격 데스크톱 앱을 사용하여 Windows 10 컴퓨터에 액세스
원격 데스크톱 앱을 사용하는 단계는 Windows PC, Android에서 연결할 때 매우 유사합니다. , 또는 iOS 기기이므로 Windows 10에서 연결하는 방법 만 다룹니다.
이 문서의 시작 부분에 나열된 링크 중 하나를 사용하여 앱을 설치합니다.
열기 원격 데스크톱앱을 열고 + 추가버튼을 선택합니다. 그런 다음 PC를 선택합니다. Windows 작업 공간도 추가 할 수 있습니다.
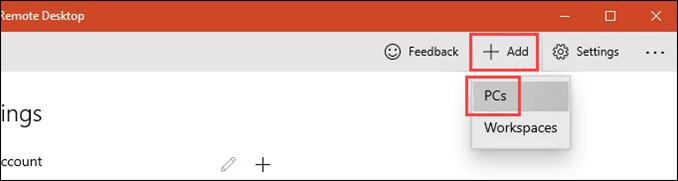
PC 이름에 호스트 컴퓨터의 이름을 입력합니다. 연결하고 있습니다. 그런 다음 사용할
사용자 계정을 선택합니다.
+기호를 선택하고 메시지에 따라 추가해야 할 수도 있습니다. 이제
표시 이름을 추가합니다. 여러 연결을 만드는 경우이를 구분하는 데 도움이됩니다.
저장을 선택합니다.
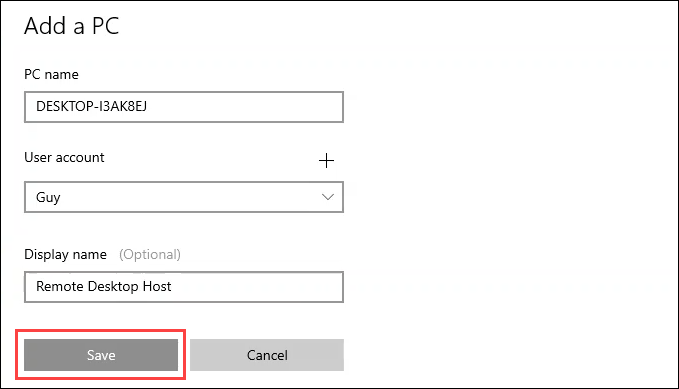
방금 생성 한 PC를 선택합니다.
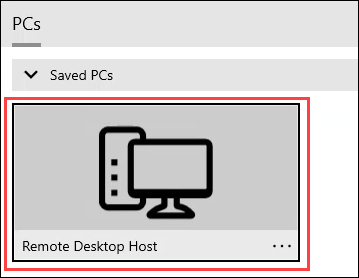
보안 인증서 발급 이있을 수 있습니다. 자신의 컴퓨터를 사용하는 경우 알 수없는 컴퓨터에 연결하는 것만 큼 중요하지 않습니다. 그에 따라 수행 할 작업을 선택하십시오. 이 예에서는
이 인증서에 대해 다시 묻지 않음을 선택한 다음
어쨌든 연결을 선택합니다.
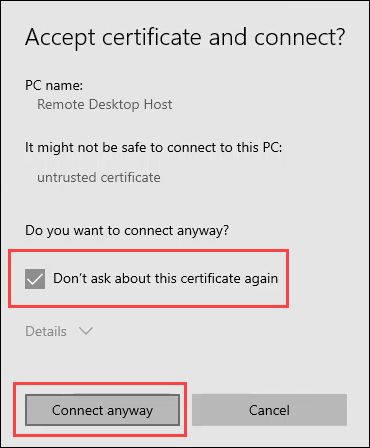
사용중인 계정의 비밀번호를 입력하고 연결을 선택합니다.
처음 연결하는 데 몇 분 정도 걸립니다. 기다려주십시오.
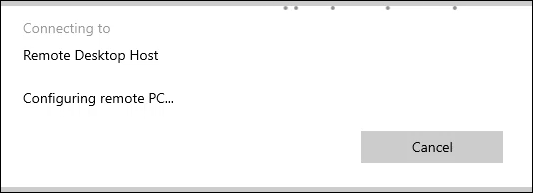
호스트에 연결되면 화면 상단 중앙에 검은 색 탭이 표시됩니다. . 세 개의 점 (…) 메뉴를 선택하면 연결 해제또는 전체 화면연결 옵션이 제공됩니다.
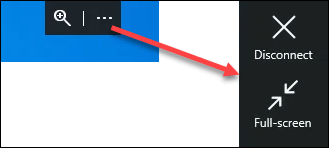
원격 데스크톱 클라이언트를 사용하여 Windows 10 컴퓨터에 액세스
Windows Vista, 7 또는 8.1에서 원격 데스크톱을 사용한 경우 원격 데스크톱 클라이언트는 사용하여 기억할 프로그램입니다. 최신 원격 데스크톱 앱이 작동하지 않는 경우 이전 클라이언트를 사용해보고 그 반대의 경우도 마찬가지입니다. 이전 클라이언트는 여전히 Windows 10과 함께 제공됩니다.
In_content_1 모두 : [300x250] / dfp : [640x360]->
원격 데스크톱 클라이언트를 엽니 다.
시작메뉴에서 아래 이미지와 같습니다.
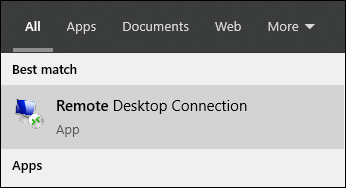
옵션보기를 선택합니다. strong>을 클릭하여 모든 원격 데스크톱 설정에 액세스합니다.
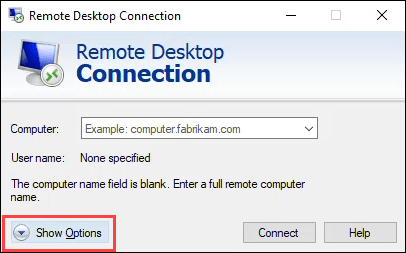
일반,
디스플레이,
지역 리소스,
경험및
고급. 각각은 원격 데스크톱 연결을 사용자 지정하기위한 몇 가지 설정을 제공합니다. 일반 탭에 초점을 맞출 것입니다. 다른 탭의 기본 설정은 일반적으로 괜찮습니다.
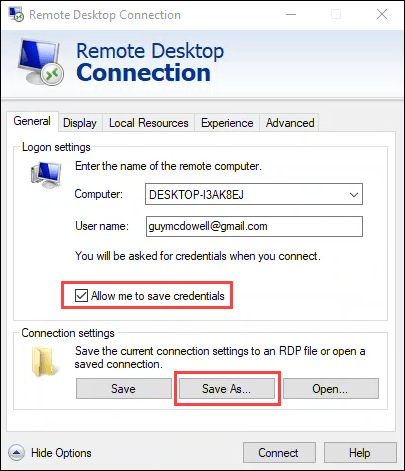
컴퓨터 :및 사용자에 호스트 컴퓨터의 이름을 입력합니다. 이름 :필수. 더 쉽게 연결할 수 있도록 사용자 인증 정보 저장 허용을 선택할 수 있습니다. 선택 사항입니다. 그런 다음 다른 이름으로 저장…을 선택하여 더 쉽게 연결할 수있는 바로 가기를 만듭니다. 메시지에 따라 연결을 저장합니다.
호스트에 연결하려면 연결을 선택합니다.
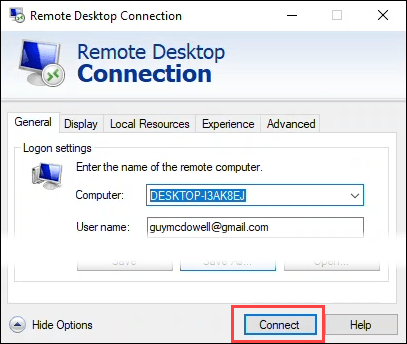
이 원격 연결을 신뢰하는지 물어볼 수 있습니다. 자신의 컴퓨터를 사용하는 경우 알 수없는 컴퓨터에 연결하는 것만 큼 중요하지 않습니다. 그에 따라 수행 할 작업을 선택하십시오. 이 예에서는 이 인증서에 대해 다시 묻지 않음을 선택한 다음 연결을 선택합니다. 클립 보드를 사용하여 클라이언트 컴퓨터와 호스트간에 복사하여 붙여 넣을 수 있습니다.
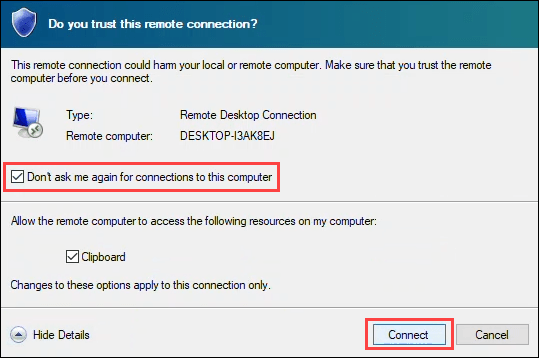
연결은 처음 연결하는 데 1 분 정도 걸립니다.
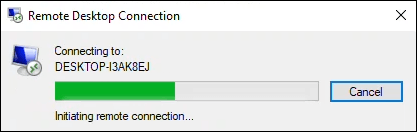
사용자 인증 정보 입력창에 비밀번호를 입력합니다.
기억하기체크 박스가 선택되어 있는지 확인합니다.
확인을 선택하면 호스트 컴퓨터에 연결됩니다.
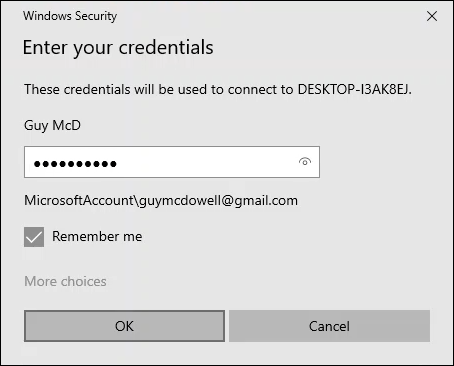
상단 근처의 파란색 막대를 확인합니다. -창 중앙. 연결 품질을 확인하려면 신호 막대 아이콘을 선택하십시오. 이 단계는 선택 사항이지만 성능 문제 해결 에게 유용 할 수 있습니다. 세션을 종료하려면 호스트의 Windows에서 로그 아웃하십시오.
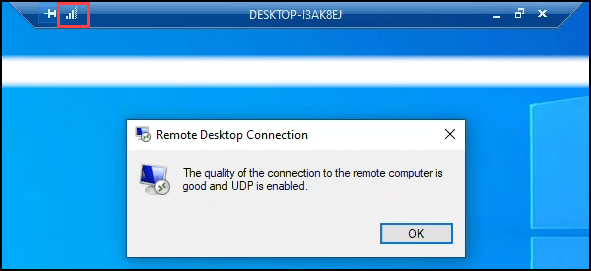
원격 데스크톱 연결로 무엇을 할 수 있나요?
이는 집 컴퓨터에 연결하여 파일을 가져 오거나 친구를 도울 수있는 편리한 방법입니다. 컴퓨터 문제가있는 가족. 실제로 로컬 컴퓨터에서 할 수있는 모든 작업은 원격 데스크톱 연결로 할 수 있습니다.
관련 게시물: