비밀번호가 잘못되면 시스템이 위험에 노출됩니다. Microsoft는 오래된 보안에 의존하지 않고 2019 년 5 월 10 일 Windows 10 업데이트로 완전히 암호없이 로그인 할 수 있도록 지원하고 있습니다.
이전에 암호없이 Windows를 사용하는 방법 에 대해 이야기했습니다. 그러나 그것은 암호가없는 로그인에 관한 것이 아닙니다. Windows 암호없는 로그인은 암호를 사용하는 대신 대체 보안 방법을 사용하여 로그인 할 수있게합니다. 이 기능을 사용하려면 Windows 10 버전 1903이 설치되어 있어야합니다.
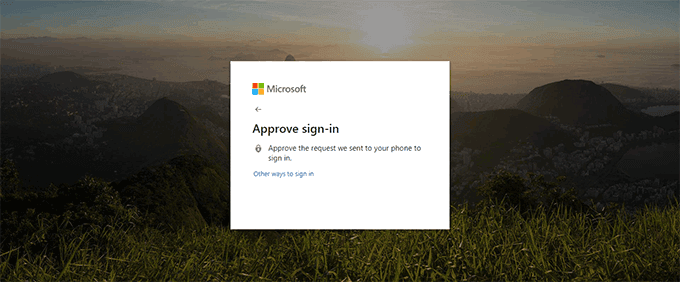
Windows 10에서 비밀번호없는 로그인 생성
Windows 10 버전 1903이 설치되어 있으면 휴대 전화 번호를 사용하여 비밀번호가없는 사용자 계정을 만듭니다. 안타깝게도 Windows 10 용으로 다른 유형의 암호없는 로그인을 사용할 수 있지만 기존 사용자 계정을 이런 종류의 암호없는 로그인으로 변환 할 수는 없습니다.
암호없는 사용자 계정을 만들면 Windows 10에서만 작동하는 것 같습니다 현재 Windows 10의 다른 버전은 아닙니다. 휴대폰 번호 만 사용하여 Microsoft 계정을 만들 수는 있지만 먼저 계정에 암호를 추가해야 할 수도 있습니다.
이 작업을 수행하면 다른 형태의 비밀번호없는 로그인을 사용할 수 있습니다. 이렇게하려면 기존 사용자 계정에 사용할 수있는 암호없는 로그인 방법섹션으로 이동하십시오.
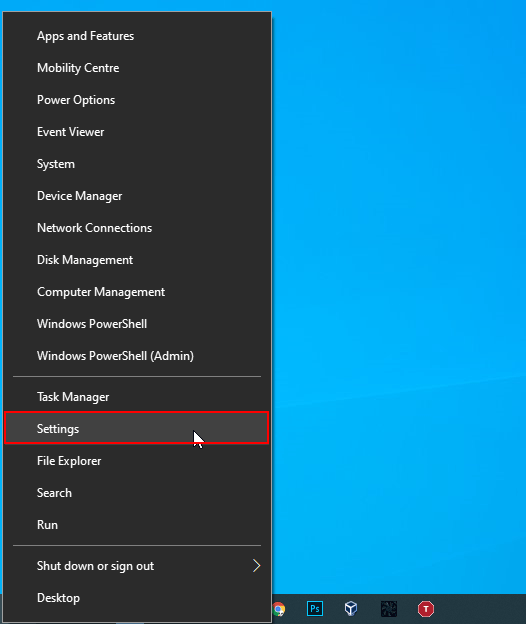
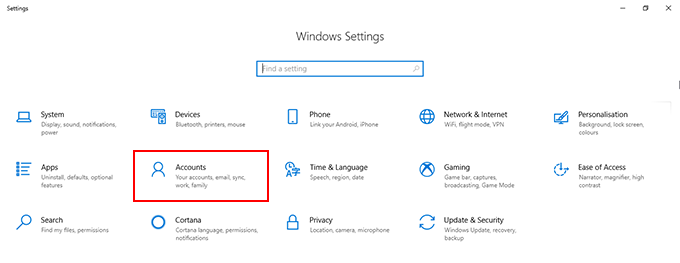
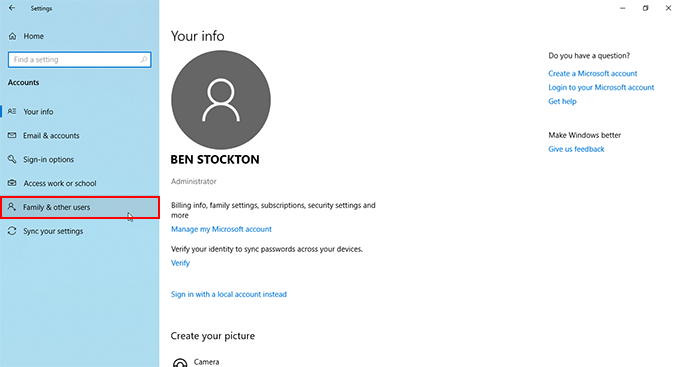
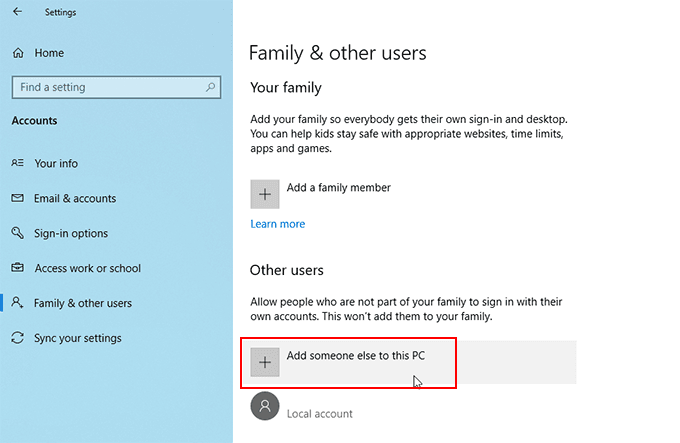
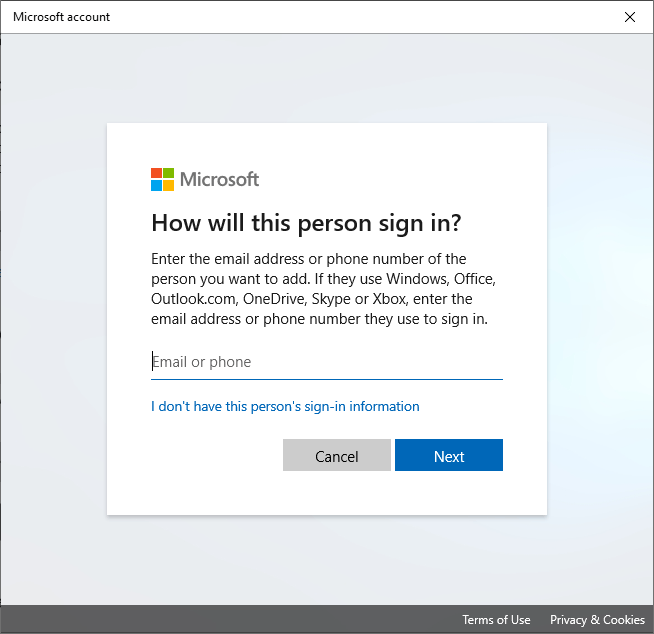
계정이 Windows 10 설치와 일치하면 SMS, Microsoft Authenticator 앱 또는 아래 언급 된 방법 중 하나를 사용하여 비밀번호없이 로그인 할 수 있습니다.
In_content_1 모두 : [300x250] / dfp : [640x360]->기존 사용자 계정에 사용 가능한 비밀번호없는 Windows 로그인 방법
Windows에서 이미 사용자 계정으로 로그인 한 경우 로그인을 변경할 수 있습니다 Windows 10에서는 PIN 코드, USB 보안 키, 로그인 할 좋아하는 사진을 선택하는 "사진 암호"또는 로그인을 사용하여 로그인 할 수 있습니다. 얼굴 (Apple의 Face ID와 유사).
로그인 방법을 변경하거나 계정 설정에 액세스해야하는 경우 때때로 암호를 사용해야합니다. 이중 인증을 사용하는 경우 휴대 전화 (SMS 또는 Microsoft Authenticator 앱 사용)를 사용할 수 있어야합니다.
지문 또는 얼굴 로그인 방법과 같은 특정 방법 또한 PC에 지문 스캐너 또는 적합한 웹캠이 있어야합니다.
비밀번호를 사용하지 않고 로그인 방법을 변경하려면 다음과 같이하십시오.
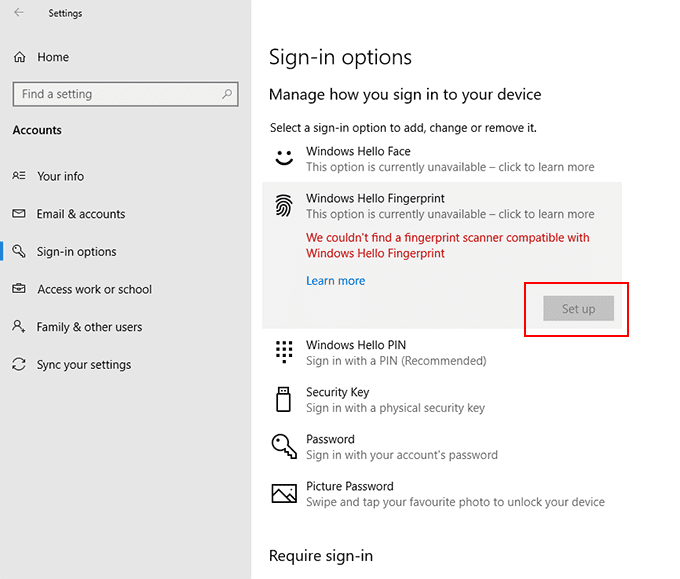
비밀번호 잠금 및 잠금 해제
비밀번호 또는 위에 나열된 로그인 방법을 사용하지 않고 PC를 자동으로 잠 그거나 잠금 해제하도록 PC를 설정할 수도 있습니다. 이 기능은 공공 장소에서 PC를 앞뒤로 이동하거나 PC를 잠글 때마다 PC 보안을 계속 사용하지 않으려는 경우에 유용합니다.
페어링해야합니다. 블루투스를 사용하여 PC를 적절한 기기로 연결합니다.
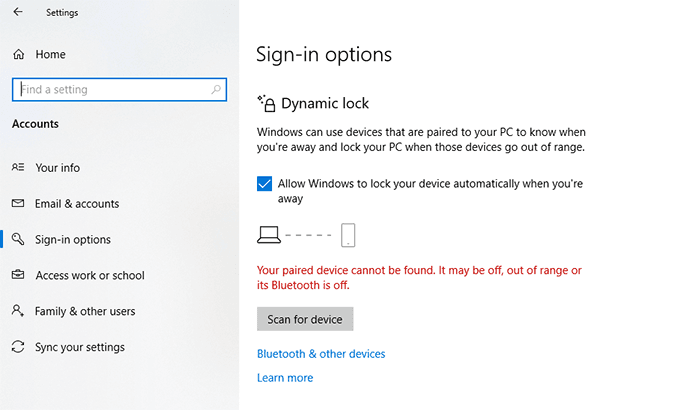
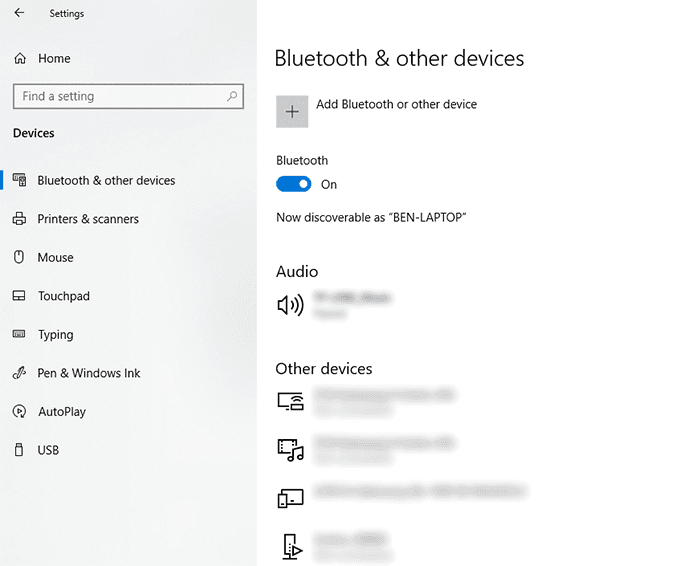
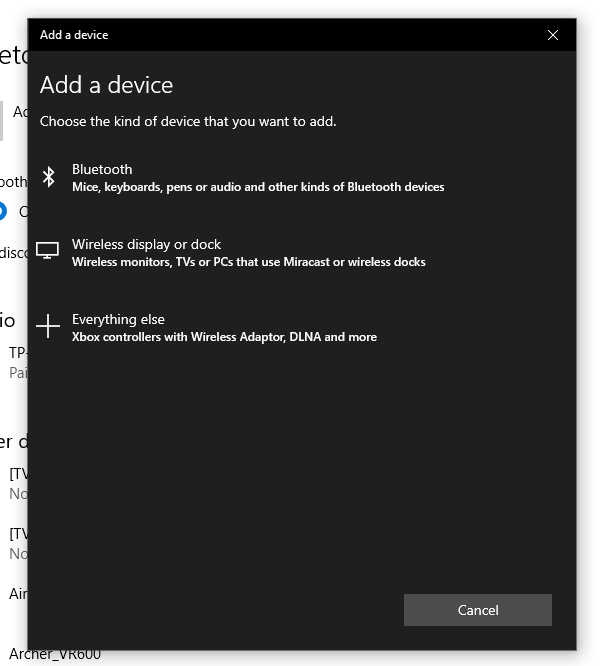
기기가 '잠금 해제 기기'와 페어링되면 PC가 블루투스 범위에있을 때 PC 잠금이 해제되거나 기기가 꺼져있을 때 잠금이 해제됩니다 블루투스 범위, 전반적인 PC 보안 강화.
창 10에서 비밀번호없는 로그인 사용
다음 경우 Windows 10 암호를 무시하십시오 암호를 잊어 버릴 수는 있지만 보안을 유지하지 않고 PC를 떠나는 것이 가장 좋은 방법은 아닙니다.
암호가없는 방법 중 하나로 전환하면 나중에 암호를 잊어 버릴 염려가 없습니다. 생체 인식, SMS 메시지 또는 별도의 USB 보안 키를 사용하여 Windows 10 PC에 대신 로그인 할 수 있습니다.