여러 시스템 프로세스가 PC에서의 작업을 담당합니다. 이러한 시스템 프로세스는 PC 로그인부터 웹 브라우저로드까지 모든 세부 사항을 제어합니다. cftmon.exe 및 ntoskrnl.exe 과 같은 프로세스는이 페이지를 읽을 수있는 사용자 인터페이스를 만드는 Windows 운영 체제의 중요한 구성 요소입니다.
불행히도, PC에서 실행되는 모든 시스템 프로세스가 친숙한 것은 아닙니다. 일부 프로세스는 맬웨어이고 다른 프로세스는 비활성화 될 수 있습니다. 그러나 들어 보지 못했던 중요한 시스템 프로세스 중 하나는 시스템 작업 예약에서 중요한 역할을하는 taskeng.exe입니다. 여기에 알아야 할 모든 것이 있습니다.
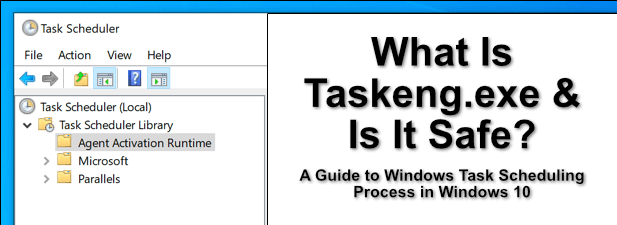
Taskeng.exe 란 무엇이며 안전한가요?
taskeng.exe프로세스 (또한 알려진 작업 스케줄러 엔진또는 작업 스케줄러 서비스는 Windows 운영 체제의 일부 버전에서 중요한 구성 요소입니다. 이름에서 알 수 있듯이이 프로세스 및 시스템 서비스는 정기적 인 작업을 예약하는 기능에 한 역할을합니다.
예를 들어 PC가 자동으로 꺼 지거나 정기적 인 바이러스 백신 검사를 실행하려는 경우 이를 위해 작업 예약을 사용할 수 있습니다. 일반적으로 taskeng.exe는 시스템 프로세스 사용량이 거의 또는 전혀없이 백그라운드에서 작동하며 작업이 실행될 때 가끔 급증합니다.
그러나 Windows 10 버전에 따라 taskeng.exe 전혀 설치되지 않을 수 있습니다. 이전 버전의 Windows 10 사용자는 PC에서 taskeng.exe를보고하지만 최신 버전의 운영 체제에는 작업 스케줄러관리 콘솔 플러그인을 중심으로 작업 예약이 완전히 구축되어있어 완전히 부족합니다. p>
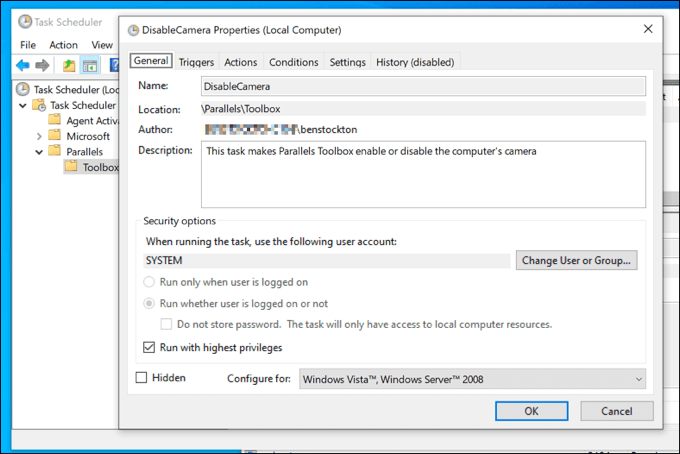
Taskeng.exe 자체는 실행하기에 안전하지만 경우에 따라 안전하다고 간주되지 않는 작업 (예 : 기본 맬웨어 또는 스파이웨어 감염)으로 인해 실행될 수 있습니다. 예를 들어 맬웨어는 Windows 10의 작업 예약을 사용하여 데이터를 중앙 서버로 다시 보낼 수 있습니다.
In_content_1 all : [300x250] / dfp : [640x360]->taskeng.exe 프로세스가 일반적으로 검은 색 명령 줄 창에서 임의로 팝업되기 시작하면 단서를 얻을 수 있습니다. 걱정이되는 경우 예약 된 작업을 확인하고 필요한 경우 작업 스케줄러도구를 사용하여보다 일반적인 작업을 비활성화 할 수 있습니다.
Taskeng.exe 제거 방법 Windows 10에서
Windows 10 버전에 taskeng.exe가 설치되어있는 경우 제거 할 수 없습니다. 앞서 언급했듯이 taskeng.exe는 중요한 시스템 구성 요소이며이를 제거하면 PC가 불안정 해 지거나 완전히 작동하지 않게되어 몇 가지 옵션 (Windows 10 재설치 제외)이 남습니다.
Windows 10 버전에 taskeng.exe가 설치되어 있지 않은 경우 작업 스케줄러를 사용하여 실행이 예약 된 작업을 확인할 수 있습니다. 여기에서 PC에서 실행될 수있는 불량 작업의 흔적을 찾을 수 있습니다.
대부분의 경우 이러한 작업을 비활성화합니다 (User_Feed_Synchronization과 같은 다른 예약 된 작업 포함). taskeng.exe 및 Windows 작업 예약과 관련된 일반적인 문제를 해결합니다. 작업을 비활성화 할 수없는 경우 PC를 안전하게 사용하려면 맬웨어 검사 가 필요합니다.
Taskeng.exe가 높은 CPU, RAM 또는 기타를 유발할 수 있습니다. 시스템 리소스 사용량이 많습니까?
대부분의 경우 taskeng.exe 프로세스는 비활성 상태이며 Windows 10 백그라운드에서 실행 중이며 많은 일을하지 않습니다. 그러나 가끔 taskeng.exe는 실행이 예약 된 작업의 종류로 인해 높은 CPU 또는 RAM 사용량을보고합니다.
작업을 사용하여 실행중인 작업을 확인할 수 있습니다. 아래 설명 된 스케줄러도구. 맬웨어가 원인이 아니라고 확신하는 경우 손상된 운영 체제를 가리킬 수 있습니다. 손상된 시스템 파일은 CPU 또는 RAM 사용량을 높이는 역할을 할 수 있으므로 시스템 파일 확인 그대로 두어야합니다.
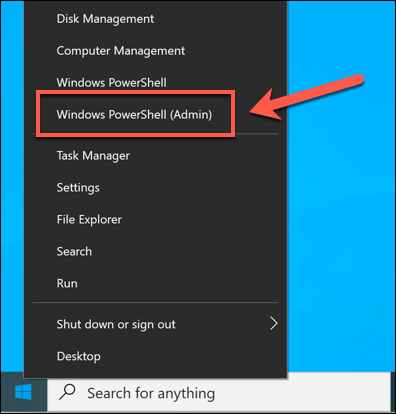
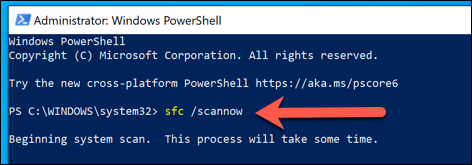
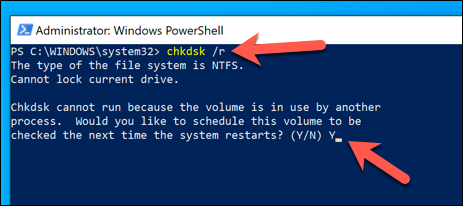
시스템 파일 검사기 및 디스크 검사 유틸리티가 오류를 찾아 수정하면 taskeng.exe가 Windows 작업 관리자에서보고하는 높은 CPU 또는 RAM 사용량이 시간이 지남에 따라 감소한다는 것을 알 수 있습니다. 그러나 그렇지 않은 경우 작업 스케줄러를 확인하여 실행중인 작업을 확인하고 대신 중지해야합니다.
작업 스케줄러 사용
The 작업 스케줄러를 사용하면 Windows 사용자가 예약 된 작업, 즉 taskeng.exe 프로세스가 담당하는 작업 (Windows 버전에 따라 다름)을 활성화하거나 비활성화 할 수 있습니다. taskeng.exe는 비활성화하거나 제거 할 수 없지만 대신 작업 스케줄러를 사용하여 실행중인 작업을 비활성화하거나 제거 할 수 있습니다.
PC에 taskeng.exe 프로세스가없는 경우에도 작업 스케줄러 도구를 사용하여 예약 된 작업을보고 편집 할 수 있습니다. 이렇게하면 높은 CPU 또는 RAM 사용량을 진단하고 수정하는 데 도움이됩니다.
또한 잠재적 인 완고한 맬웨어 감염 를 포함하여 PC의 더 큰 문제를 나타낼 수도 있습니다.
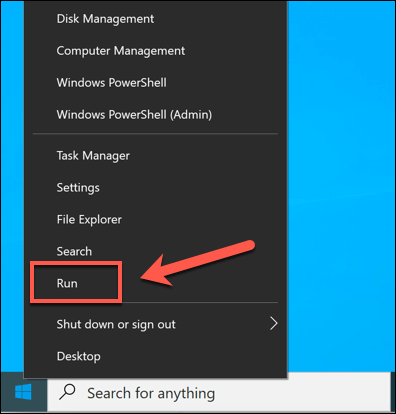
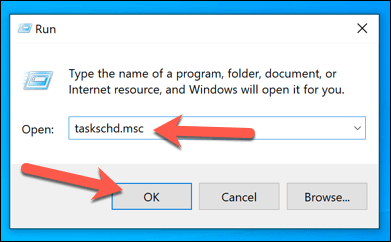
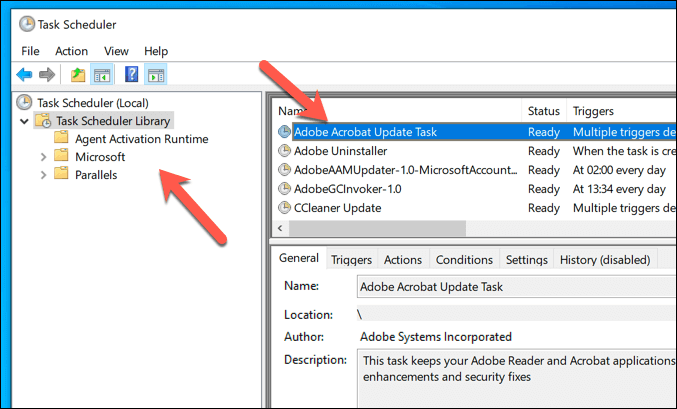
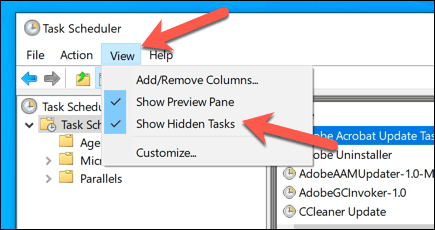
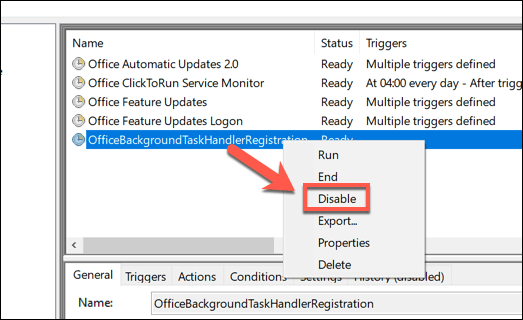
예약 된 작업의 문제를 해결하려면 조사해야합니다. 문제를 발견 할 때 실행중인 작업 (예 : 시작시, 로그인 중 또는 정규 시간 또는 날짜 이후) 예를 들어 작업이 매일 오후 8시에 실행되고 taskeng.exe가 높은 CPU 또는 RAM 사용량을보고하는 것과 일치하는 경우 해당 작업을 비활성화 할 수 있습니다.
중요 Windows 유지 관리 팁
taskeng.exe 및 svchost.exe 와 같은 프로세스가 PC에 없으면 Windows가 작동하지 않습니다. 그러나 앞서 언급했듯이 모든 프로세스를 비활성화하거나 제거 할 수는 없습니다. 신뢰성이 걱정되는 경우 실행 파일의 파일 위치를 확인하여 Windows 폴더에 있는지 확인하거나 PC에서 맬웨어를 검색하세요.
멀웨어 확인은 정기적으로 수행해야하는 중요한 시스템 유지 관리 작업의 일부일뿐입니다. PC에 최신 버그 수정 및 기능이 설치되어 있는지 확인하려면 Windows 업데이트 유지 까지 시작할 수 있습니다. PC가 약간 느려 보인다면 다음에 하드웨어 성능 확인 개를 잊지 마십시오.