컨텍스트 메뉴는 Windows에서 중요한 작업을 빠르게 수행 할 수있는 방법입니다. 오른쪽 클릭 메뉴라고도합니다. 그렇다면 오른쪽 클릭 메뉴가 느리게 표시되거나 전혀 표시되지 않으면 어떻게해야합니까? Windows 10의 느린 마우스 오른쪽 버튼 클릭 메뉴에 대한 최상의 수정 목록이 있습니다.
예, 껐다가 다시 켭니다. 가 가장 빠른 시도이지만 이미 그렇게했을 것입니다. . 느린 오른쪽 클릭 메뉴에 대한 최상의 수정 사항은 다음과 같습니다.

Windows 10에서 느린 오른쪽 클릭 메뉴의 원인은 무엇입니까?
간단한 것 같습니다. 상황에 맞는 메뉴는 명령의 간단한 목록 일 뿐이므로 속도를 늦출 수있는 것은 무엇입니까? 보통 한 가지입니다. 상황에 맞는 메뉴가 열릴 때마다 나열되는 모든 명령에 연결해야합니다.
둘 중 하나가 응답하지 않으면 오른쪽 클릭 메뉴가 느려집니다. 문제는 어느 것을 찾아서 고치거나 제거하는 것입니다. 그래픽 카드 드라이버 관련 항목이 가장 일반적인 원인입니다.
그래픽 드라이버를 업데이트하여 느린 오른쪽 클릭 메뉴 수정
오른쪽 -클릭 메뉴, 그래픽과 관련된 하나 이상의 옵션이 있습니다. 또한 일반적으로 다른 옵션보다 더 복잡합니다. 아래 항목은 4 단계 깊이이며 40 개 이상의 옵션이 있습니다.
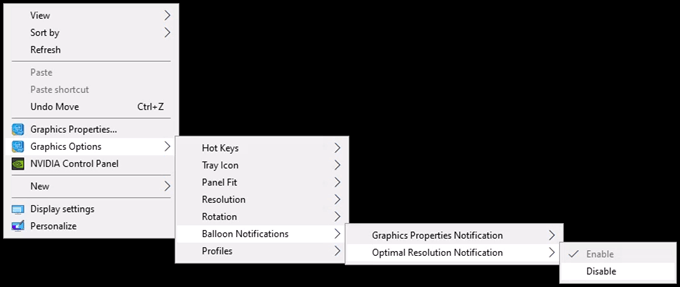
오른쪽 클릭 할 때마다로드하는 데 다소 시간이 걸립니다. 이제 상황에 맞는 메뉴를 제공하는 그래픽 드라이버가 제대로 작동하지 않는다고 상상해보십시오. updating your 그래픽 카드 드라이버 를 사용해보세요.
In_content_1 all : [300x250] / dfp : [640x360]->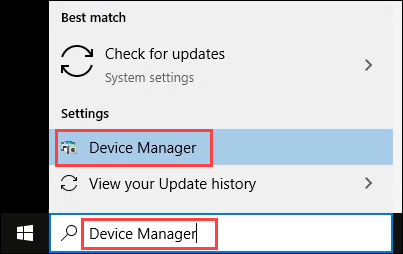
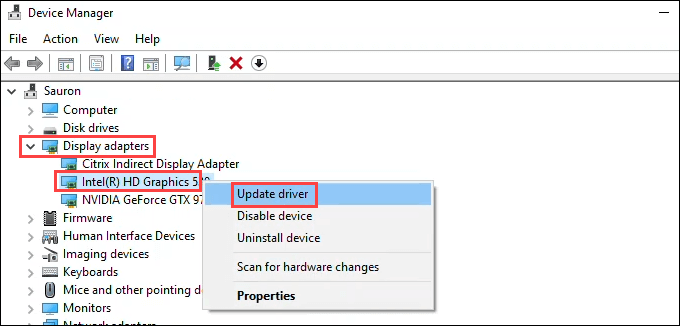
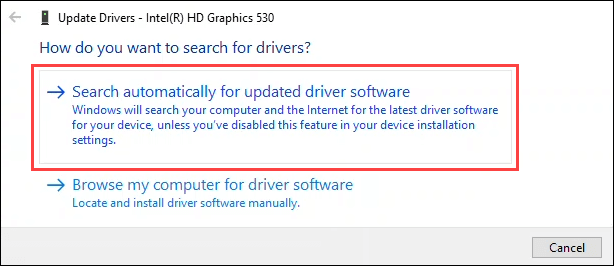
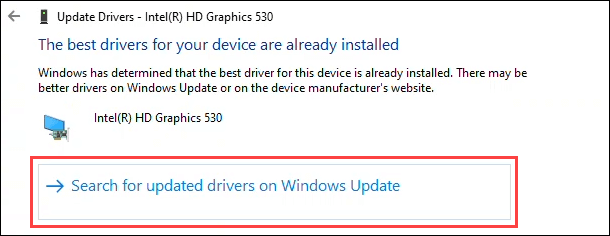
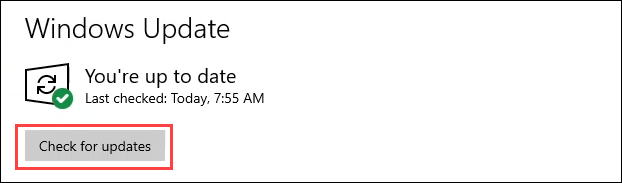

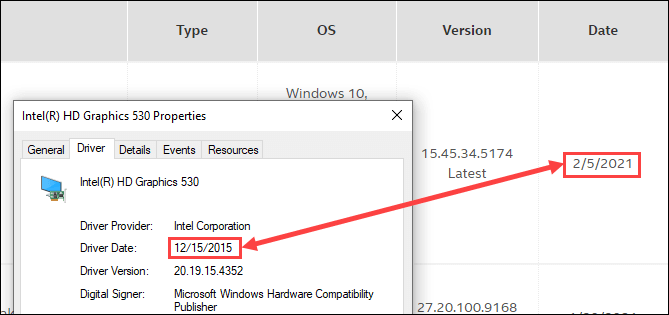
클린 부팅으로 느린 오른쪽 클릭 메뉴 수정
아니요, 반짝이는 신발을 신고 걷어차라는 의미가 아닙니다. 다른 시작시 실행되는 프로그램 이 (가) 오른쪽 클릭 메뉴를 방해하고있을 수 있습니다. 빠른 방법은 클린 부팅을하는 것입니다. 클린 부팅은 시작시 실행되는 프로그램이나 불필요한 드라이버없이 창을 시작하는 것을 의미합니다. Windows를 실행하는 데 필요한 것만로드합니다. 이 작업을 수행하려면 관리자의 권한 이 (가) 있어야합니다.
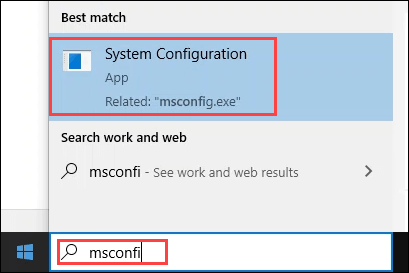


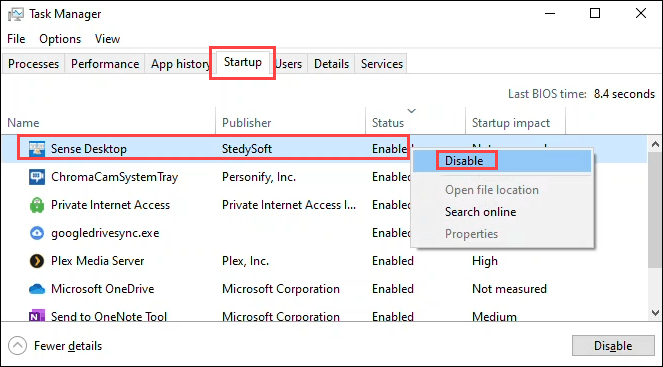
결국 오른쪽 클릭 메뉴가 작동 할 수 있습니다. 마지막으로 비활성화 된 시작 프로그램이 문제의 원인입니다. 그것들을 모두 고치는 방법을 제안하기에는 너무 많은 프로그램이 있습니다. 필요하지 않다고 생각되는 경우 프로그램 제거
항목을 제거하여 느린 오른쪽 클릭 메뉴 수정
일부 프로그램에는 오른쪽 클릭 메뉴에서 해당 기능을 제거 할 수있는 옵션이 있습니다. 또는 오른쪽 클릭 메뉴에 표시되는 프로그램을 사용하지 않는 경우 제거합니다. 필요하지만 오른쪽 클릭 메뉴 기능을 제거하는 옵션이없는 프로그램의 경우 상황에 맞는 메뉴 편집기 가 필요합니다. 아래에 몇 가지를 나열합니다.
이 예에서는 Nirsoft의 ShellExView 를 사용합니다. 사용하려면 관리자 권한이 필요합니다.

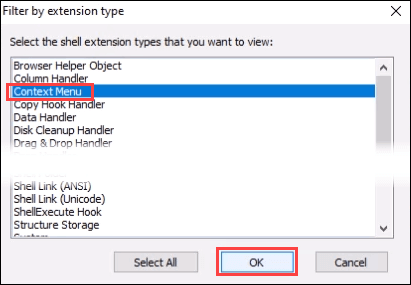
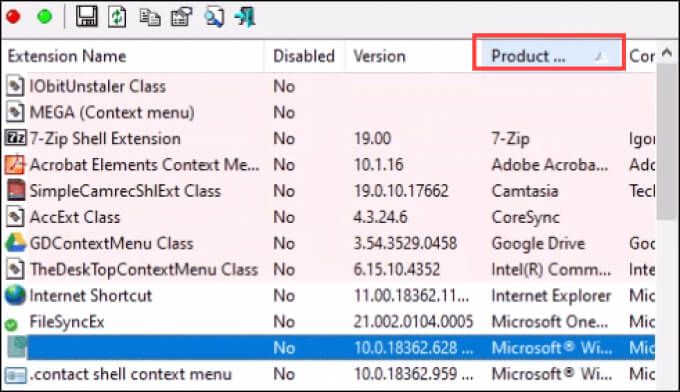
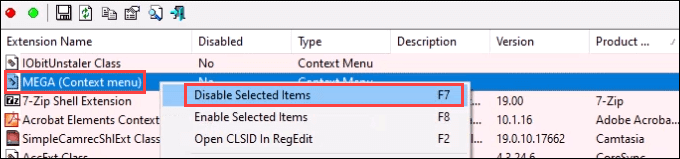
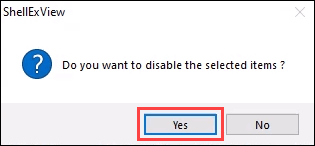
ShellExView가 적합하지 않은 경우 시도해 볼 수있는 다른 컨텍스트 메뉴 편집기는 다음과 같습니다.
Windows 사용자 지정 소프트웨어 제거
Windows의 모양과 느낌을 원하는 방식으로 만들기. 이러한 앱은 일반적으로 훌륭하고 매우 유용 할 수 있습니다. 잠재적 인 문제는 Windows와 심층적으로 상호 작용하는 이러한 앱에서 비롯됩니다. 상황에 맞는 메뉴와 같은 Windows Shell 항목에 영향을 미칠 수 있습니다.
이러한 앱이 있으면 제거해보세요. 인기있는 일부 앱은 StarDock Fences, Start8 및 WindowBlinds입니다. Windows 테마 또는 스킨 앱도 문제가 될 수 있습니다.
느린 오른쪽 클릭 문제를 해결하기 위해 레지스트리 편집
위의 어느 것도 작동하지 않으면 문제가있을 수 있습니다. Windows 레지스트리 에 들어갈 시간입니다. 레지스트리에서 작업하는 것이 불편하다면이 작업을 수행하지 마십시오. 변경하기 전에 항상 레지스트리 백업. 이 작업을 수행하려면 관리자 권한이 필요합니다.

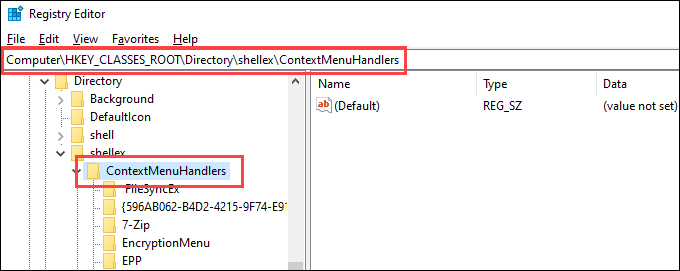

Windows 10에서 오른쪽 느린 클릭 문제가 여전히 존재하는 경우 공장 초기화 또는 Windows 재설치. 과도하게 보일 수 있지만 위의 단계도 집중적입니다. 둘 중 하나가 작동하지 않으면 문제가 심각하며 재설치가 가장 빠른 해결 방법 일 수 있습니다. 이 수정 사항이 도움이되었는지 알려주세요!