Windows 10에 마이크를 설치 한 후 구성해야합니다. 즉, 오디오 레벨, 입력 유형을 변경하고 선명하게 들리는 지 확인해야합니다. 게임 또는 스트리밍을 설정하는 경우 마이크에 대한 일부 오디오 효과도 테스트 할 수 있습니다.
따라서 사용을 시작하기 전에 Windows 10에서 마이크를 테스트하는 방법은 다음과 같습니다.

1. Windows 10 사운드 설정
가장 먼저 확인해야 할 것은 오디오 및 마이크와 관련된 모든 항목의 목록 인 Windows 10 사운드 설정입니다. 사운드 옵션을 여는 방법 :
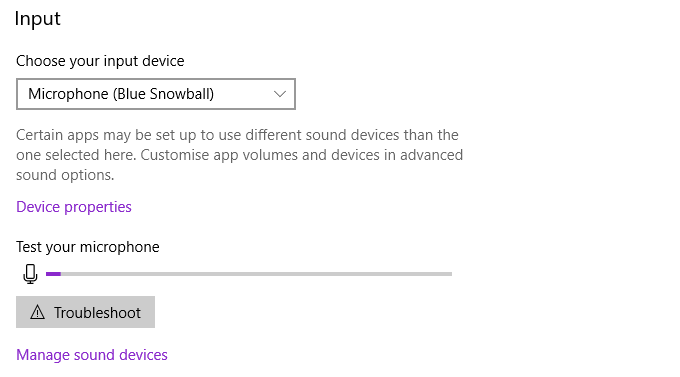
여기에서 작은 범위를 변경할 수 있습니다. 마이크 속성의. 기기 속성을 선택합니다. 이 메뉴에서 장치 이름을 변경하고 마이크를 비활성화하고 마이크 볼륨을 조정할 수 있습니다. 마이크 유형에 따라 여기에 마이크 볼륨을 높이는 옵션이 표시 될 수도 있습니다.
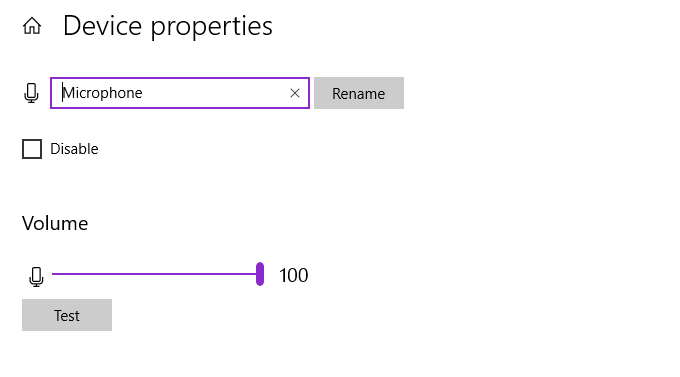
그러나이 메뉴에서 사용할 수있는 마이크 관리 및 설정은 "이전"만큼 광범위하지 않습니다. 설정 메뉴. 따라서 더 많은 옵션을 원하시면 아래 섹션을 확인하세요.
2. 사운드 제어판
Windows 10은 이전의 시도되고 테스트 된 제어판에서 새로운 설정 스타일로의 전환을 시작했습니다. 새로운 설정 메뉴는 터치 스크린 장치와 함께 사용하기가 더 쉽고 많은 옵션을 찾기 쉬운 메뉴로 간소화합니다. 그러나 여전히 일부 설정이 새 설정으로 완전히 전환되지 않았으므로 제어판으로 돌아가서 찾아야합니다.
In_content_1 all : [300x250] / dfp : [640x360]->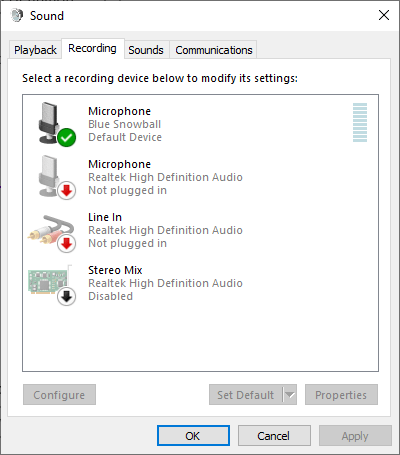
Windows 10 사운드 설정 메뉴의 오른쪽 상단 메뉴에서 사운드 제어판을 선택한 다음 녹음을 선택할 수 있습니다. 탭. 또는 Windows 키 + R을 눌러 실행 대화 상자를 연 다음 mmsys.cpl을 입력하고 확인을 누릅니다.
이제 마이크를 마우스 오른쪽 버튼으로 클릭합니다. 속성을 선택합니다. 여러 탭이있는 새 창이 열립니다. 향상탭을 엽니 다. 이러한 옵션은 마이크 증폭, 오디오 억제 및 기타 추가 기능과 관련이 있습니다. 향상된 기능은 마이크에 따라 다릅니다.
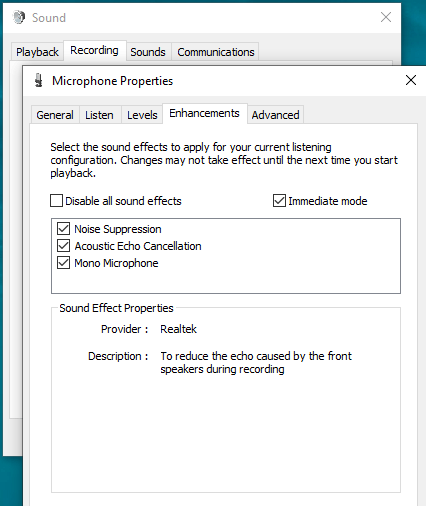
또한이 메뉴에서 다양한 유형의 마이크 부스트에 대한 옵션을 찾을 수 있습니다. 요구 사항에 적합한 수준의 입력을 찾을 때까지 향상된 기능을 사용해보십시오. 사운드 제어판 및 마이크 향상은 마이크 감도에 대한 좋은 수정입니다..
3. 마이크를 사용할 수있는 앱은 무엇입니까?
때때로 어떤 앱이 실제로 마이크에 액세스 할 수 있는지 고려할 수 있습니다. 특히 책상에 마이크가 연결되어있는 경우 일상적인 활동을 듣지 않는 예기치 않은 앱을 원하지 않습니다.
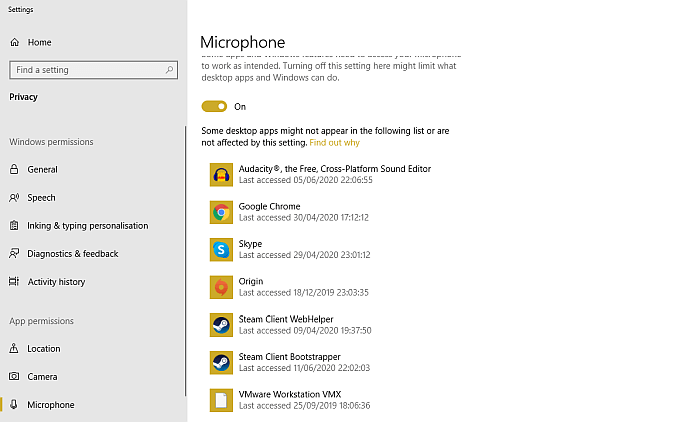
마이크 업그레이드를 원하십니까? 라이브 스트리밍 및 기타 녹음을위한 최고의 마이크 를 확인하세요.
4. Peace GUI가 포함 된 이퀄라이저 APO
마이크 소리를 미세 조정하려면 타사 오디오 소프트웨어가 필요합니다. 많은 옵션을 사용할 수 있지만 이퀄라이저 APO는 사용하기 가장 쉽고 무료로 부팅 할 수 있습니다.. 그러나 Equalizer APO 자체는 명령 줄 도구이지만 설치할 수있는 무료 그래픽 사용자 인터페이스 (GUI)가 많이 있으므로 프로그램을 훨씬 쉽게 사용할 수 있습니다.
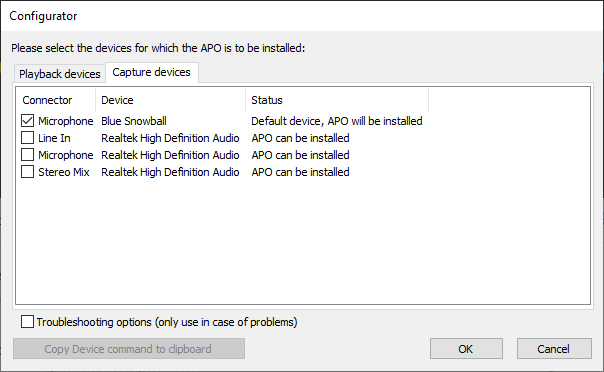
평화가로드되면 단순인터페이스 또는 전체인터페이스. 전체 인터페이스는 단순 버전 인 마이크 출력을 더 잘 제어 할 수 있습니다. 보다 더 많은 사용자 정의 옵션을 제공합니다.
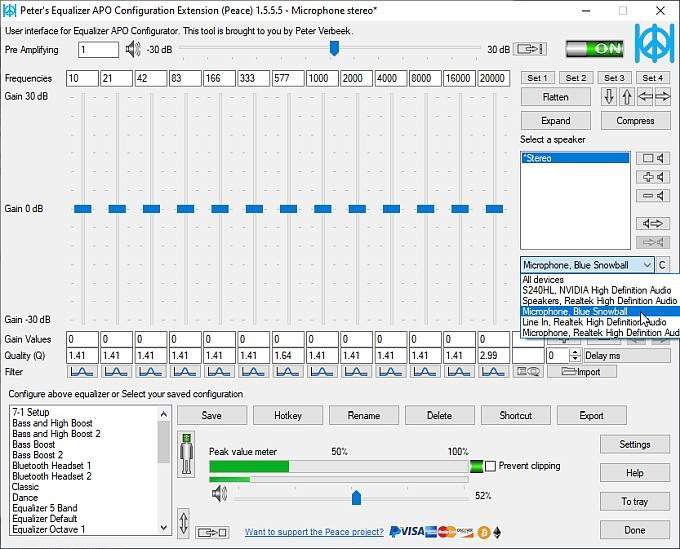
드롭 다운 메뉴에서 마이크 입력을 선택합니다. 이제 원하는 출력 레벨을 찾을 때까지 이퀄라이저 레벨을 위아래로 슬라이드 할 수 있습니다. 창 상단에있는 앰프 바를 사용하여 볼륨 출력을 높이는 옵션도 있습니다.
마이크 레벨 스위트 스팟을 찾으면 저장을 선택하고 구성 이름을 입력하고 구성이 사용 중일 때 표시 할 트레이 아이콘을 선택합니다. 이 마지막 작업은 완전히 필요한 것은 아니지만 구성이 한 눈에 켜져 있는지 확인하려는 경우 편리합니다.
5. 음성 인식
마이크를 테스트하는 또 다른 방법은 Windows 10 음성 인식을 사용하는 것입니다. 음성 인식을 사용하면 음성을 사용하여 컴퓨터를 제어 할 수 있습니다. 설정 프로세스는 마이크 구성에도 도움이되며 이는 보너스입니다.
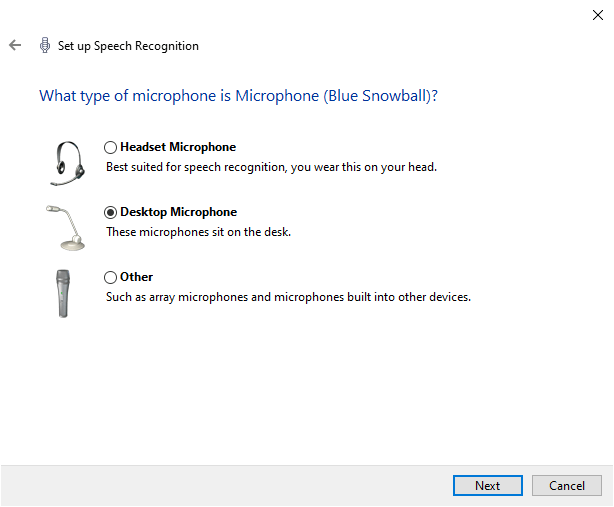
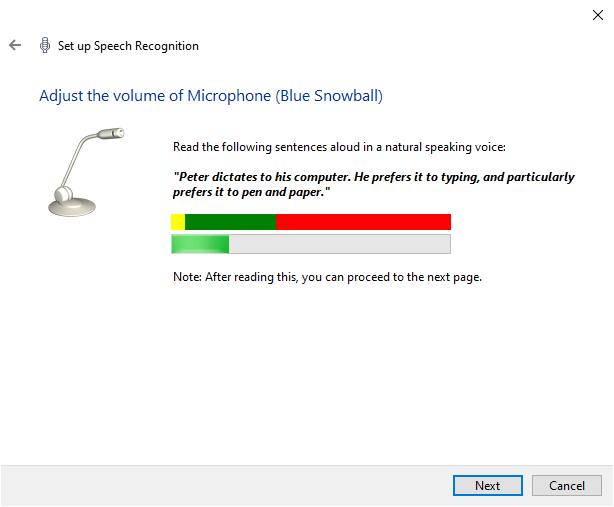
음성 인식 마이크가 Windows 10에서 작동하는지 빠르게 테스트 할 수있는 방법입니다. 음성 인식을 켜진 상태로 유지하거나 위 목록의 3 단계를 지나서 설정 프로세스를 완료 할 필요가 없습니다. 마이크가 응답합니다.
마이크 구성 테스트
마이크 구성을 테스트하는 5 가지 간단한 방법을 확인했습니다. 일부 옵션은 출력을 최적화하는 데 더 좋으며 다른 옵션은 마이크가 올바르게 작동하는지 테스트합니다. 어느 쪽이든 이제 사용하기 전에 마이크를 테스트하고 구성하는 방법을 알게되었습니다.
마이크가 전혀 작동하지 않으면 Windows 10에서 작동하지 않는 마이크를 수정하는 방법 를 확인하세요.