Snipping Tool 또는 Snip and Sketch에서 키보드 단축키를 사용하면 삶이 더 쉬워집니다. 컴퓨터 화면의 스크린 샷을 찍는 데 사용할 수있는 Snipping Tool과 Snip & Sketch는 이미 Windows 10의 일부입니다.
우리는 OneNote를 사용하여 스크린 샷 찍기 그것. 이 두 도구가 모든 상황에 적합하지는 않을 수 있습니다. 자세한 내용은 최고의 스크린 샷 찍기 가이드 을 확인하십시오.
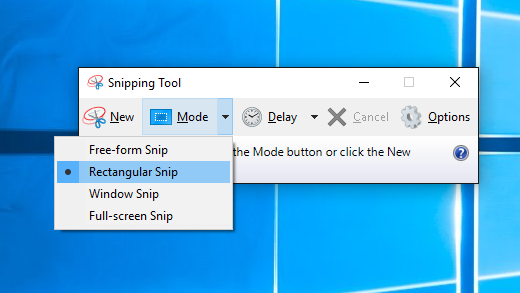
무엇입니까 Windows Snipping Tool?
17 년 동안 사용되어 온 Windows 유틸리티의 경우 많은 사람들이 여전히이 유틸리티가 존재하는지 모릅니다. 간단하고 사용하기 쉬운 스크린 샷 유틸리티입니다. 이 도구를 사용하여 전체 창, 화면의 직사각형 부분을 캡처하거나 자유형 도구를 사용하여 사물 주위를 그리고 화면의 고유 한 모양 부분 만 캡처 할 수 있습니다.
최신 버전에도 지연 기능이 있습니다. 이렇게하면 팝업 또는 마우스 오른쪽 버튼 클릭 메뉴 캡처 이 쉬워집니다.
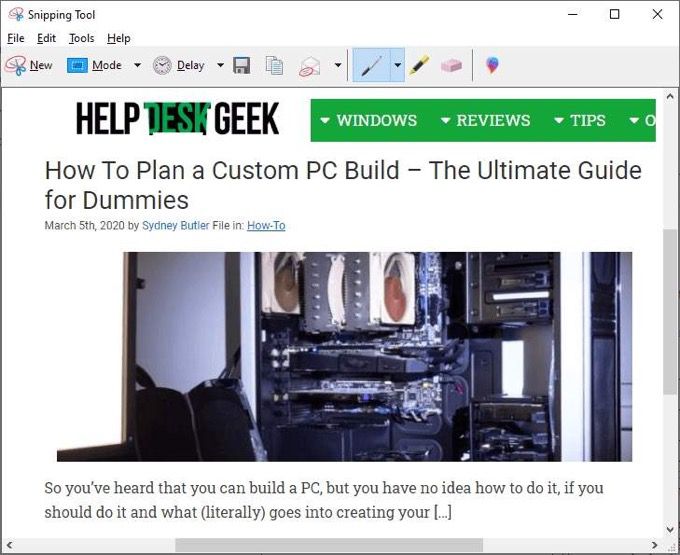
표시하려는 내용을 강조하기 위해 캡처하고 메모를하거나 그 위에 그릴 수 있습니다. 거기에서 공유하는 것도 쉽습니다. 문서 나 이메일에 복사하여 붙여 넣거나 Snipping Tool에서 직접 누군가에게 이메일로 보낼 수 있습니다.
Windows Snip 및 Sketch 란 무엇입니까?
Windows Snipping Tool은 17 세이므로 Microsoft는 비슷하지만 업데이트 된 화면 캡처 도구를 함께 사용하기로 결정했습니다. Snip and Sketch가 Windows 10 2018 년 10 월 업데이트 와 함께 나왔습니다. 없는 경우 Windows 스토어에서 잘라 내기 및 스케치 를받을 수도 있습니다.
In_content_1 all : [300x250] / dfp : [640x360]- >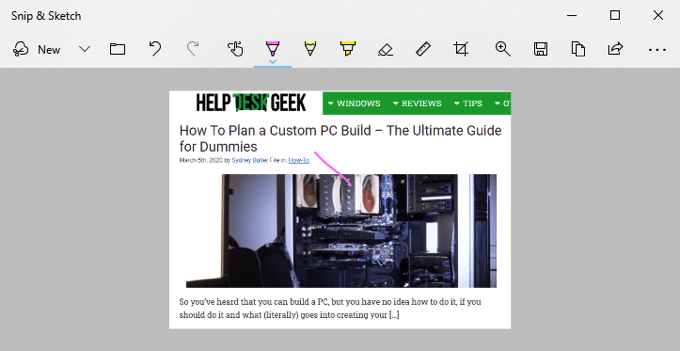
Windows 스니핑 도구 단축키
이 단축키가 작동하려면 스니핑 도구가 열려 있고 포커스가있는 앱이어야합니다. 열거 나 뒤로 열 수 없거나 바로 가기가 작동하지 않습니다. Windows Snipping Tools를 여는 키보드 단축키가 없습니다. 그래도 스니핑 도구를 여는 키보드 단축키 만들기 할 수 있습니다.
아래 바로 가기 목록에서 Alt + N은 Alt키를 누르는 것을 의미합니다 N키를 동시에 누릅니다. Alt + T, P라고 표시되면 Alt키와 T키를 동시에 눌렀다가 P를 누릅니다.

Snip and Sketch 키보드 단축키
Snip and Sketch를 열 수있어 사용이 매우 편리합니다. 그 점을 명심하십시오. 불행히도 사용할 지연 시간 또는 스니핑 도구 유형을 선택할 수있는 Windows 스니핑 도구 단축키는 없습니다.
하이라이트 도구와 같은 도구에 들어가면 키보드 단축키 조합을 다시 사용하여 도구 옵션에 액세스하십시오. 화살표와 Tab 키를 사용하여 옵션을 탐색하고 Enter 키를 사용하여 선택할 수 있습니다.

모두 함께 퍼팅
스크린 캡처는 이야기를 전하는 좋은 방법입니다. 다른 사람을 도와 주거나 도움을 요청하거나 흥미 롭거나 재미있는 것을 공유하기위한 화면 캡처는 훌륭합니다.
모든 주요 조합을 시험해 볼 수있는 시간을 가지십시오. 마우스를 건드리지 않고이 도구로 원하는 거의 모든 작업을 수행 할 수 있습니다. 더 빠르고 쉽게 사용할 수 있습니다.
좋은 화면 캡처 팁이나 기타 좋아하는 도구가 있습니까? 우리는 아래의 의견에서 그것에 대해 듣고 싶습니다. 화면에 무엇이 표시되는지 잘 모르는 사람이 있습니까? 이 기사에 대한 링크를 보내십시오. 그들을 도와주세요.