클라우드를 언급 할 때 인터넷에 데이터를 저장하고 액세스 할 수있는 스토리지 시스템에 대해 이야기하고 있습니다. 최근 몇 년 동안 Google 드라이브, Dropbox, iCloud 및 기타 유사한 편리한 데이터 저장 옵션을 사용하는 사용자에게는 클라우드 서버의 장점 이 (가) 있습니다.
이 서비스의 문제점은 모두 타사입니다. 이는 종종이를 사용하면 월간 서비스 비용, 서버 또는 서비스 충돌시 잠재적으로 접근 할 수없는 가능성, 데이터의 안전 및 비공개 유지를위한 보안 요구가 발생할 수 있음을 의미합니다.
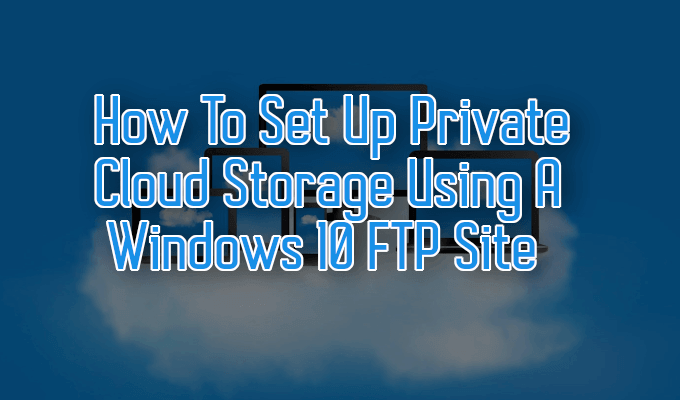
어떻게하면 Windows에서 자신의 클라우드 서버를 구축 할 수 있습니까? 너무 큰 사업이 아니며 일반적인 클라우드 서비스보다 더 많은 이점을 제공 할 것이라고 생각하십니까?
Windows 10 FTP 사이트를 사용하여 프라이빗 클라우드 스토리지를 설정하는 방법
Windows에서 자체 클라우드 서버를 구축하려면 일반적으로 사전 투자가 필요합니다. 시작하려면 스토리지 시스템과 최소 100Mbps 고정 광대역 연결이 필요합니다. 클라우드 서버에 어디서나 쉽게 액세스 할 수 있도록이 속도를 권장합니다.

인터넷 속도는 해당 지역의 지역 서비스 제공 업체로 제한됩니다. 스토리지 시스템과 관련하여 선택할 수있는 몇 가지 옵션이 있습니다. 일반적으로 자체 웹 인터페이스 및 온라인 동기화 옵션과 함께 제공되는 하나의 가능성 NAS입니다.
자체 클라우드 서버를 구축하는 방법에 대한이 기사에서는 용도 변경에 대해 살펴 보겠습니다. 클라우드 스토리지를 허용하는 가정용 Windows 컴퓨터.
Windows 10에서 자체 클라우드 서버를 구축하는 방법
Windows에서 자체 클라우드 서버를 구축 할 수 있지만 그것을 빼기 위해 몇 가지 추가가 필요합니다. 이미 컴퓨터를 쉽게 사용할 수 있기 때문에 NAS와 같은 것보다 저렴한 옵션 일 수도 있습니다.
이러한 단계 중 하나를 수행하려면 Windows 10 컴퓨터에서 FTP 구성 요소를 설정해야합니다. 이렇게하면 Windows 10 PC 인터넷에 액세스 할 수있어 다른 장치에서 온라인으로 액세스하고 파일을 관리 할 수 있습니다.



FTP 서버 사이트 구성

다음 단계는 웹을 통해 액세스 할 수있는 FTP 서버 사이트를 설정하는 것입니다.





방화벽 설정

다른 방화벽 응용 프로그램은 FTP 서버에 연결할 수 있도록 설정이 다릅니다. Windows 10에서 내장 방화벽을 사용하는 경우 FTP 서버 연결은 수동으로 활성화 될 때까지 기본적으로 차단됩니다.



이제 동일한 네트워크의 여러 기기에서 FTP 서버에 액세스 할 수 있습니다.
인터넷에서 FTP 서버에 액세스
라우터에서 TCP / IP (Transmission Control Protocol / Internet Protocol) 포트 번호 21을 열 차례입니다. 포트 포워딩 설정 와 관련하여 각 라우터는 다릅니다.

여기에 제공된 단계는 이것을 안전하게하는 방법 에 대한 일반적인 지침입니다. 링크를 따라 가면 고정 IP 주소를 설정하고 온라인 트래픽을 허용하는 포트를 열 수 있습니다.
설정되면 FTP 서버 파일에 액세스 할 수 있습니다
기억해야 할 사항
클라우드 스토리지로 개인용 컴퓨터를 사용하는 경우 명심해야 할 몇 가지 단점이 있습니다. 발생할 수있는 한 가지 문제는 집에 없을 때 자동 업데이트가 발생한다는 것입니다. 이로 인해 PC가 종료되어 액세스 할 수 없게됩니다.
여러 기기에서 파일에 액세스 할 수 있지만 오프라인 상태에서는 자동으로 동기화되지 않습니다. 이를 없애려면 클라우드 또는 SeaFile 와 같은 클라우드 서비스가 필요합니다.

다른 문제는 개인 사용 데이터와 클라우드 스토리지 사용. 저장하는 데이터의 종류에 따라 하드 드라이브가 빨리 채워질 수 있습니다.
저장 용량과 관련하여 PC는 추가 하드 드라이브에 대해 지불하려는 금액으로 만 제한됩니다. 몇 기가 바이트의 추가 액세스 가능 데이터에 대한 월별 요금 인상에 대해 걱정하는 대신 추가 하드 드라이브를 한 번만 구매하면됩니다.
이제 도구와 지식이 있으므로 Windows에서 자체 클라우드 서버를 구축하고 마침내 클라우드 스토리지 서비스 비용을 억제 할 수 있습니다.