신비 해지기를 원하는 줌 발신자 이 아니라면 친구와 고화질 화상 통화를하려면 작동하는 웹캠 가 필요합니다. 가족, 직장 동료. Windows 10은 화상 통화를위한 내장 및 타사 앱 (Skype 포함)을 많이 제공하지만 제대로 작동하려면 올바른 카메라가 필요합니다.
Windows 10은 통화에 적합하지만 그렇지 않습니다. 웹캠에 문제가 발생하지 않는다는 의미입니다. Windows 10 카메라가 작동하지 않으면 필수 연락처와 계속 연락 할 수 없습니다.
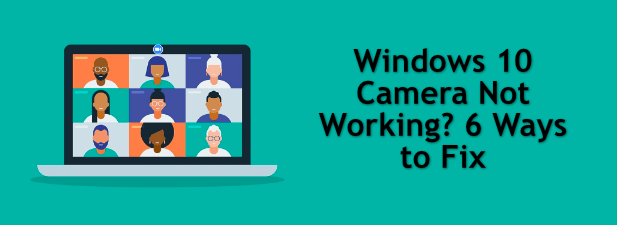
감사합니다. 카메라를 다시 작동시킬 수있는 몇 가지 방법이 있습니다.
1. 카메라가 연결되어 있는지 확인
소프트웨어 수정 사항을 찾기 전에 먼저 카메라 하드웨어가 연결되어 있는지 확인하는 것이 중요합니다. USB 카메라를 사용하는 경우 케이블이 USB 포트에 단단히 연결되어 있는지 확인합니다. 그렇다면 USB 포트를 전환하여 문제가 해결되는지 확인하십시오.

블루투스 카메라의 경우 카메라가 연결되어 있는지 다시 확인해야합니다. PC에서 블루투스가 작동 중입니다..
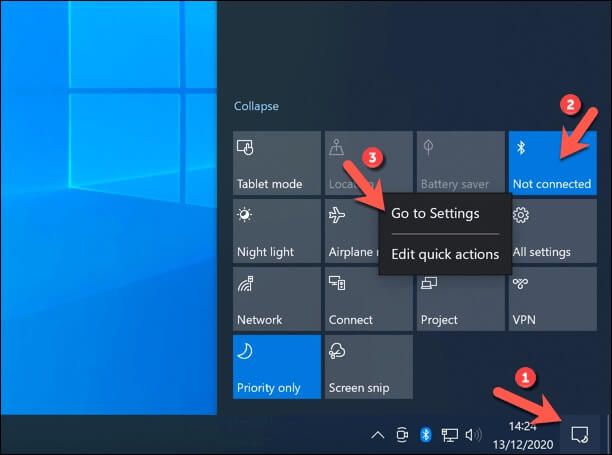
내장 카메라는 기본적으로 사용할 준비가되어 있습니다 (개인 정보 보호 설정이 차단되지 않은 경우). 시작 메뉴에서 찾을 수있는 사전 설치된 Window 10 카메라앱을 열어 직접 확인할 수 있습니다.
In_content_1 all : [300x250] / dfp : [640x360]->앱에 카메라 피드가 표시되면 Zoom과 같은 다른 서비스와 함께 사용할 수 있습니다. 그렇지 않은 경우 아래 단계를 사용하여 추가 조사를해야합니다.
2. 렌즈 확인
카메라 렌즈가 차단되면 카메라가 작동하지 않는 것처럼 보일 수 있습니다. 개인 정보를 보호하는 일반적인 방법은 카메라 렌즈 위에 스티커 나 기타 장애물을 붙이는 것입니다 (특히 노트북에 내장 카메라를 사용하는 경우).

렌즈 자체를 육안으로 검사하지 않고이를 확인할 수있는 방법은 없습니다. 카메라 또는 호출 앱의 카메라 피드가 단순히 검은 색으로 표시됩니다. 제자리에 장애물이나 스티커가 있으면 제거하세요.
장애물이 카메라 피드 표시를 막는 유일한 원인이라면 문제가 해결 될 것입니다. 그러나 다른 개인 정보 설정은 Windows 10에서 사용할 수 있으므로 다음에 조사해야합니다.
3. Windows 카메라 개인 정보 설정 구성
당신을 보호하십시오 은둔, 특히 카메라 및 마이크 피드와 관련하여 중요합니다. 고맙게도 Microsoft는 Windows 10에서 불필요한 카메라 및 마이크 사용을 차단하기 위해 사용하기 쉬운 개인 정보 설정을 도입하여 한발 앞서 있습니다.
하지만 이러한 설정이 활성화되어 있으면 사용하지 못할 수 있습니다. 타사 앱 또는 서비스 (또는 다른 Microsoft 앱)의 카메라. 이러한 설정을 구성하고 Windows 설정 메뉴에서 카메라 액세스를 활성화 할 수 있습니다.
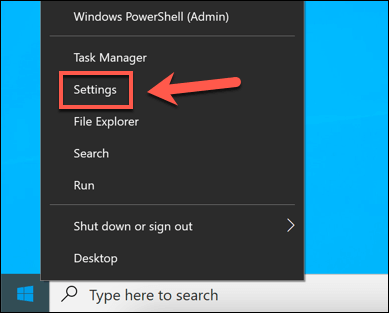
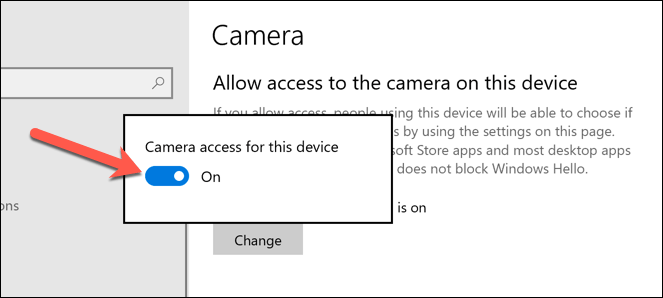
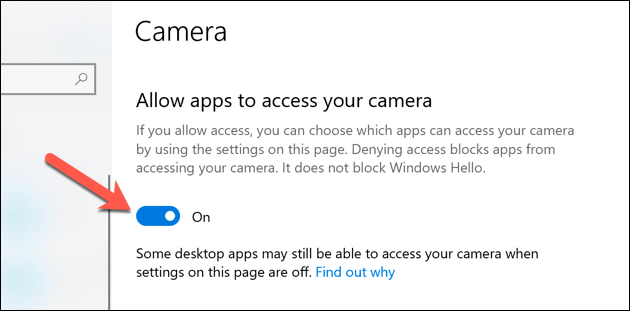
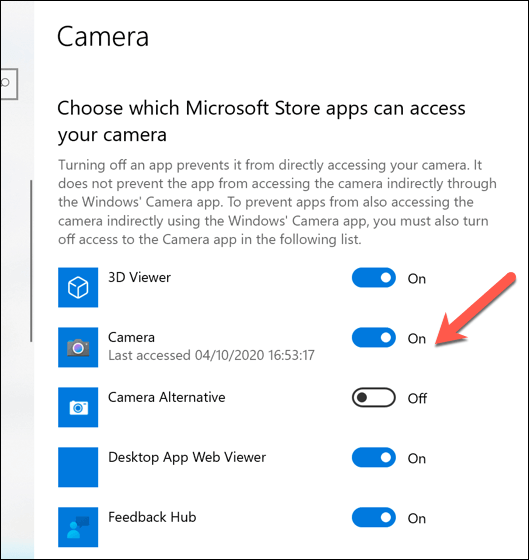
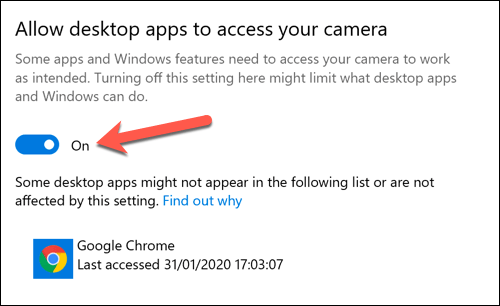
웹 브라우저와 같은 특정 앱은 추가 개인 정보 보호를 위해 카메라 액세스를 차단하도록 구성 할 수도 있습니다. 이 경우 카메라에 대한 브라우저 액세스 활성화 가 필요합니다.
4. 다른 카메라 앱을 닫고 대안 시도
대부분의 사용자는 내장 된 Windows 10 카메라 앱에서 카메라가 감지되고 작동 할 때 설치 한 다른 카메라 또는 웹 통화 앱에서 액세스 할 수 있어야합니다. 하지만 항상 그런 것은 아니지만 알 수없는 버그와 앱 충돌로 인해 카메라를 사용할 수없는 경우가 있습니다.
카메라를 사용하려는 두 개의 앱이 열려있는 경우 카메라 피드를 찾을 수 있습니다. 그들 중 하나에서 차단됩니다. 시작하기 전에 사용하려는 앱만 열려 있고 카메라 피드에 액세스 할 수 있는지 확인하세요.
카메라는 작동하지만 선택한 앱이 여전히 작동하지 않는 경우 대안을 시도해야 할 수도 있습니다. 이렇게하면 문제가 소프트웨어 또는 하드웨어 기반인지 확인하는 데 도움이됩니다. 예를 들어 Windows 10 카메라 앱은 작동하지만 화상 통화 앱은 작동하지 않는 경우 하드웨어가 아닌 앱에 문제가있을 수 있습니다.
5. 기기 관리자에서 기기 다시 시작
기기를 켜고 끄는 것이 종종 진단하기 어려운 문제를 해결하는 것은 PC 유지 관리의 진부한 표현입니다. Windows 10 카메라가 작동하지 않는 경우 장치 관리자 메뉴에서 비활성화했다가 다시 활성화하여 강제로 다시 시작할 수 있습니다.
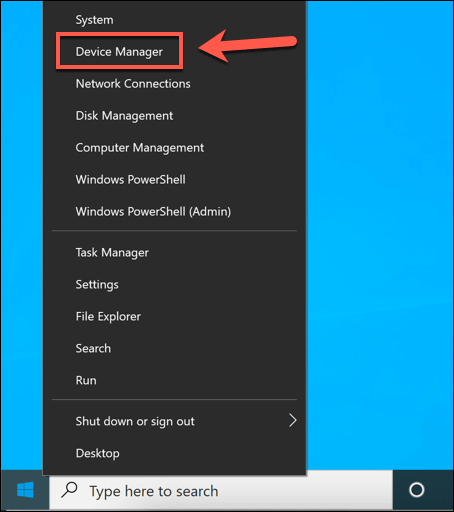
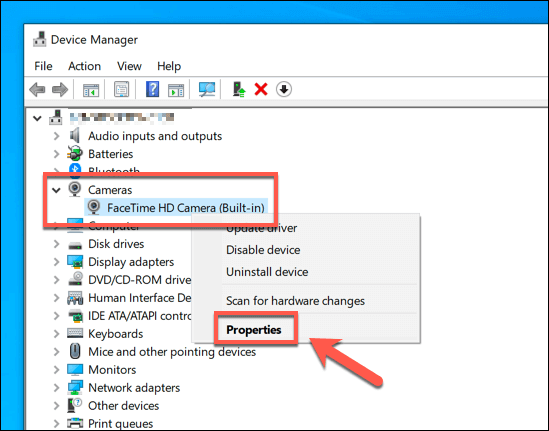
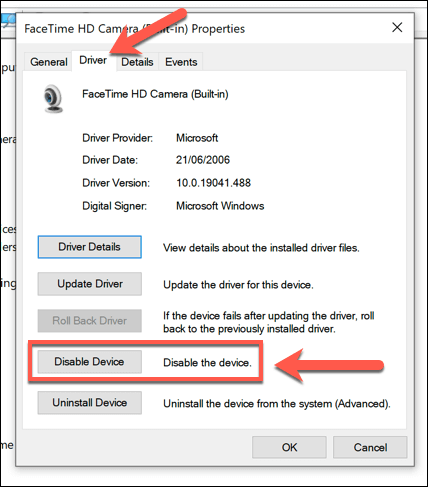
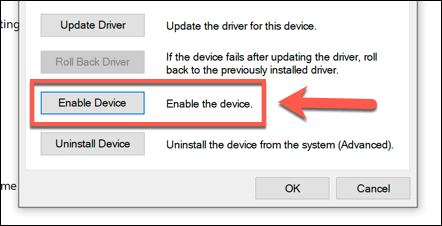
6. Windows 시스템 및 드라이버 업데이트 설치
Microsoft는 새로운 기능과 버그 수정을 도입하는 새로운 Windows 용 시스템 업데이트를 정기적으로 발행합니다. Windows 10 카메라의 문제는 이전에 알려지지 않은 버그로 인해 발생할 수 있으므로 업데이트를 설치하면 문제가 해결 될 수 있습니다.
마찬가지로 장치 제조업체는 하드웨어 간의 문제를 해결하는 데 도움이되는 새 드라이버 업데이트를 종종 출시합니다 ( 카메라) 및 소프트웨어 (Windows 자체 및 설치된 모든 카메라 앱). Windows Update를 사용하여 새 드라이버 및 시스템 업데이트를 설치할 수 있습니다.
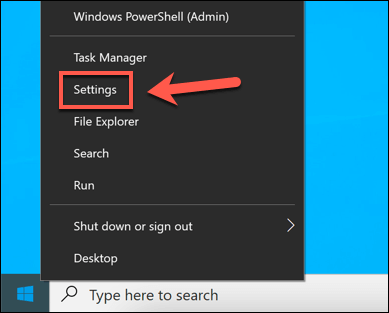
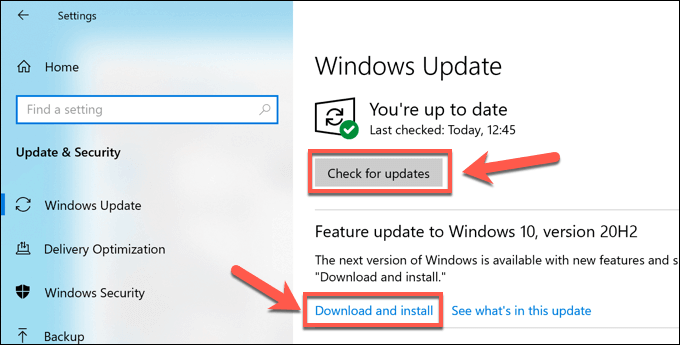
기기가 새 기기 인 경우 지원되는 드라이버가 Windows 업데이트 시스템. 이 경우 사용자 설명서를 확인하고 제조업체 웹 사이트를 검색하여 대신 적절한 드라이버를 다운로드하고 설치하세요.
Windows 10 카메라 문제 해결
Windows 10 카메라가 작동하지 않습니다.이 단계는 (대부분의 경우) 문제 해결에 도움이됩니다. 그렇지 않은 경우 새 카메라를 사용하거나 화상 통화를위한 대체 옵션을 찾아야 할 수 있습니다.
예를 들어 Facebook 포털 을 (를) 시도하여 전화를받을 수 있습니다. TV 앞에서 또는 Mac, iPhone 또는 iPad 사용자 인 경우 대신 FaceTime을 사용하여 그룹 통화 을 (를) 만드는 것을 고려할 수 있습니다. 그러나 Mac 소유자는 먼저 내장 Mac 카메라가 작동 중입니다. 를 확인해야합니다.