웹 브라우저마다 프로그램이 마이크와 웹캠에 액세스 할 수 있도록 특정 권한이 필요합니다. 브라우저에서 사용자의 음성을 듣거나 보지 못하도록 마이크 및 카메라에 대한 액세스를 거부 할 수 있습니다.
인터넷 브라우저마다 약간 씩 다르게 작동하지만 웹 사이트에서 카메라 및 / 또는 웹 사이트를 사용하지 못하게하는 데 필요한 도구를 제공합니다. 마이크. 어디를보아야하는지 알아야합니다.
웹 사이트에서 카메라 나 마이크를 사용하도록 웹 사이트를 종료하도록 즐겨 찾는 브라우저에 지시 한 후에는 아래 설명 된 설정으로 돌아가서 액세스를 허용해야합니다. 웹캠으로 자신을 녹음 하려는 경우
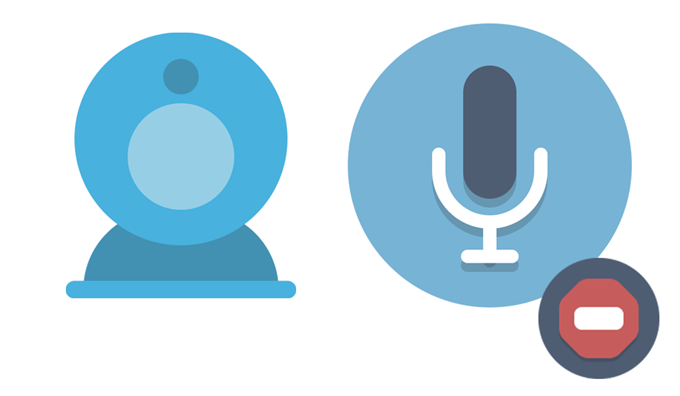
그렇지 않으면 웹 사이트 요청 이 장치를 사용할 수 없습니다. 마지막으로 웹 사이트에서 비공개로 음악을 듣거나 시청하기 시작해도 걱정없이 마이크와 웹캠을 꽂아 둘 수 있습니다.
Chrome
Chrome은 사용 설정되면 강제로 설정하는 전역 설정을 갖습니다. 마이크 또는 카메라에 대한 액세스를 요청하는 각 웹 사이트에 권한을 부여하십시오. 이렇게하면 다음에 웹 사이트에서 카메라 나 마이크 사용을 요청할 때 팝업 메시지에서 거부 할 수 있습니다.
1 단계: 점선으로 표시 Chrome의 오른쪽 상단에있는 메뉴 버튼을 클릭 한 다음 설정을 선택합니다.
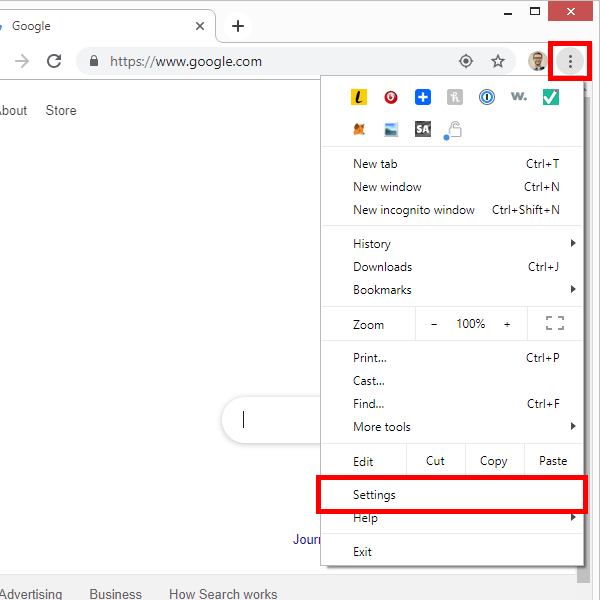
2 단계: 하단으로 스크롤하여 고급을 선택합니다.
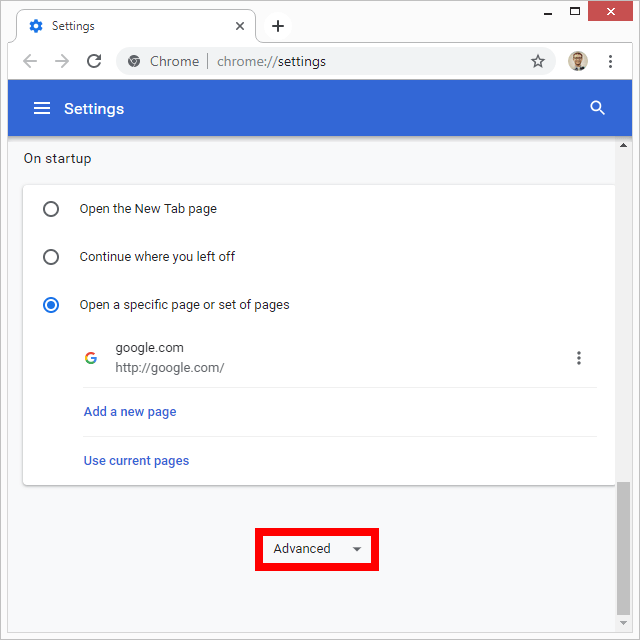
3 단계: 사이트 설정을 선택합니다.
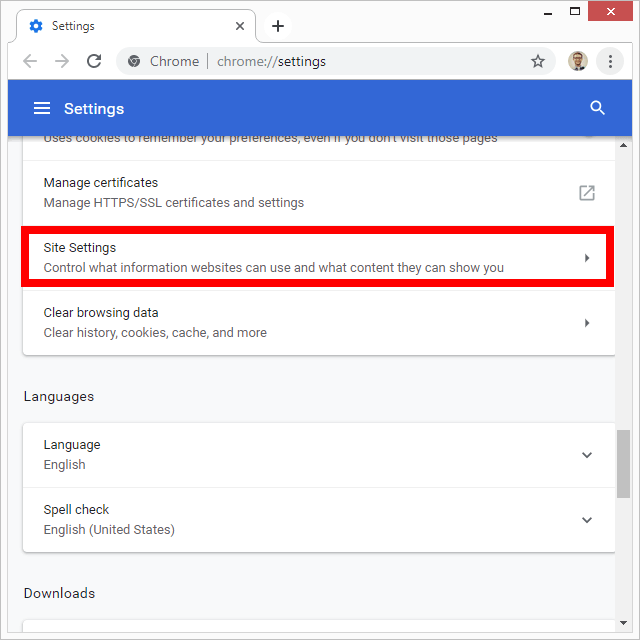
4 단계: 카메라를 선택하고 액세스하기 전에 확인옆에있는 버튼을 눌러 Chrome에 카메라 액세스 권한이 필요한지 확인합니다.
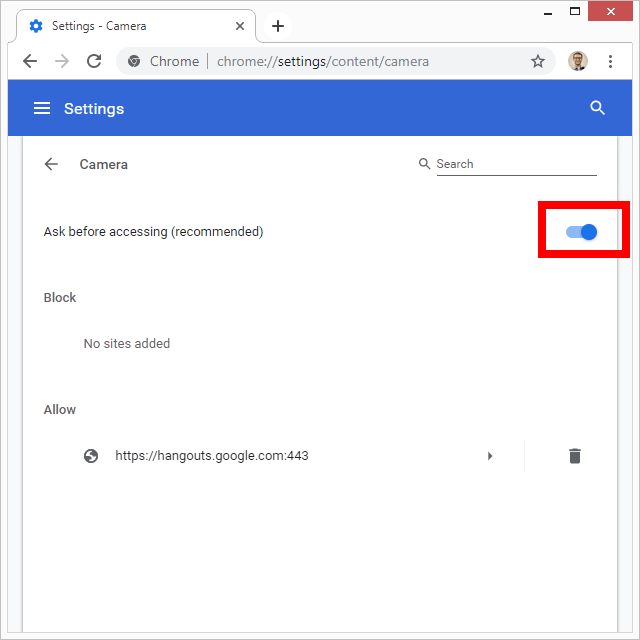
5 단계: 왼쪽 상단의 뒤로 화살표를 누른 다음 마이크를 선택하여 동일한 설정을 사용합니다.
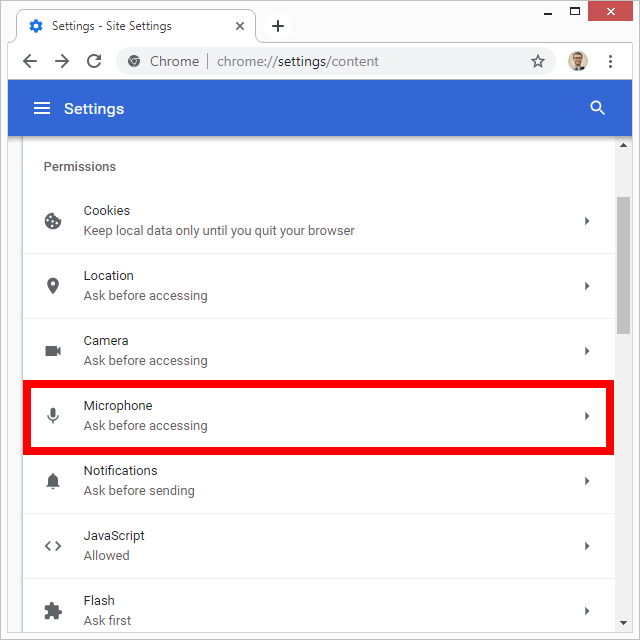
마이크 및 / 또는 웹캠을 사용하는 특정 사이트를 차단할 수도 있습니다. 이전에 사이트에 한 번 액세스 할 수 있었지만 이제는 차단하려는 경우에 유용합니다. 또는 기기 사용 권한을 사이트에 부여하라는 메시지를 표시하지 않으려면 다음 단계를 따르십시오.
1 단계: 해당 사이트를 방문하여 URL 왼쪽의 자물쇠 아이콘.
2 단계: 사이트 설정을 선택합니다.
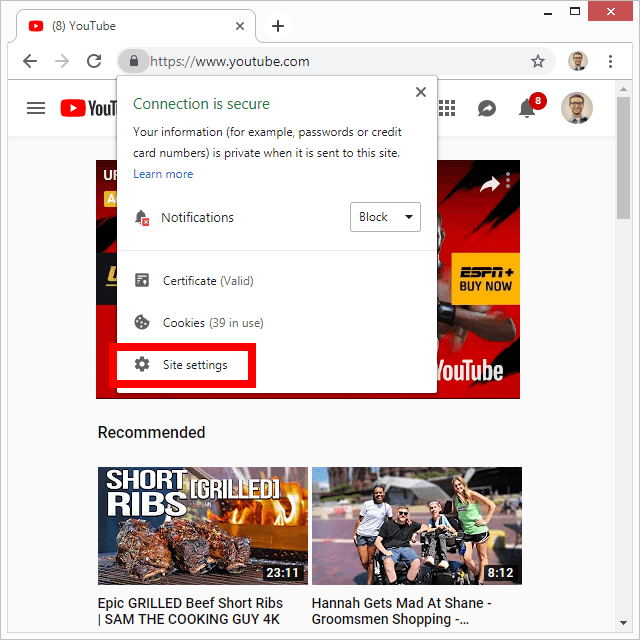
3 단계: 카메라 및 / 또는 마이크에서 메뉴를 선택하고 차단을 선택합니다.
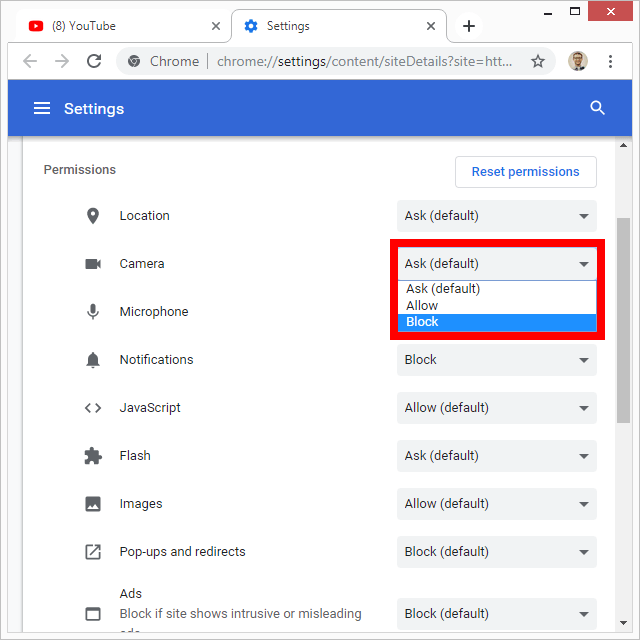
Firefox
Firefox 브라우저를 사용하면 설정의 개인 정보 및 보안영역에서 웹 사이트가 카메라 및 마이크에 액세스하지 못하게 할 수 있습니다.
1 단계: Firefox 오른쪽 상단에있는 3 줄 메뉴를 사용하여 옵션에 액세스합니다.
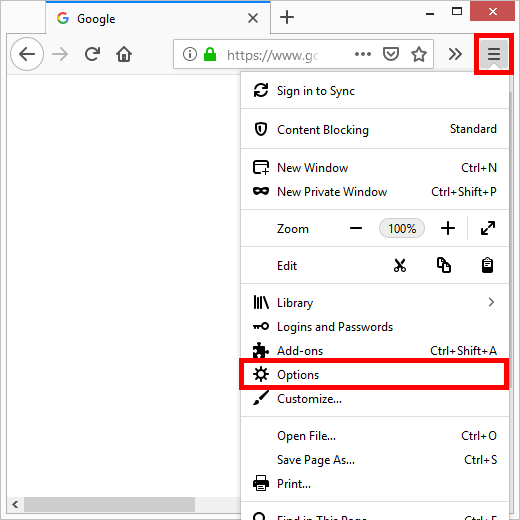
2 단계: 왼쪽에서 개인 정보 및 보안을 선택합니다 프로그램 측면.
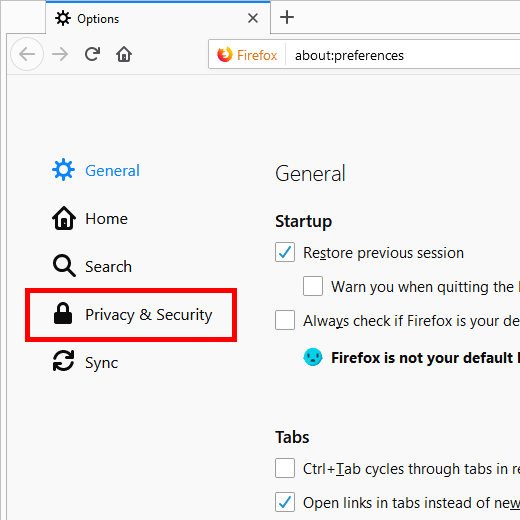
3 단계: 권한영역으로 스크롤 한 다음 카메라및 / 또는 마이크 .
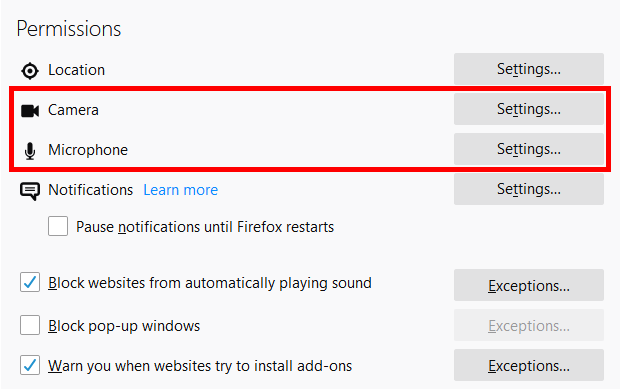
4 단계: 하단에서 카메라 액세스를 요청하는 새 요청 차단(또는 마이크)을 선택합니다.
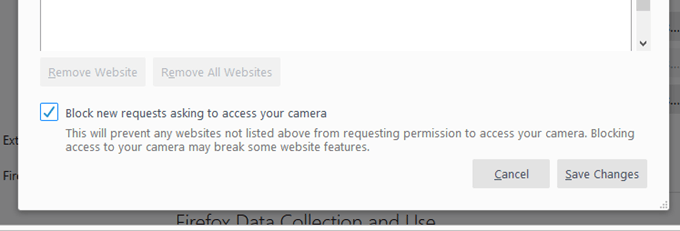
단계 5: 변경 사항 저장을 누릅니다.
3 단계에서 웹 사이트가 이미 목록에 있으면 해당 사이트에 대한 권한을 이미 부여했음을 의미합니다 웹캠 및 / 또는 마이크를 사용하십시오. 사이트를 선택하고 웹 사이트 제거를 선택하여 차단하십시오. 거기에 여러 곳이 있는데 그 중 어느 것도 웹캠이나 마이크를 사용하지 않으려면 모든 웹 사이트 제거버튼을 누르십시오.
Opera
Opera는 Chrome과 매우 유사하므로 특정 사이트에서 카메라 / 마이크를 사용하지 못하도록 차단하고 모든 사이트에서 사용자에게 먼저 듣거나보기 전에 먼저 묻도록 할 수 있습니다.
글로벌 "질문"설정을 활성화하는 방법은 다음과 같습니다.
1 단계: 운영 메뉴에서 설정을 선택하십시오.
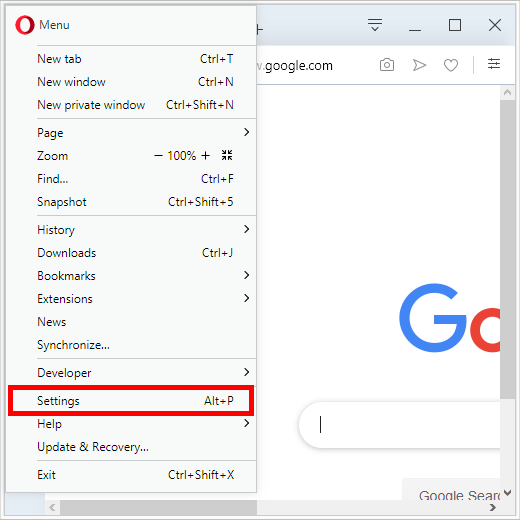
2 단계: 왼쪽에서 고급항목을 펼치고 개인 정보 및 보안아래에 있습니다.
3 단계: 오른쪽에서 사이트 설정을 선택합니다.
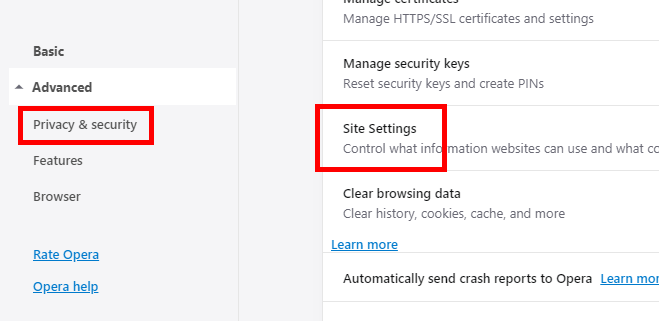
4 단계: 카메라및 / 또는 마이크.
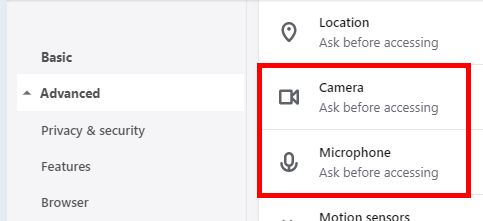
5 단계: 액세스하기 전에 확인항목을 확인하십시오.
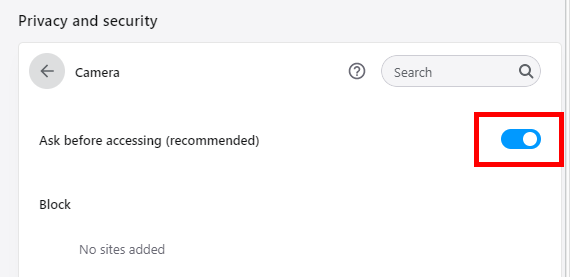
특정 웹 사이트에 있고 카메라 나 마이크를 사용할 수 없도록하려면 다음과 같이하십시오 :
1 단계: URL 왼쪽에있는 자물쇠 아이콘을 선택하십시오. Opera 상단에서
2 단계: 사이트 설정을 선택합니다.
3 단계: 카메라및 / 또는 마이크옆의 차단을 선택합니다.
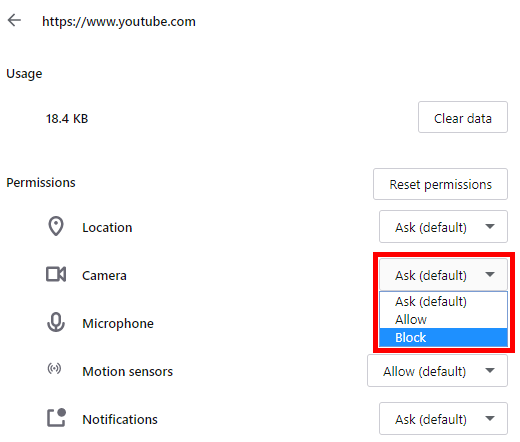
Safari
To Safari에서 카메라 또는 마이크를 차단하려면 브라우저 설정의 웹 사이트 영역에 액세스하십시오.
1 단계: Safari>환경 설정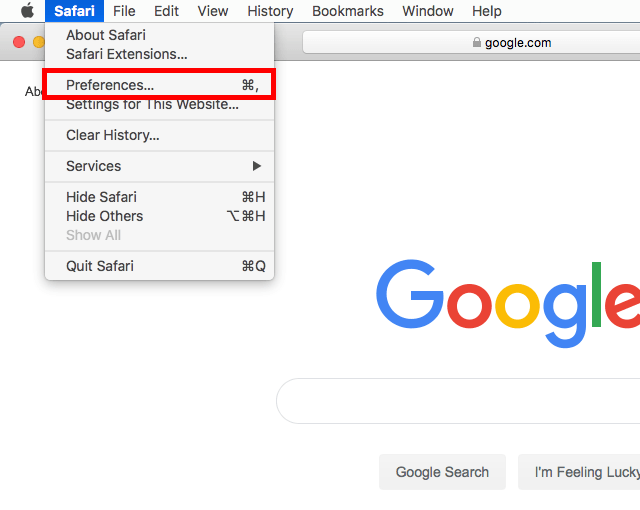
2 단계: 상단에서 웹 사이트탭을 연 다음 카메라또는 마이크를 선택합니다.
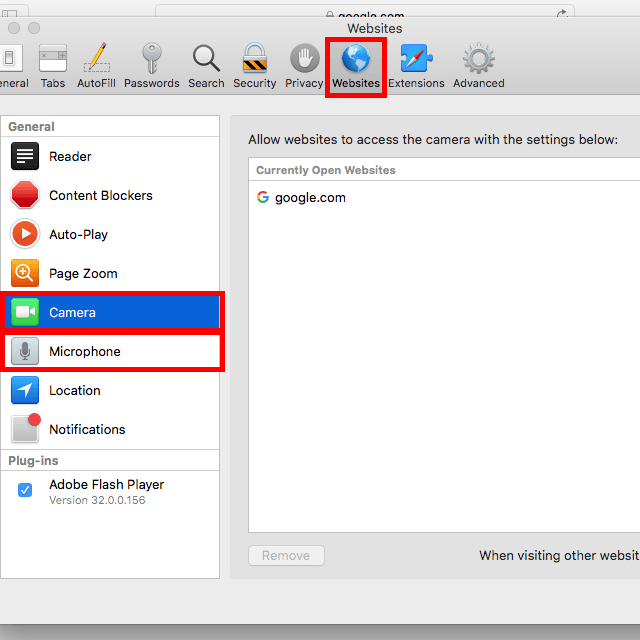
4 단계: 메뉴 선택 하단에서 거부를 선택합니다. 이렇게하면 위 섹션에없는 웹 사이트가 웹캠이나 마이크를 사용하지 못하게됩니다. 제어하려는 웹 사이트가 현재 열려있는 경우 URL 옆에있는 메뉴를 사용하여 한 웹 사이트에서 카메라와 마이크를 사용하는 방법을 제어 할 수 있습니다.
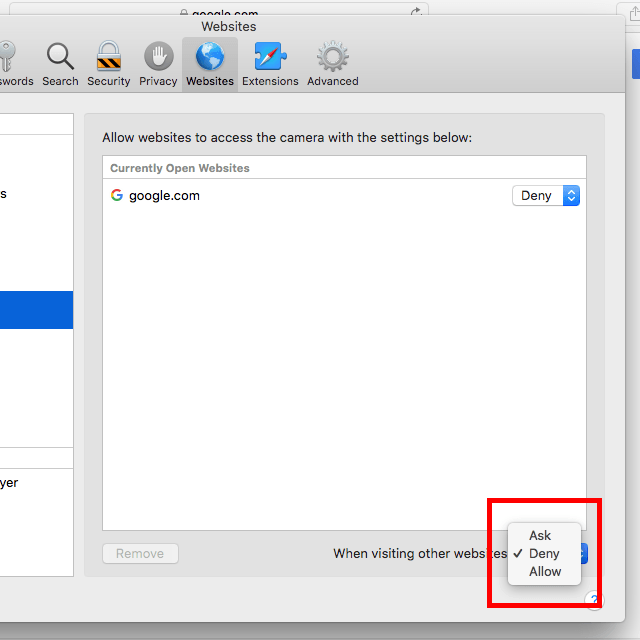
Edge
카메라 및 마이크 액세스는 Windows 10 설정을 통해 Microsoft Edge에 대해 제어됩니다.
팁 : 학습 Windows 10 카메라 앱 사용 방법 .
1 단계: 오른쪽 시작 버튼을 클릭하거나 길게 누르고 설정을 선택합니다.
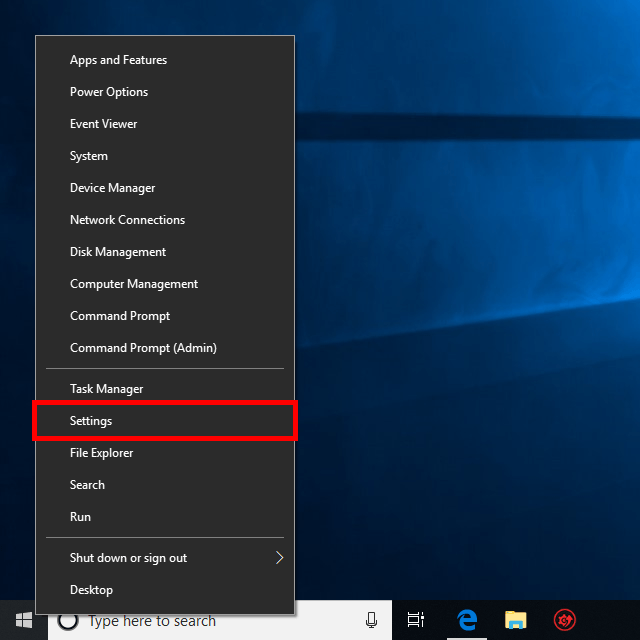
2 단계: 개인 정보 보호를 선택합니다.
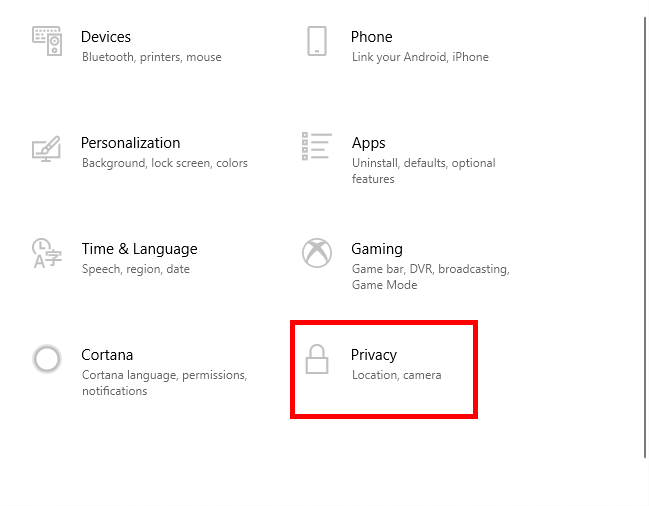
3 단계: 카메라를 선택합니다. 왼쪽 창에서 strong>또는 마이크를 터치합니다.
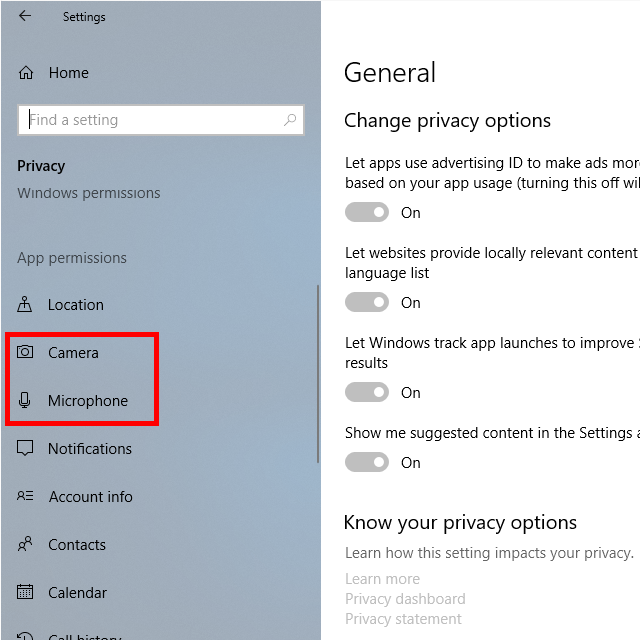
4 단계: 스크롤 Microsoft Edge로 이동하고 옆에있는 버튼을 선택하여 사용 안함에 대한 액세스 권한을 변경합니다.
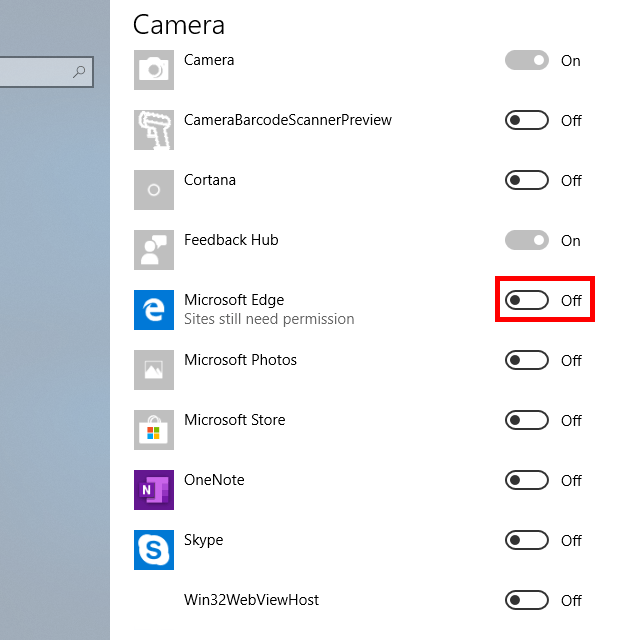
Internet Explorer
웹 사이트에서 Internet Explorer의 카메라 또는 마이크에 대한 액세스를 요청하면 거부를 선택하여 차단하십시오. 그러나 Flash PlayerSettings Manager를 열어 모든 사이트에서 카메라와 마이크를 사용하지 못하도록 차단할 수도 있습니다.
1 단계: 제어판을 엽니 다. 시작 메뉴에서 또는 Rundialog 상자에서 control명령을 실행하여 수행 할 수 있습니다 (WIN + R).
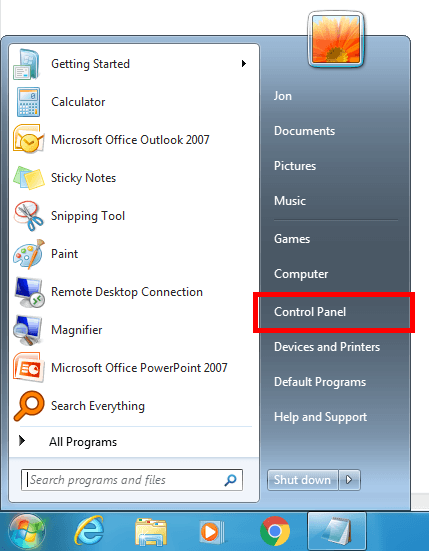
2 단계: 플래시 검색 제어판로 이동 한 다음 목록에 표시되면 Flash Player를여십시오.
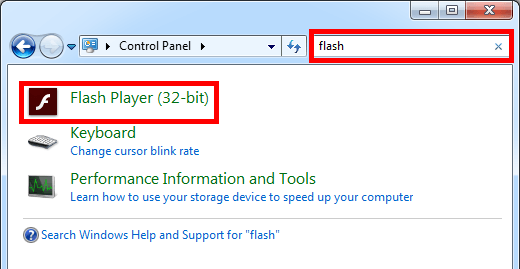
3 단계: 카메라 및 마이크탭으로 이동하여 모든 사이트 차단 카메라 및 마이크 사용특정 사이트에서 마이크 또는 웹캠을 사용하지 못하게하려면 카메라 및사이트 별 마이크 설정버튼을 클릭하여 차단 목록에 URL을 추가하십시오.
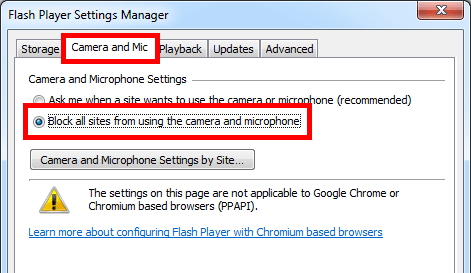
Yandex 브라우저
Yandex 브라우저에서 매우 간단한 설정으로 웹캠 및 마이크를 비활성화하십시오. 이렇게하면 모든 사이트에서 마이크 및 / 또는 카메라를 사용하지 못하게됩니다.
1 단계: 브라우저 오른쪽 상단에서 최소화 왼쪽의 3 줄 버튼을 선택합니다 버튼을 클릭하고 설정을 선택합니다.
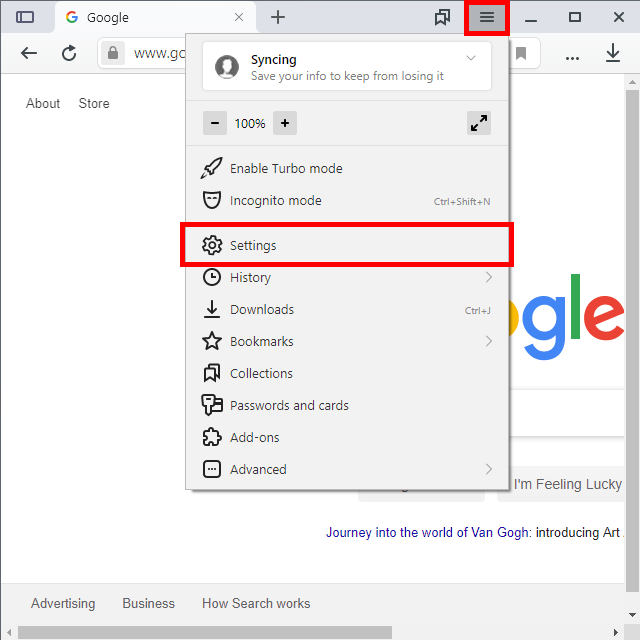
2 단계: 왼쪽에서 웹 사이트를 선택한 다음 오른쪽 창에서 고급 사이트 설정을 선택합니다.
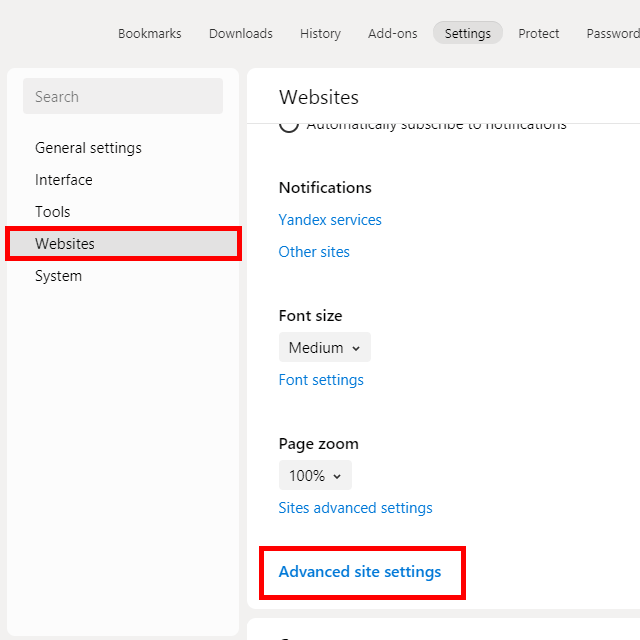
3 단계: 카메라 액세스및 / 또는 마이크 액세스에서 허용되지 않음을 선택합니다.
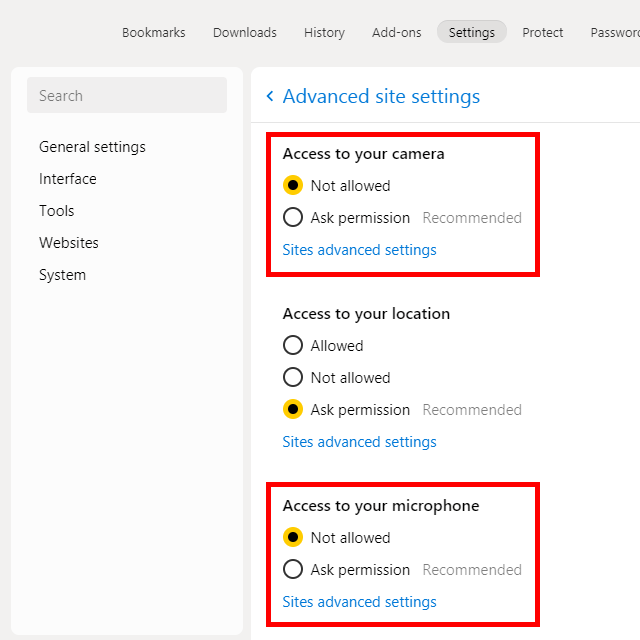
이미 액세스를 활성화 한 개별 사이트에 대한 기존 권한을 관리하려는 경우 "허용되지 않음"옵션을 선택하는 대신이 단계를 반복하십시오. 허용 할 사이트를 선택하려면 사이트 고급 설정