눈에 띄는 텍스트가있는 새 문서를 만들려면 새 글꼴을 설치하는 것이 좋습니다. 온라인에서 무료로, 글꼴 세트의 일부로 또는 구매할 수 있습니다. 다른 사람들이 이러한 글꼴을 볼 수 있도록하려면 PDF 또는 이미지와 같은 정적 파일에서 글꼴을 사용해야합니다. 그렇지 않으면 글꼴 자체를 제공해야합니다.
여러 방법으로 Windows 10에 글꼴을 설치할 수 있습니다. 온라인 소스에서 수동으로 글꼴을 다운로드하고 설치할 수 있으며, 마이크로 소프트 스토어 을 (를) 사용하여 직접 글꼴을 설치하거나 타사 글꼴 관리자를 사용하여 글꼴을 설치할 수 있습니다. Windows 10에 글꼴을 설치하는 방법을 알고 싶다면 다음을 수행하십시오.
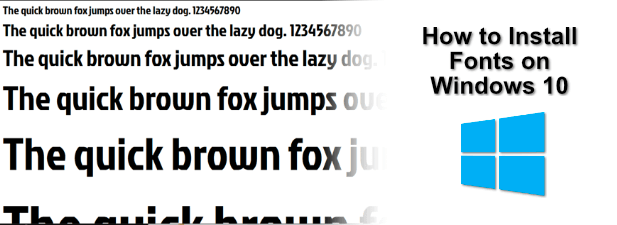
새 Windows 10 글꼴을 찾을 수있는 위치
무료 글꼴 다운로드가 가능한 여러 온라인 소스가 있습니다. 예를 들어, 1,000 개 이상의 글꼴을 사용할 수있는 Google Fonts 컬렉션 에서 무료 글꼴을 다운로드 할 수 있습니다.
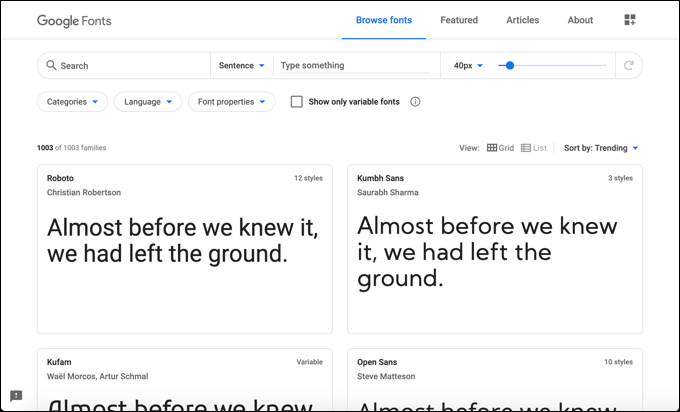
무료 글꼴에 대한 기타 온라인 소스에는 글꼴 다람쥐 및 도시 글꼴, 그러나 이것은 완전한 목록과는 거리가 멀다. 무료 FontStruct 서비스 를 사용하여 나만의 글꼴 디자인 할 수도 있습니다. 기존 글꼴을 다운로드하든 직접 작성하든 글꼴 파일 자체는 일반적으로 TTF또는 OTF파일 형식입니다.
If 포토샵 사용자라면 Adobe Creative Cloud 구독 을 (를) 사용하고 해당 서비스를 통해 글꼴을 다운로드 할 수 있습니다. Microsoft Store를 사용하여 Windows 10에 글꼴을 직접 설치할 수도 있습니다.
Windows 글꼴 뷰어를 사용하여 Windows 10에 글꼴 설치
온라인 소스에서 적합한 TTF 또는 OTF 글꼴 파일을 여러 가지 방법으로 설치할 수 있습니다. 첫 번째 방법은 글꼴 파일 자체를 보는 것입니다. 창에서 글꼴을 미리보고 Windows 글꼴 뷰어를 사용하여 설치할 수 있습니다.
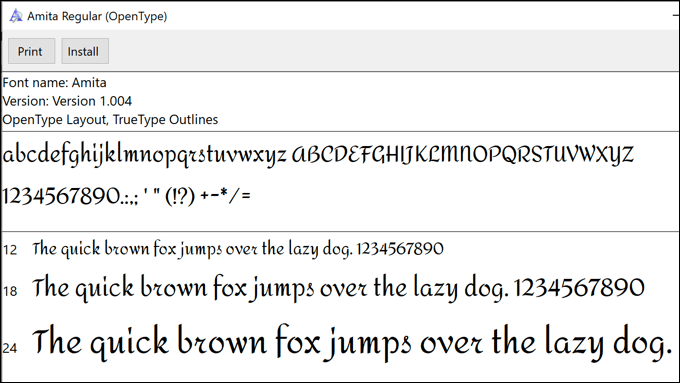
이것은 알파벳의 모든 문자를 포함하는 빠른 갈색 여우가 게으른 개 위로 점프문장과 함께 사용되는 글꼴을 보여줍니다. 숫자 0-9와 일부 구두점 (예 : 세미콜론)도 표시되어 글꼴 디자인을 전체적으로 볼 수 있습니다.
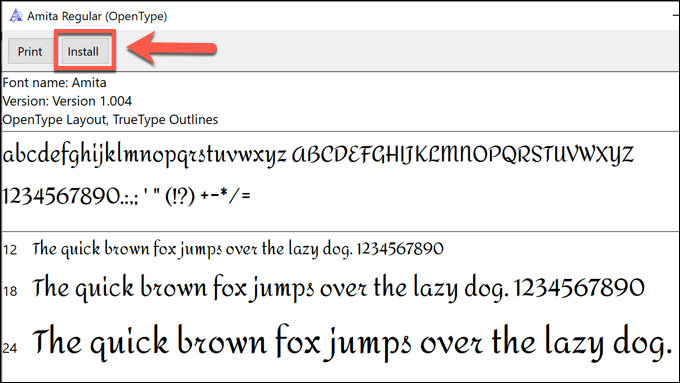
잠시 후 PC의 다른 소프트웨어에서 새 글꼴을 사용할 수 있습니다.
Windows 10에 글꼴 설치 시스템 글꼴 폴더 사용
하지만 한 번에 여러 글꼴을 설치하는 경우 Windows 글꼴 뷰어를 사용하여 글꼴을 설치하는 것은 느리고 시간이 많이 걸리는 프로세스입니다. 대신 글꼴을 Windows 시스템 폴더 (C : \ Windows \ Fonts)에 직접 복사하여 글꼴을 수동으로 설치할 수 있습니다.
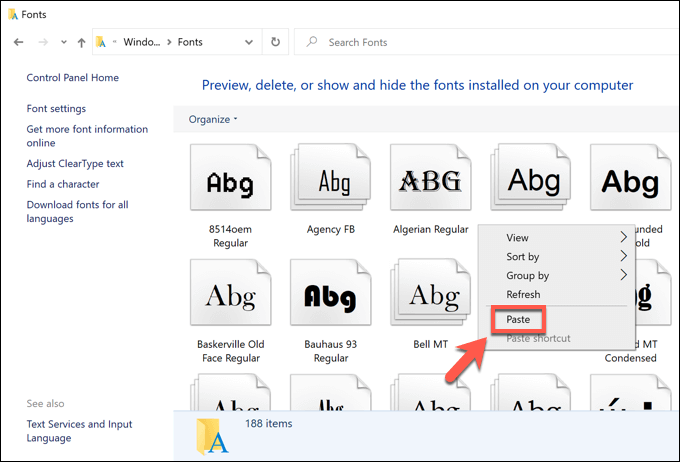
파일 다른 앱과 설치된 Windows 소프트웨어에서 글꼴을 사용할 수 있습니다. 그러나 글꼴을 보려면 열려있는 모든 앱을 다시 시작해야 할 수 있습니다.
Windows 설정을 사용하여 Windows 10에 글꼴 설치
위의 방법을 사용하여 온라인으로 다운로드 한 글꼴을 Windows 10에 설치하는 데 어려움을 겪고있는 경우 대신 Windows 설정의 글꼴메뉴에 끌어서 놓을 수 있습니다.
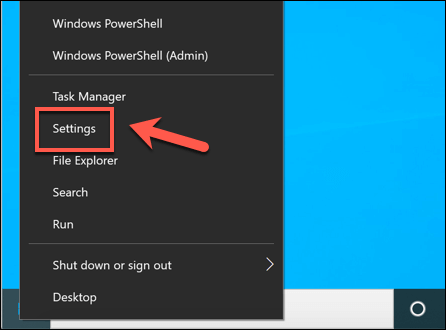
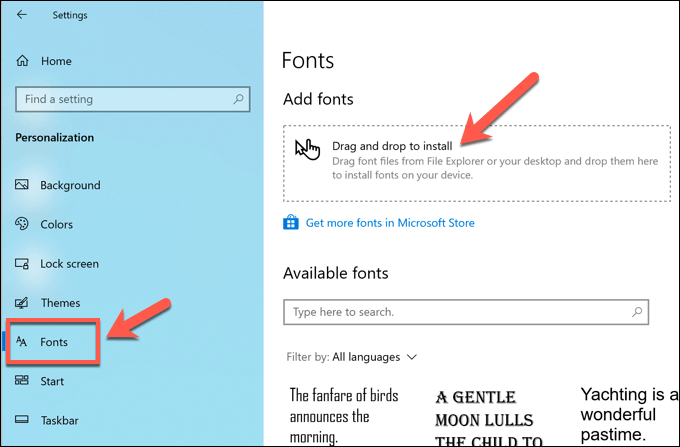
한 자리에 놓으면 글꼴을 즉시 사용할 수 있습니다.
Microsoft Store에서 글꼴 찾기 및 설치
마음에 드는 새 글꼴을 찾는 데 어려움을 겪고있는 경우 Windows 10의 기본 제공 앱 스토어 인 Microsoft Store에서 찾을 수 있습니다. 이러한 글꼴을 수동으로 검색하는 대신 Windows 설정메뉴에서 직접 다운로드 할 수있는 글꼴 목록에 액세스 할 수 있습니다.
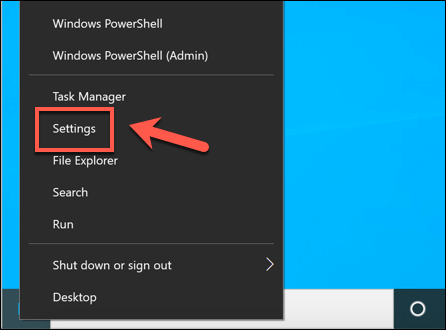
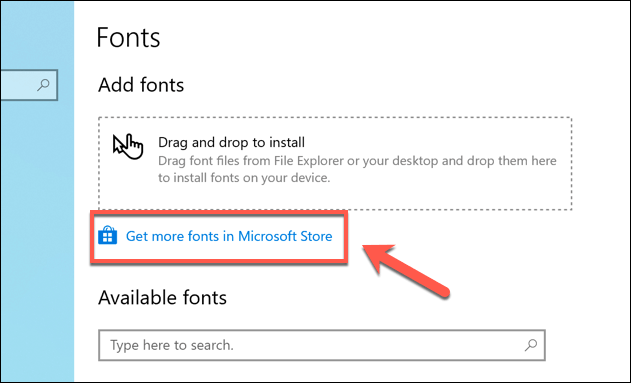
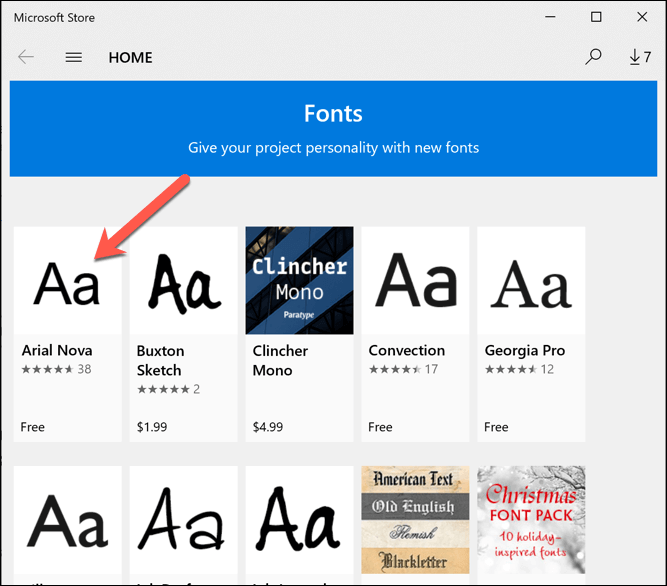
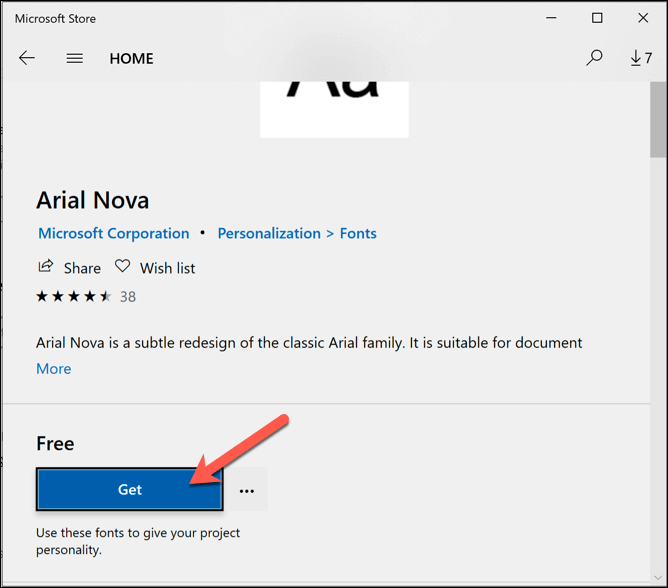
글꼴이 설치되면 다음을 수행 할 수 있습니다. 다른 소프트웨어에서 즉시 사용할 수 있습니다.
타사 글꼴 관리자 사용
Windows 10에서 새 글꼴을 설치하는 데 어려움을 겪고있는 경우 타사 글꼴 관리 도구를 사용하는 것이 좋습니다. 이러한 도구는 글꼴 용 올인원 솔루션으로, 새 글꼴을 직접 다운로드, 관리 및 업데이트 할 수 있습니다.
사용할 수있는 글꼴 관리자는 FontBase strong> 입니다. -Windows, Mac 및 Linux 용 플랫폼 글꼴 관리 도구. FontBase는 무료로 사용할 수 있으며 수동으로 다운로드 및 설치하지 않고도 Google Fonts 컬렉션에서 글꼴을 빠르게 설치할 수 있습니다.
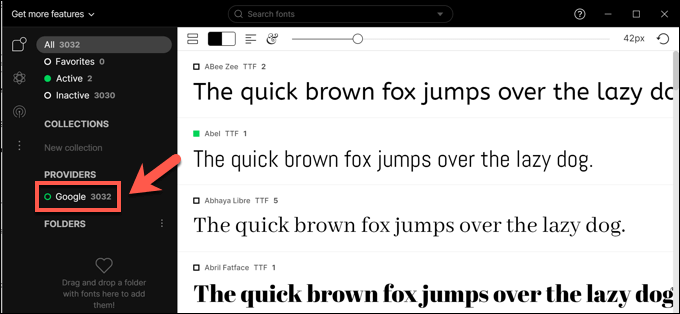
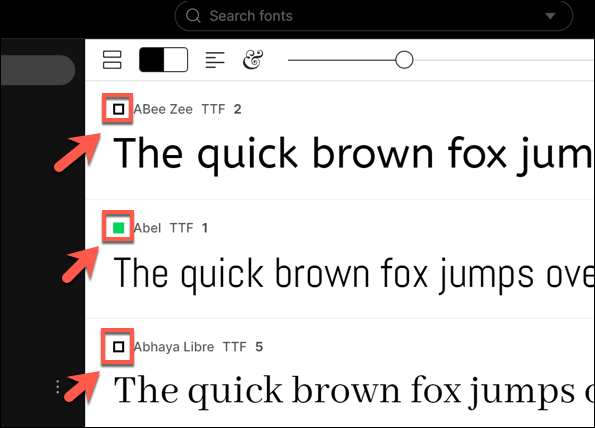
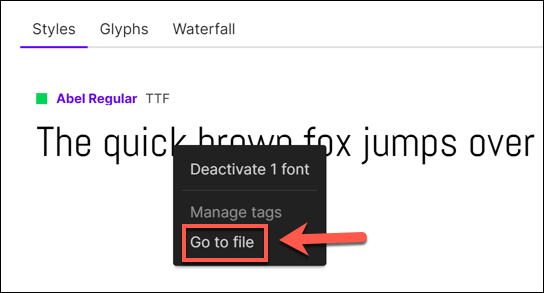
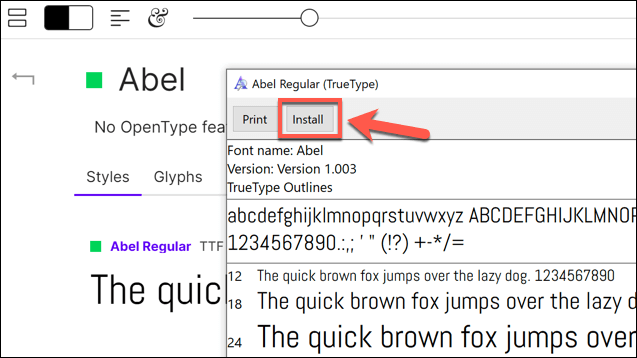
FontBase 글꼴을 영구적으로 설치하기로 결정한 경우 즉시 사용할 수 있습니다. FontBase가 열려 있는지 여부에 관계없이.
Windows 10에서 새 글꼴로 새 디자인 만들기
Windows 10에 글꼴을 설치하는 방법을 알고 나면 당신은 당신의 창조적 인면을 열광시킬 수 있습니다. 새 문서, 이미지, 전문적인 인포 그래픽 등은 모두 새 글꼴 한두 개로 이점을 얻을 수 있습니다. 특히 문서에 크기가 12 인 동일한 이전 Times New Roman 또는 Arial 글꼴이 표시되는 것이 지루한 경우 더욱 그렇습니다.
글꼴이 설치되면 다음 단계는 귀하의 것입니다. 디자인 및 Photoshop에서 다중 페이지 PDF 만들기 을 사용하여 새 글꼴 스타일을 정적 문서에 통합 할 수 있습니다. Adobe Creative Cloud 구독의 일부로 설치하고 사용할 수있는 더 많은 글꼴을 사용하여 직접 Photoshop에서 글꼴 추가 할 수도 있습니다.