파일 탐색기는 Windows 운영 체제에서 파일을 탐색하고 구성하는 가장 쉬운 방법입니다. 또한 이름, 날짜 등을 기준으로 파일과 폴더를 정렬할 수 있는 유용한 파일 그룹화 기능도 있습니다. 하지만 이 기능이 항상 제대로 작동하는 것은 아니며 일부 사용자는 이 기능을 비활성화하는 것을 선호합니다.
이 튜토리얼에서는 Windows 탐색기에서 그룹화를 끄는 방법을 설명합니다.
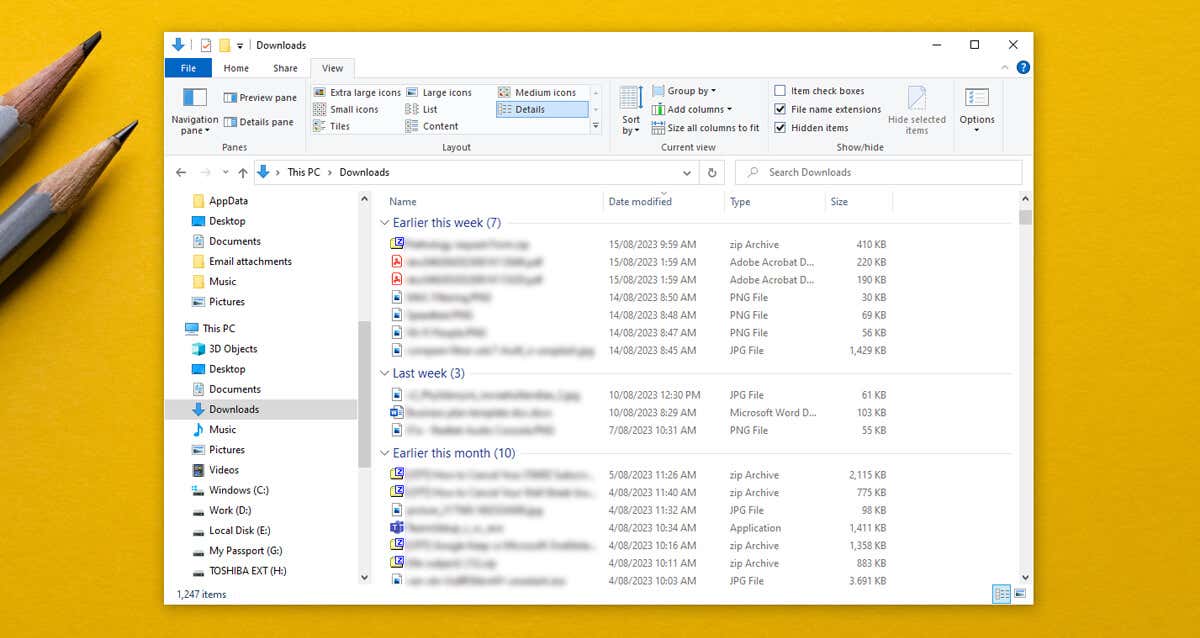
파일 그룹화를 비활성화하는 방법 윈도우 10
파일 그룹화를 비활성화하면 Explorer 파일 관리자 가 파일을 이름, 날짜 또는 파일 크기에 따라 그룹화하지 못하게 됩니다. 일반적으로 이 설정이 자동으로 적용되는 유일한 폴더는 파일이 수정된 날짜별로 그룹화되는 다운로드 폴더입니다. 그렇게 하려면:
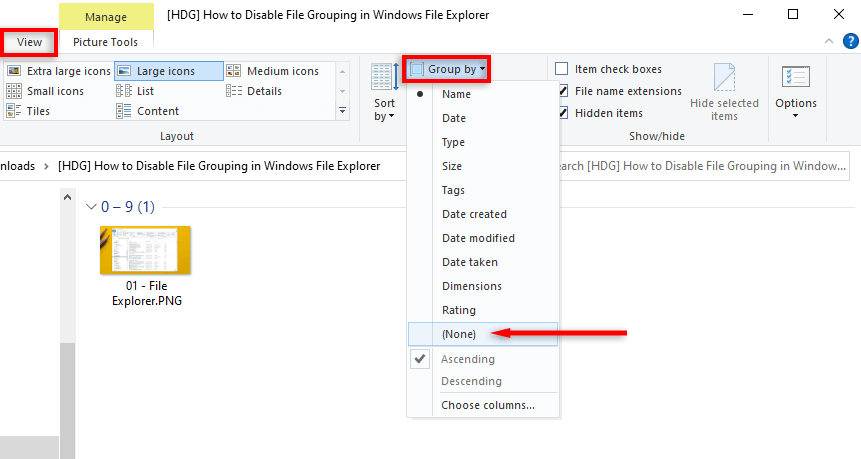
방법 Windows 11에서 파일 그룹화 비활성화
Windows 11에서 파일 그룹화를 끄려면:
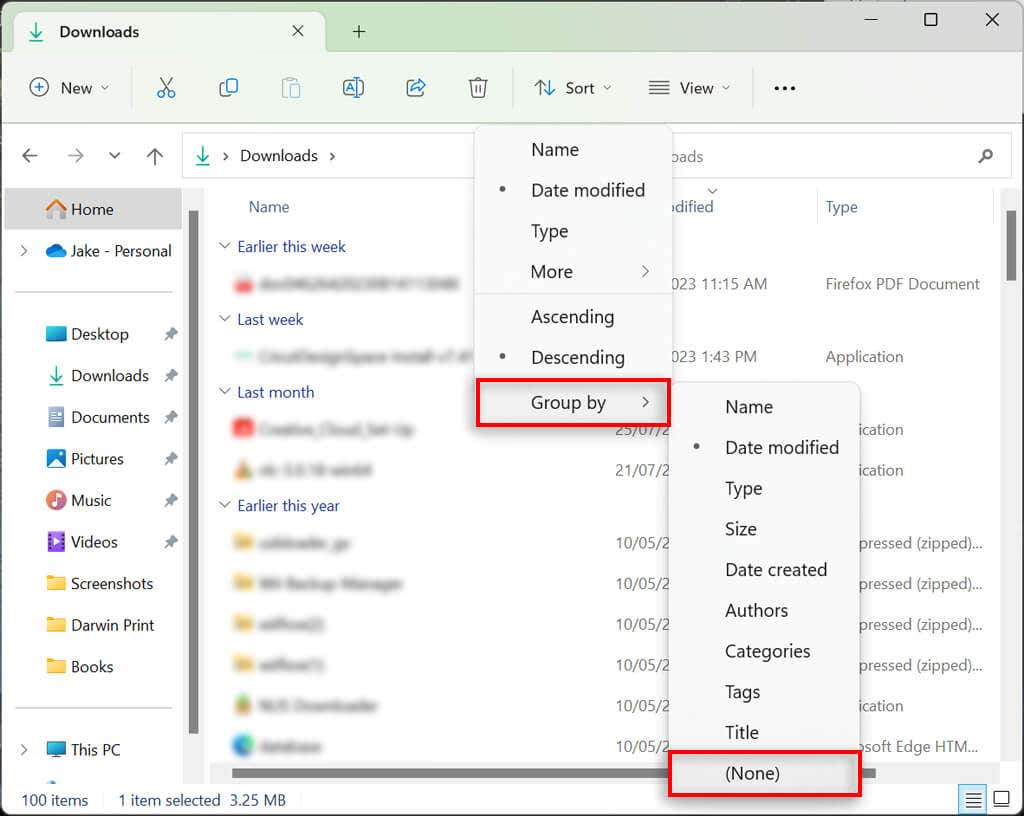
참고:폴더의 아무 곳이나 마우스 오른쪽 버튼으로 클릭하고 그룹화 기준>(없음).
모든 폴더에서 파일 그룹화를 끄는 방법
그룹을 전체적으로 비활성화할 수 있습니다. 먼저 위와 같이 단일 폴더에서 파일 그룹화를 비활성화합니다. 그런 다음 Windows 10 또는 Windows 11에 대해 아래 단계에 따라 PC의 모든 폴더에 설정을 적용하세요.
Windows 10의 경우
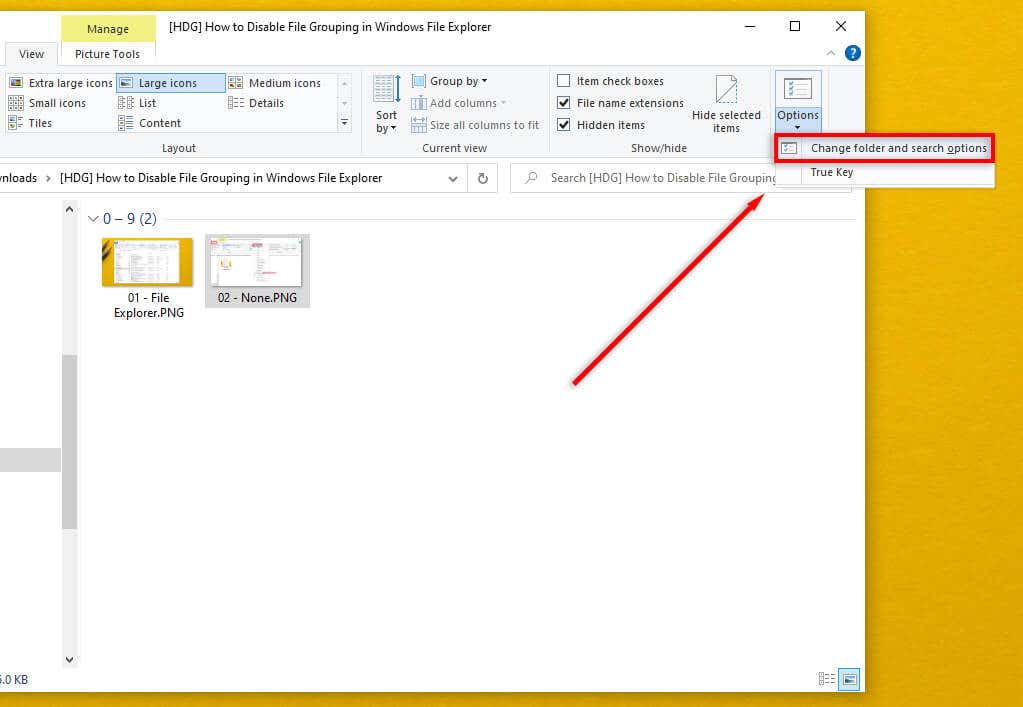
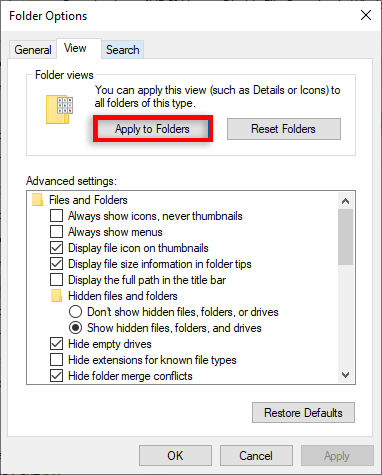
Windows 11의 경우

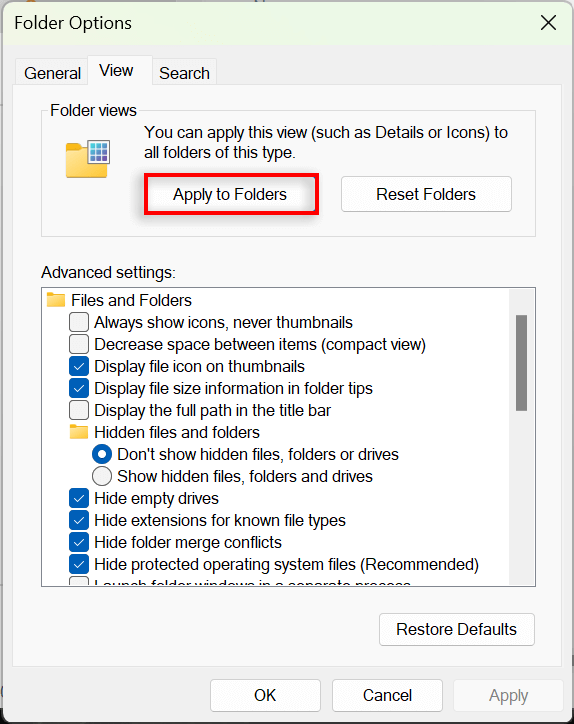
Windows 10/11에서 파일 그룹화를 활성화하는 방법
파일 그룹화를 활성화하려면 위 단계를 반복하고 다른 그룹화 옵션을 선택하기만 하면 됩니다.
Windows 10 또는 11에서는 파일 탐색기를 열고 빈 위치를 마우스 오른쪽 버튼으로 클릭하세요. 그룹화 기준을 선택한 다음 적용하려는 그룹화 유형을 선택하세요. 수정 날짜, 유형, 크기, 이름중에서 선택할 수 있습니다. 파일을 오름차순 또는 내림차순으로 그룹화할지 선택할 수도 있습니다.
모든 폴더에서 파일 그룹화를 활성화하려면 파일 탐색기>폴더 옵션으로 이동하여 폴더 재설정을 선택하세요. .
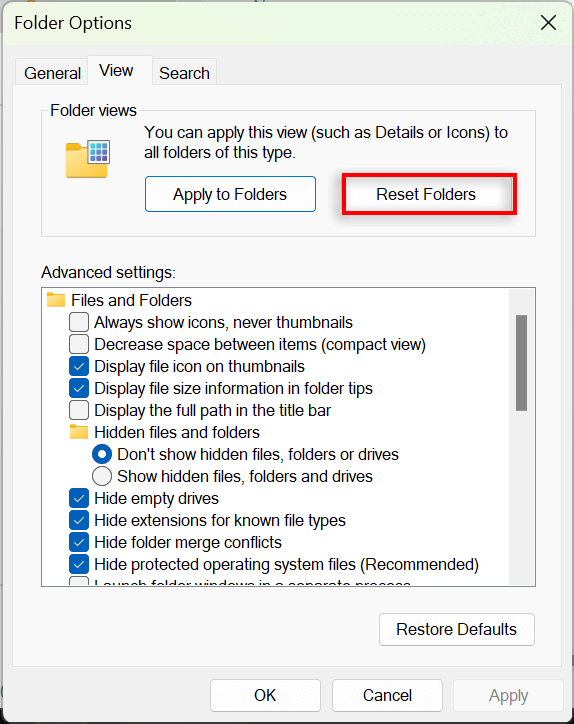
더 나은 정리, 스트레스 감소
많은 사용자가 파일 그룹화 기능이 불편하다고 생각하여 이 기능을 끄기로 선택합니다. 다행히 Microsoft에서는 폴더 보기 옵션을 쉽게 사용자 정의하고 파일과 하위 폴더를 원하는 방식으로 정확하게 구성할 수 있습니다. 문제는 가끔 Windows 업데이트(예: 악명 높은 Win 10 1903 버전)가 그룹화 설정을 엉망으로 만들고 기본값으로 되돌릴 수 있다는 것입니다.
하지만 위 단계를 따르면 폴더 그룹을 영원히 해제할 수 있기를 바랍니다.
.