한동안 Windows를 사용해온 사용자는 이미“
걱정할 필요가 없습니다. 그러나 심각하거나 위험한 오류가 아니므로 모든 프로그램과 데이터가 안전합니다. RPC의 약자 인 원격 프로 시저 호출은 일부 응용 프로그램이 같은 컴퓨터에서 실행중인 다른 응용 프로그램과 통신하는 데 사용하는 방법입니다.
이것의 의미는 RPC가 작업을 수행하기 위해 서로 다른 프로세스가 서로 통신 할 수있게한다는 것입니다.

RPS 서버가 포트를 열고 대상 서비스 또는 서버에서 응답을 제공하고 응답이 수신되면 패킷을 보낸 다음 작업 데이터를 대상 서비스 또는 서버로 전송하십시오. 작업이 완료되면 전체 프로세스가 반대로 작동하여 시작 프로그램으로 데이터를 다시 보냅니다.
RPC 서버 오류가 발생했습니다
RPC 서버 오류는 Windows OS에만 해당되는 것이 아니며 단일 컴퓨터에만 국한되지 않습니다. RPC 방법은 대부분의 최신 운영 체제에서 사용됩니다. RPC 오류의 원인은 일반적으로 한 컴퓨터에서 발생하지만 실제로는 전체 네트워크에서 발견 될 수 있습니다. 운 좋게도이 기사에서는 두 가지 가능성을 모두 살펴볼 것입니다.
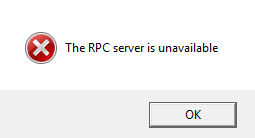
“RPC 서버를 사용할 수 없습니다”라는 오류의 원인은 무엇입니까? 컴퓨터의 한 서비스가 다른 서비스와 통신해야하는 경우 컴퓨터의 RPC 서버에 연결하여 교환을 시작합니다.
In_content_1 모두 : [300x250] / dfp : [640x360]->RPC 서버는 메시지를 수신하고 다시 발행하기 위해 몇 개의 포트를 엽니 다. RPC 서버가 응답을받지 못하거나 메모리에 쓸 수 없거나 포트를 열 수 없거나 단순히 사용할 수없는 경우 오류가 발생합니다.
RPC 서버 오류 수정
Windows 10을 실행하는 컴퓨터에서 이러한 오류 중 하나를 수정하는 방법에는 세 가지가 있습니다.이 중 가장 일반적인 방법은 RPC 서비스가 실행되지 않는 것입니다. 네트워크 또는 손상된 레지스트리 항목과 관련된 다른 두 가지 문제는 발생 가능성이 적지 만 여전히 발생할 수 있습니다.
이러한 오류 중 하나 또는 Windows 오류가 실제로 발생하면 가장 먼저 시도해야 할 것은 재부팅하십시오. 재부팅하면 RPC 서버와 관련된 일시적인 문제가 해결됩니다. 재부팅해도 오류가 해결되지 않으면 아래 수정 사항 중 하나를 살펴 보시기 바랍니다.
RPC 서비스가 실행되지 않음
재부팅 후 RPC 서비스가 문제를 일으키는 지 확인합니다.
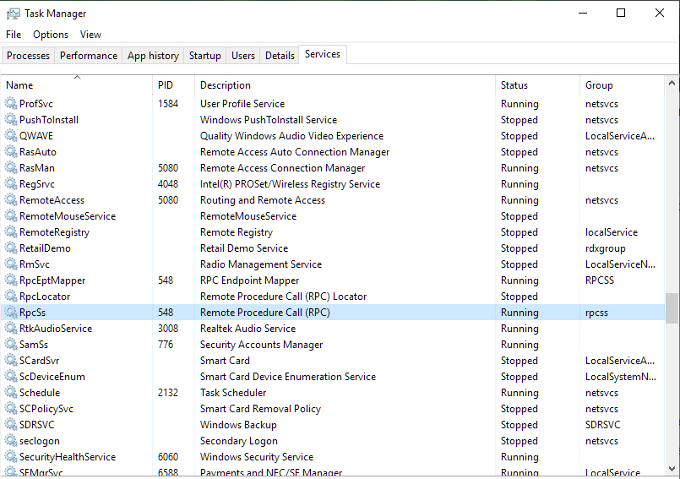
네트워크 문제
TCP 또는 방화벽 문제로 인해 RPC가 작동하지 않을 수 있습니다. RPC 서버가 여전히 통신 목적으로 네트워크 스택을 사용하기 때문에 자신의 컴퓨터에서 내부적으로 전화를 걸더라도 마찬가지입니다.
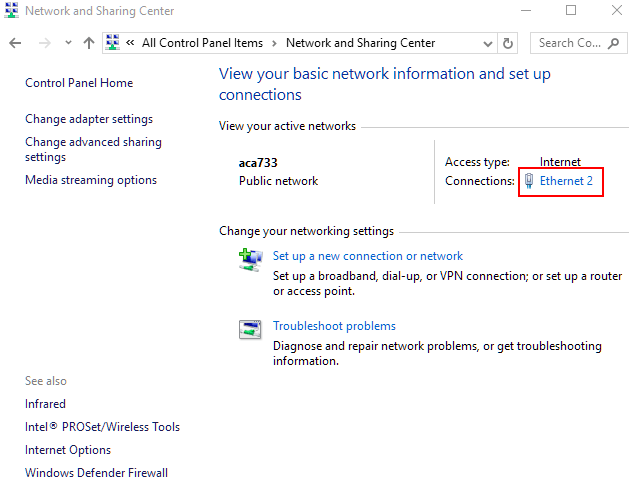
레지스트리 손상 및 합병증
이 시점까지 모든 것이 정상이면 마지막으로 살펴볼 수있는 것은 레지스트리 항목입니다. 손상에 대한 RCP 및 DCOM 서비스 제어 레지스트리, 특히 초보자를 위해 땜질을 권장하지 않으므로 안전을 위해 레지스트리를 백업하기 전에 레지스트리를 백업하겠습니다.
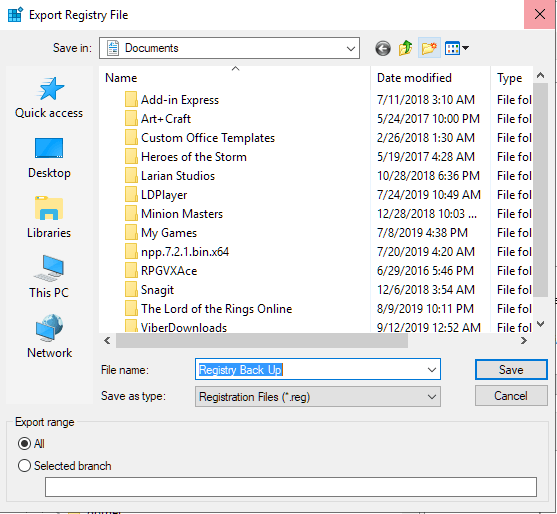
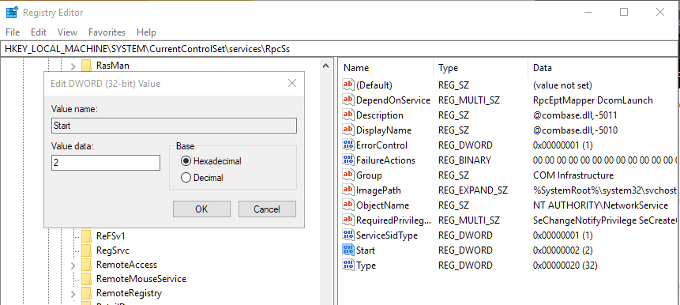
한 번 백업 모든 레지스트리 파일이 생성되면 RPC 및 DCOM 서비스에 대한 항목을 확인할 수 있습니다.
다음 키로 이동하십시오.
HKEY_LOCAL_MACHINE\SYSTEM\CurrentControlSet\services\RpcSs
오른쪽 창에서 시작을 마우스 오른쪽 버튼으로 클릭 한 다음 수정… 값을 (2)로 설정합니다.
다음으로 아래 두 키로 이동해야합니다.
HKEY_LOCAL_MACHINE\SYSTEM\CurrentControlSet\services\DcomLaunch
HKEY_LOCAL_MACHINE\SYSTEM\CurrentControlSet\services\RpcEptMapper.
시작에서와 동일한 작업 수행 이전 단계.