노트북의 배터리 잔량이 20 % 미만이면 충전기를 가져 와서 연결해야합니다. 그러나 아무 일도 일어나지 않으면 어떻게됩니까?
이 포스트에서는 충전기가 연결되어 있어도 랩톱이 충전되지 않을 때 수행 할 수있는 작업을 살펴 보겠습니다. 이런 식으로 패닉 상태에 빠질 필요가 없습니다. 노트북이 도로의 끝을 맞았습니다.

연결 이중 점검
무엇을하기 전에 충전기를 랩탑에 실제로연결했는지 확인하십시오. 이 실수는 서두르면 발생할 수 있습니다.
즉시 반응하지 말고 랩탑 충전기가 랩탑에 연결되어 있는지 확인한 다음 충전기를 연결하는 데 사용 된 콘센트가 제대로 작동하는지 확인하십시오.
배터리 제거
노트북이 실제로 연결되어 있지만 여전히 충전되지 않는 경우 배터리가 문제 일 수 있습니다. 그렇다면 무결성에 대해 알아보십시오.
분리 할 수 있으면 꺼낸 후 전원 버튼을 약 15 초 동안 누르십시오. 이 작업은 랩톱에서 남은 전원을 소모하는 것입니다.
In_content_1 all : [300x250] / dfp : [640x360]->그리고 랩탑의 전원 케이블을 연결하고 기기를 켭니다. 이렇게하면 랩탑 배터리가 여전히 그림에서 벗어 났는지 확인하십시오.
이 설정을 사용하면 전원 어댑터에 문제가 있는지 알 수 있습니다. 노트북이 제대로 켜지면 전원 어댑터도 제대로 작동한다는 의미이므로 배터리에 문제가 있습니다.
범프 배터리 문제 일 수 있습니다. 해결책? 배터리를 다시 설치하십시오!

Mac 사용자도이 솔루션을 이용할 수 있습니다. 그러나 문제는 랩톱 (대부분의 Mac과 마찬가지로)의 바닥에 배터리 수납 공간이 보이지 않을 수 있다는 것입니다. 이 경우 랩탑을 안전하게 열고 배터리를 제거 할 수있는 방법을 찾아야합니다.
업데이트 된 드라이버 사용
배터리에 문제가 없다면 드라이버와 함께. 일을 시작하려면 Windows 키를 누르고 ControlPanel을 엽니 다.
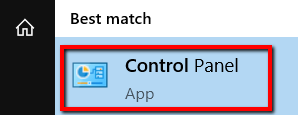
하드웨어 및 소리를 선택하십시오.
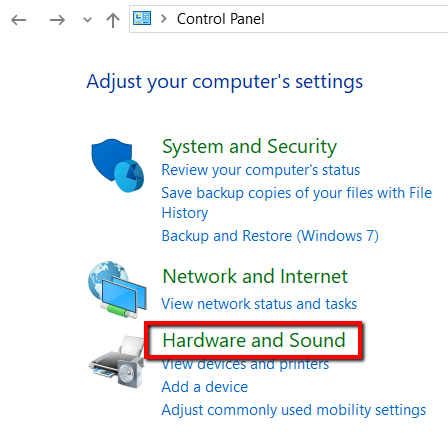
장치 및 프린터에서 장치 관리자를 선택합니다.
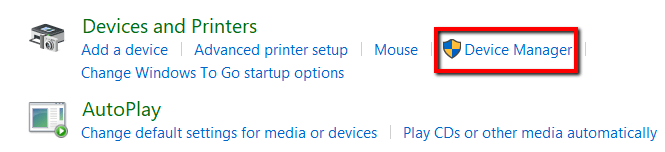
배터리선택
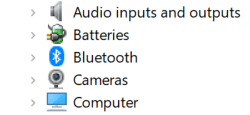
먼저 Microsoft AC 어댑터. 마우스 오른쪽 버튼으로 클릭드라이버 업데이트를 선택합니다.
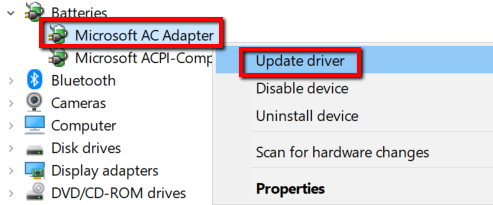
이제 Microsoft ACPI 호환 제어 MethodBattery로 이동하십시오. 마우스 오른쪽 버튼으로 클릭하고 드라이버 업데이트를 선택합니다.

업데이트를 마치면 랩톱을 재부팅하고 충전기를 연결하십시오. 지금은 괜찮을 것입니다.
그렇지 않으면 제조업체 웹 사이트를 방문하여 드라이버를 받으십시오. 공식 웹 사이트로 이동하여 최신 버전의 드라이버를 다운로드했는지 확인하십시오.
전원 및 절전 설정 확인
설정에 문제가있을 수 있습니다. Windows 10 기기에서이를 확인하려면 다음을 수행해야합니다.
Windowskey를 누르고 설정을 시작합니다.
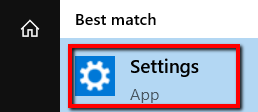
시스템을 선택하십시오.
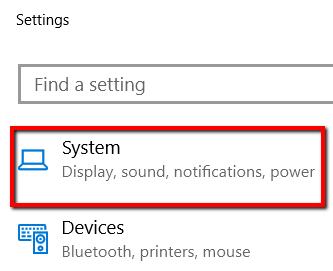
전원 및 절전카테고리를 엽니 다
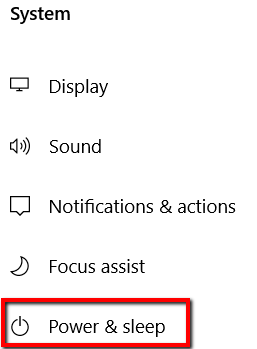
아래 관련 설정에서 추가 전원 설정을 엽니 다.
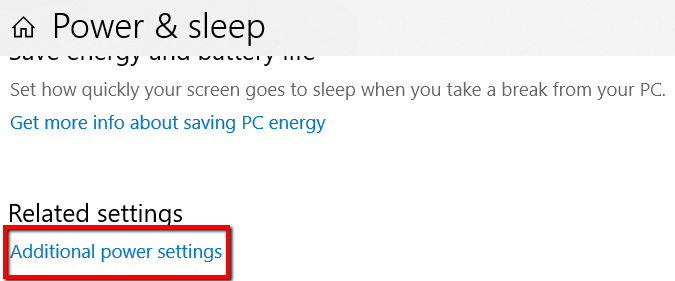
여기서 계획 설정 변경을 선택합니다.
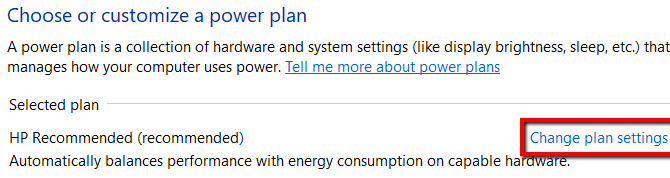
그런 다음 올바른 설정이 적용되는지 확인하십시오.
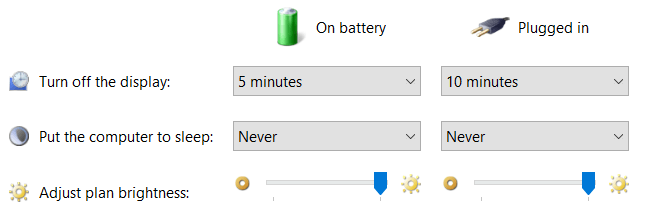
설정 변경시 적용하려면 변경 사항 저장을 클릭하십시오.

Mac을 사용하고 있다면 이것도 얻을 수 있습니다. 먼저 시스템 환경 설정으로 이동하여 EnergySaver를 엽니 다.

적절한 설정을 적용하십시오.
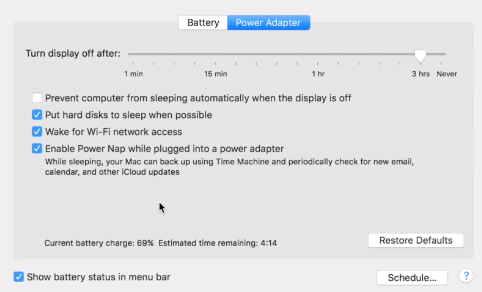
외부 도움말 찾기
위의 해결책 중 어느 것도 효과가 없다면, 외부 지원을받을 때입니다. 그들에게 문제를 알려주고 노트북의 특정 모델을 포함시키는 것을 잊지 마십시오.
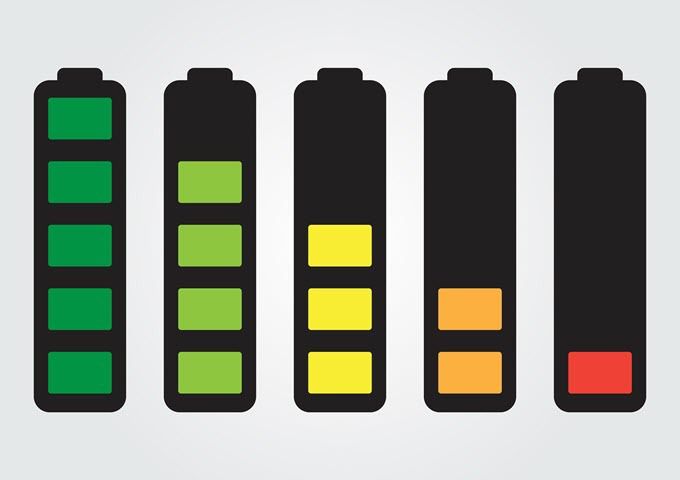
현재 하드웨어 문제 일 가능성이 큽니다. 랩탑 전원 어댑터에 문제가 있거나 컴퓨터의 전원 포트가 더 이상 작동하지 않습니다. 예비 어댑터를 찾을 수있는 경우 먼저 전원 어댑터를 배제하는 것이 가장 좋습니다.
문제가 랩탑에 고유 한 것일 수 있습니다. 그렇다면 경험있는 기술 지원이 도와 드릴 수 있습니다.