CCleaner는 프로그램의 개인 정보 보호 문제 기록 에도 불구하고 여전히 인기 있는 컴퓨터 최적화 도구입니다. 기본적으로 Windows에서 시작하여 정크 파일 모니터링, 업데이트 확인 및 (Pro 버전의 경우) 일정에 따라 PC를 정리합니다. 하지만 이로 인해 운영 체제의 시작 시간이 느려진다고 생각되면 언제든지 CCleaner의 자동 실행을 중지하도록 선택할 수 있습니다.
Windows 작업 관리자 을 통해 시작 시 CCleaner를 비활성화하는 것은 프로그램이 시작 시 계속 실행되도록 하는 여러 프로세스를 실행하기 때문에 항상 효과적인 것은 아닙니다. CCleaner가 자동으로 시작되는 것을 방지하려면 프로그램 내에서 다양한 설정을 비활성화해야 합니다. 이 튜토리얼은 CCleaner가 Windows에서 자동으로 시작되는 것을 중지하는 단계를 안내합니다.
CCleaner 내에서 자동 시작 비활성화
CCleaner가 Windows에서 자동으로 실행되지 않도록 하려면 프로그램의 옵션 패널을 방문하여 모니터링, 예약, 업데이트와 관련된 설정을 꺼야 합니다. 그렇게 하려면:
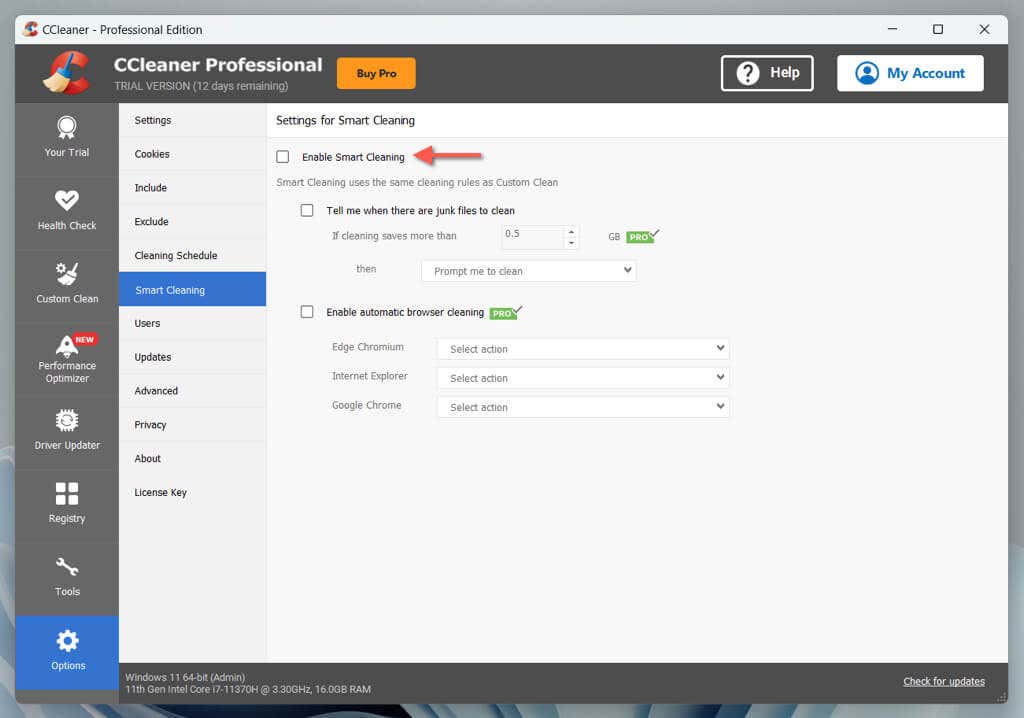
작업 관리자에서 CCleaner를 시작 프로그램으로 비활성화
위의 CCleaner에서 자동 실행 설정을 비활성화한 후에는 작업 관리자를 통해 CCleaner를 시작 앱으로 비활성화할 수 있습니다(아직 비활성화하지 않은 경우). 방법은 다음과 같습니다..
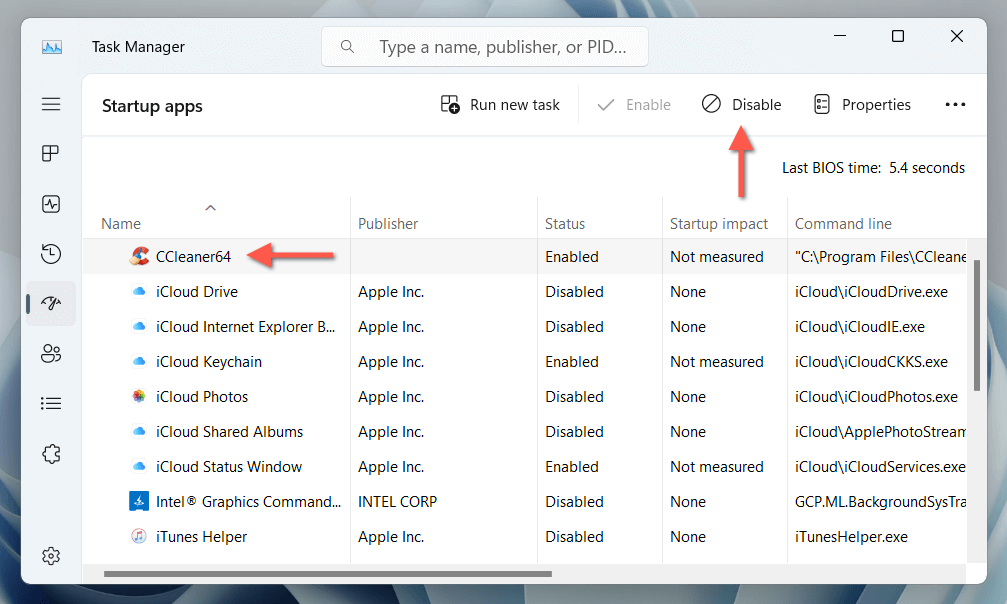
Windows 시작 시 CCleaner 자동 실행을 중지했습니다
앱 내에서 비활성화해야 하는 설정에 익숙해지면 CCleaner가 Windows로 시작되지 않도록 방지하는 것은 간단합니다. 즉, CCleaner를 완전히 제거하고 대신 성능 최적화를 위한 Windows 내장 도구 를 사용하는 것을 고려할 수도 있습니다.
.