윈도우 11 이 더욱 멋져졌습니다! 최신 버전인 22h2에는 이제 오디오 및 비디오 파일에 대해 실시간 자막 표시 할 수 있는 실시간 캡션이라는 기능이 포함되어 있습니다. 이는 청력 손실이 있는 사람에게 도움이 될 뿐만 아니라, 모국어가 아닌 사람이나 새로운 언어를 배우려는 사람에게도 도움이 될 수 있습니다. 가장 좋은 부분? 원하는 대로 자막을 사용자 정의하고 화면의 어느 부분에나 표시되도록 할 수 있습니다. 또한 실시간 자막을 활성화하거나 끄는 데 인터넷 연결이 필요하지 않습니다.
실시간 자막 기능을 사용하면 좋아하는 프로그램이나 영화를 시청하거나 오디오북이나 팟캐스트를 듣는 중에 오디오를 텍스트로 바꿀 수 있습니다. 하지만 이 기능은 이전 Windows 버전 에서는 사용할 수 없지만 걱정하지 마세요. Windows 10 접근성 기능 에는 파일이 있는 경우 시청 중인 동영상 하단에 자막을 재생하는 옵션이 포함되어 있습니다.
Windows 11에서 라이브 캡션을 활성화 및 비활성화하는 방법
Windows 11 기기에서 실시간 자막을 활성화하는 방법에는 두 가지가 있습니다. 어느 것을 선택하든 최종 결과는 동일하며 Windows에서는 현재 재생 중인 비디오 또는 오디오에 대한 자동 기록을 표시합니다.
설정 앱에서 실시간 캡션 활성화 및 비활성화
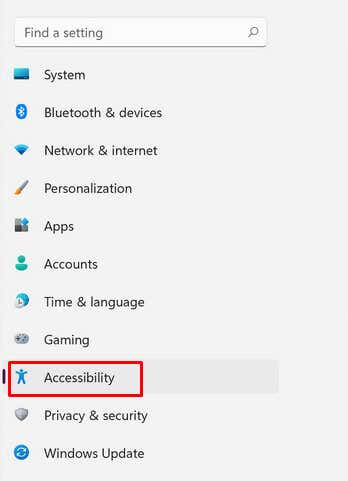
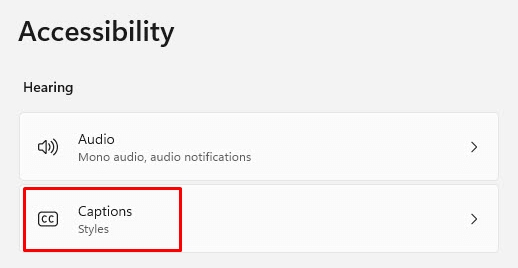
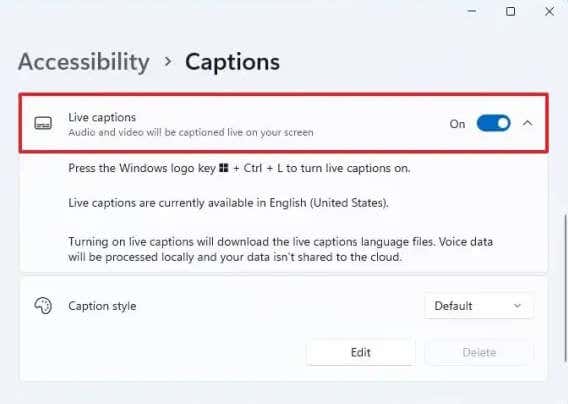
참고: 기기에서 처음으로 실시간 자막을 활성화하면 원하는 언어 파일을 다운로드하라는 메시지가 표시됩니다. 그러나 현재는 미국 영어만 사용할 수 있습니다. Microsoft는 현재 더 많은 언어를 추가하기 위해 노력하고 있습니다. 다운로드 용량은 98.3Mb 정도로 크지 않으며 금세 완료됩니다.
액션 센터에서 실시간 캡션 활성화 및 비활성화
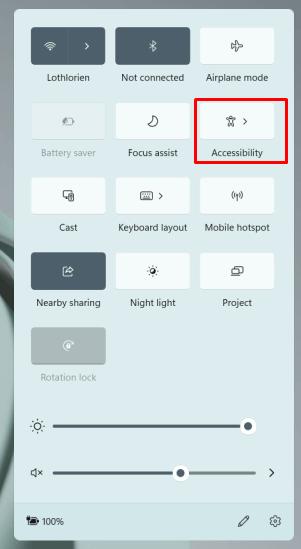
실시간 캡션을 활성화 또는 비활성화하기 위해 어떤 방법을 선택하든 상관없이 Windows키 + CTRL+ <를 누르기만 하면 실시간 캡션을 켜거나 끌 수 있습니다. 키보드의span>L
실시간 자막을 맞춤설정하는 방법
Windows 11 22h2 이상에서는 실시간 캡션 스타일을 맞춤설정할 수 있습니다. 이는 캡션을 더 쉽게 읽을 수 있도록 하는 훌륭한 방법입니다. 배경색, 텍스트 색상, 텍스트 크기, 화면에서의 위치를 변경할 수 있습니다. 방법은 다음과 같습니다:
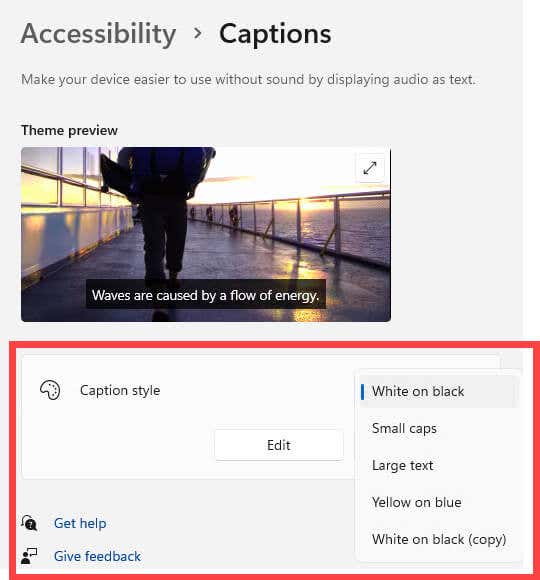
나만의 연설 캡션
Windows 11의 라이브 캡션 기능을 통해 자신의 연설에 캡션을 추가할 수 있다는 사실을 알고 계셨습니까? 마이크를 사용하면 됩니다. 이는 실시간 회의나 자신의 팟캐스트에 캡션을 추가하는 좋은 방법입니다. 하지만 이 기능이 제대로 작동하려면 기기에서 다른 오디오가 재생되고 있지 않은지 확인해야 합니다.
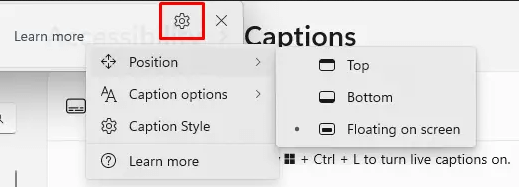
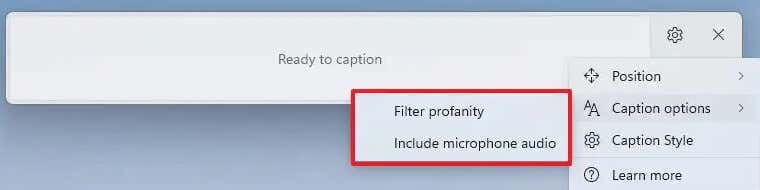
실시간 자막을 끄거나 기기를 다시 시작할 때마다 이 기능이 자동으로 꺼집니다. 사용할 때마다 수동으로 켜야 합니다.
Windows 10에서 자막을 활성화하는 방법
자막은 실시간 자막과 동일하지 않으며 Windows 11 기능을 대체하지도 않습니다. 자세한 시간 코드 자막으로, 시청 중인 동영상 중 정확한 시간에 표시됩니다. Live Captions와 동일하지는 않지만, Closed Captions는 외국어로 영상을 시청할 때 큰 도움이 됩니다. 청각 장애가 있거나 난청이 있는 사람들도 자신이 보고 있는 영화에서 말하는 내용을 더 잘 이해하기 위해 이 언어를 사용합니다..
다음 단계에 따라 Windows 10에서 자막을 켤 수 있습니다.
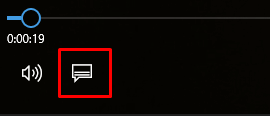
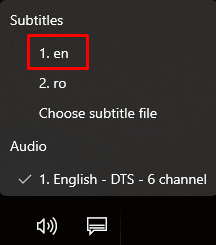
보고 있는 동영상에 자막 파일을 사용할 수 없는 경우 표시할 자막이 없음을 알리는 팝업 메시지가 표시됩니다.
Windows 10에서 자막을 사용자 정의하는 방법
Windows 10 기기에서 자막을 표시하는 방법을 맞춤설정할 수 있습니다.
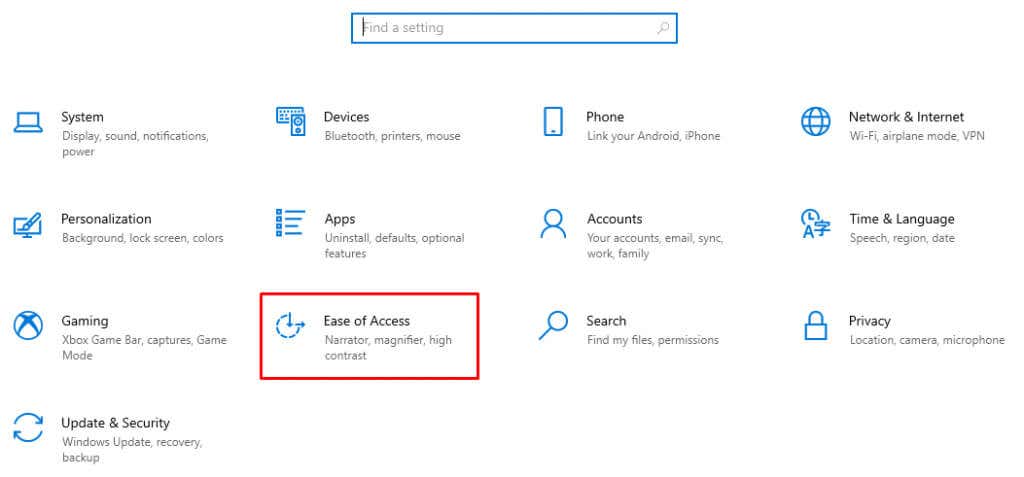
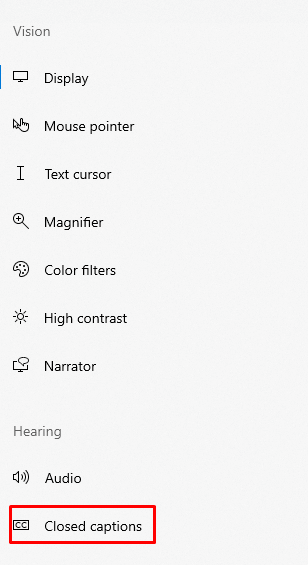
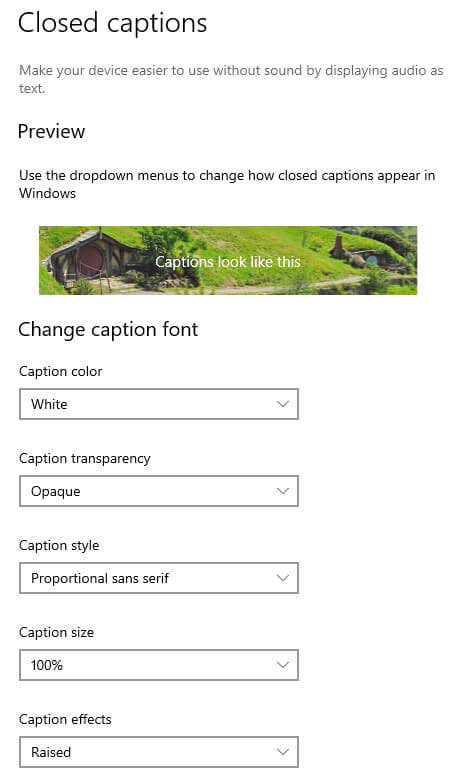
선택 사항이 만족스럽지 않은 경우 각 카테고리의 드롭다운 메뉴에서 기본값을 선택하면 캡션이 원래 Windows 10 스타일로 돌아갑니다.
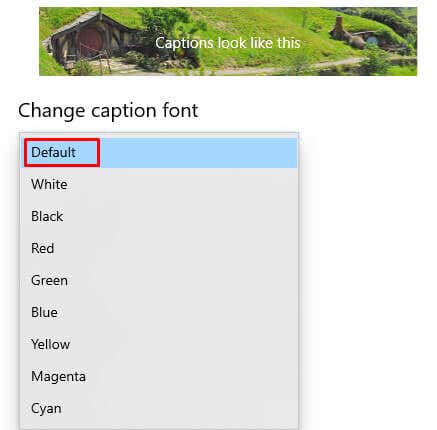
실시간 자막은 어디서나 사용자에게 오디오를 텍스트로 변환하는 편리함을 제공할 수 있는 인상적인 기능입니다. 이를 통해 사용자는 뉴스캐스트, 강의, 나레이션 비디오 클립 및 기타 모든 오디오 소스에서 말하는 내용을 들을 수 있습니다.
또한 모든 언어 학습자의 의사소통 경계를 제거하여 다양한 방언을 더 쉽게 이해할 수 있도록 도와줍니다. 따라서 값비싼 소프트웨어나 스트레스가 많은 문제 해결은 잊어버리세요. 이제 마치 일반 프로그램인 것처럼 Windows 내에서 바로 라이브 캡션을 사용할 수 있습니다.
.