동영상 편집이나 3D 모델링에 필요한 것과 같이 그래픽 집약적인 앱을 실행할 때 오류가 발생한다면 VRAM이 부족하기 때문일 수 있습니다. 다행히도 그래픽 카드를 업그레이드하기 위해 돈을 쓰기 전에 VRAM을 늘릴 수 있는 몇 가지 방법이 있습니다.
이 튜토리얼에서는 Windows PC에서 VRAM을 늘리는 방법에 대해 알아야 할 모든 것을 알려드립니다.
VRAM이란 무엇인가요?
VRAM(비디오 랜덤 액세스 메모리)은 PC가 이미지 데이터를 저장하는 데 사용하는 메모리입니다. 이는 GPU 프로세서와 함께 디스플레이 모니터의 픽셀을 렌더링합니다.
이것이 통합 그래픽 카드가 그다지 강력하지 않은 이유 중 하나입니다. 자체 전용 VRAM이 없기 때문입니다. 대신 시스템 RAM 을 공유하여 작업해야 합니다. 반면에 전용 GPU에는 자체 VRAM이 있습니다.

실행 중인 프로그램에 대한 VRAM이 충분하지 않으면 많은 오류가 발생할 수 있습니다. 이에 대한 가장 간단한 접근 방식은 현재 VRAM보다 더 많은 양의 VRAM을 갖춘 새로운 고급 전용 그래픽 카드를 구입하는 것입니다. 이는 통합 그래픽을 사용하는 사용자에게는 항상 옵션이 아니며 매우 비쌀 수 있습니다.
다행히 Windows 설정을 통해 VRAM을 늘릴 수 있습니다. 그러나 VRAM을 늘려도 문제가 해결되지 않을 수 있다는 점에 유의하는 것이 중요합니다. 마찬가지로, 할당량에 주의해야 합니다.
전용 비디오 RAM을 늘리면 위험이 있나요?
VRAM을 늘리면 시스템 RAM이 VRAM에 재할당됩니다. 시스템 RAM이 너무 낮으면 임의의 정지 및 충돌 문제가 발생합니다. 이는 시스템을 통해 VRAM을 늘릴 때 PC가 계속 작동할 수 있도록 충분한 시스템 메모리를 확보해야 함을 의미합니다.
Windows 10 및 11에서 전용 VRAM을 늘리는 방법
PC의 전용 VRAM을 늘리는 방법에는 몇 가지가 있습니다. 그러나 계속하기 전에 시스템에 이미 보유하고 있는 VRAM 용량과 사용 가능한 총 그래픽 메모리를 확인해야 합니다. Windows 10에서 VRAM 늘리기 을 시도하든 Windows 11을 시도하든 프로세스는 동일합니다.
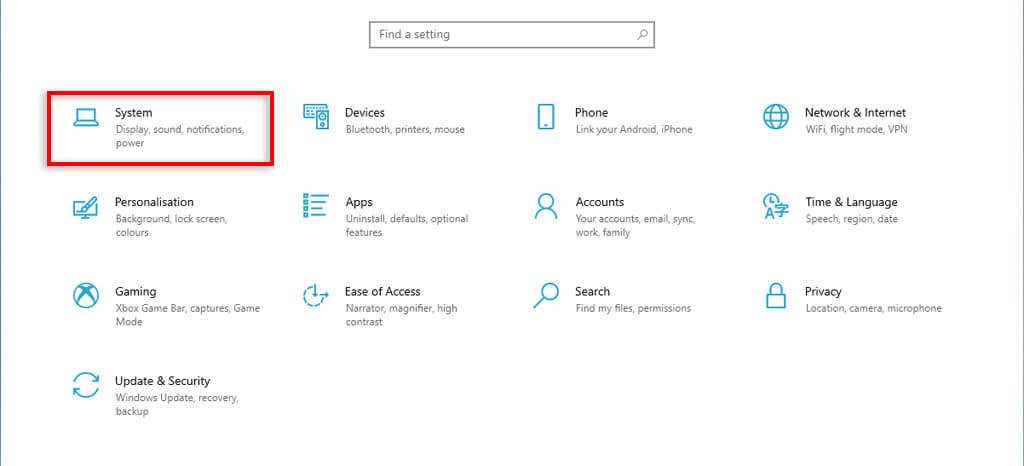
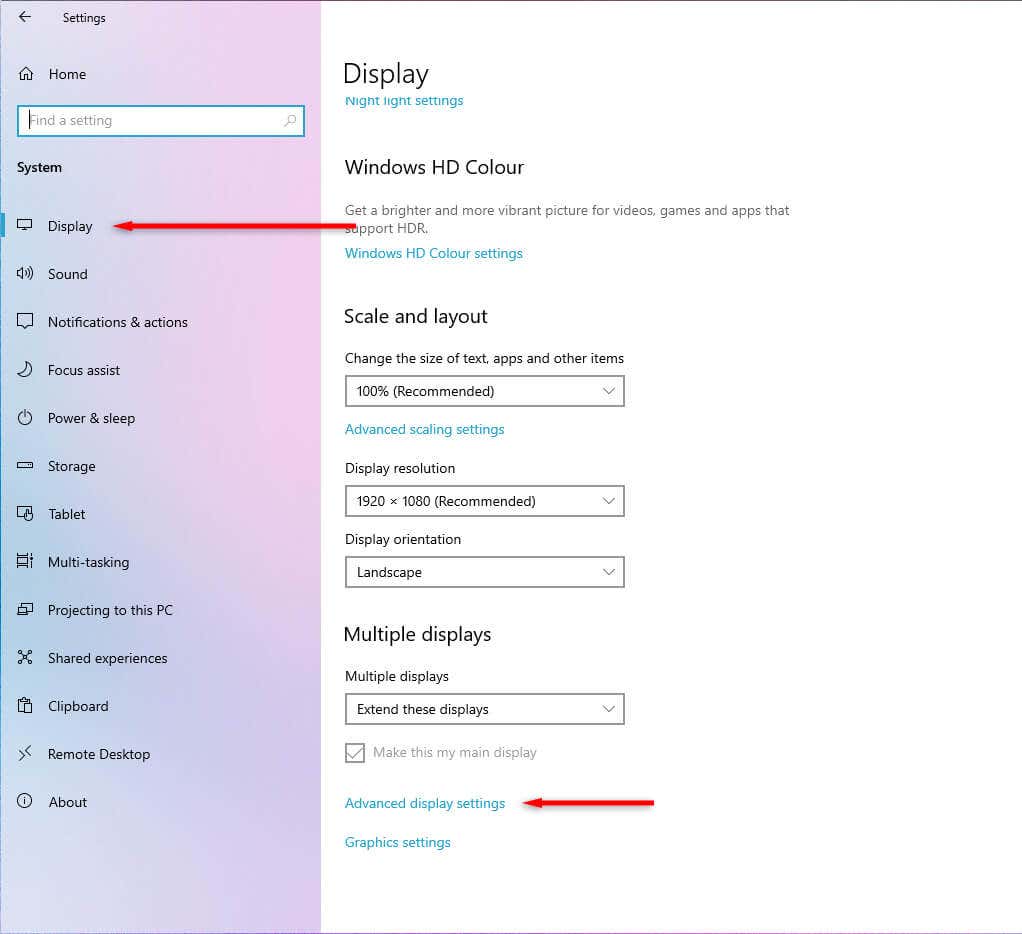
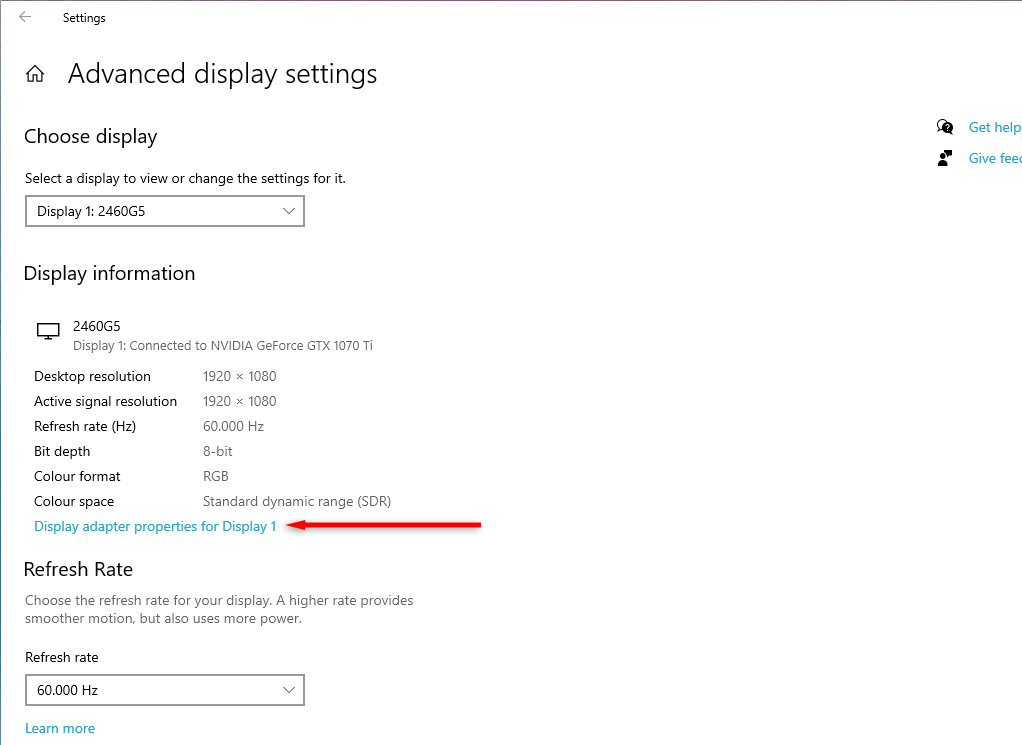
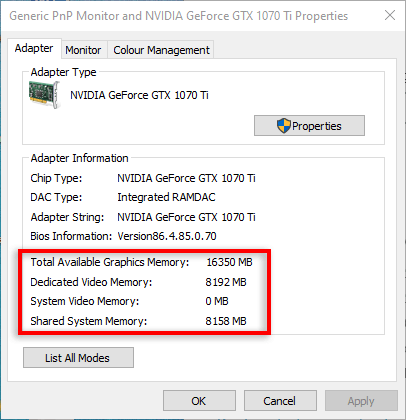
사용 가능한 공유 시스템 메모리가 많지 않은 경우 VRAM을 늘리기 위해 메모리 할당을 변경하는 것은 현명하지 않습니다.
마더보드 BIOS 설정에서 VRAM을 늘리는 방법

바이오스 는 하드웨어를 초기화하고 Windows 운영 체제에 런타임 서비스를 제공하는 펌웨어입니다. 여기서는 VRAM을 변경할 수 있는 기본 설정을 확인할 수 있습니다.
참고:이 방법이 작동하지 않으면 마더보드에서 다른 키를 사용하여 BIOS 설정을 열 수도 있습니다. 제조업체의 웹사이트로 이동하거나 온라인으로 BIOS 키를 검색하세요.
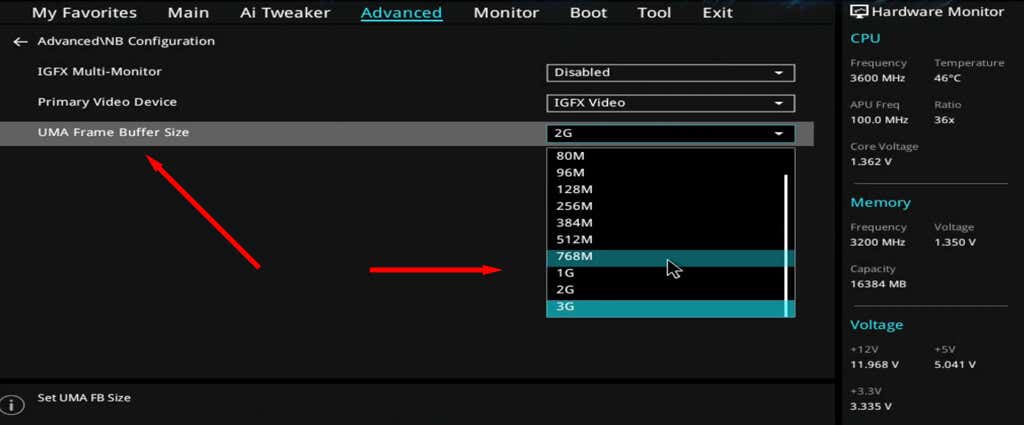
레지스트리 편집기를 통해 VRAM을 늘리는 방법
Windows 레지스트리 편집기를 사용하여 VRAM을 늘릴 수도 있습니다. 방법은 다음과 같습니다:
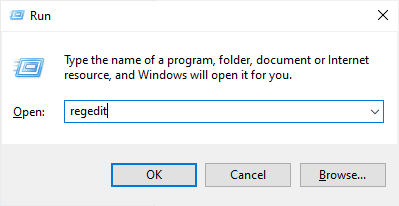
- .
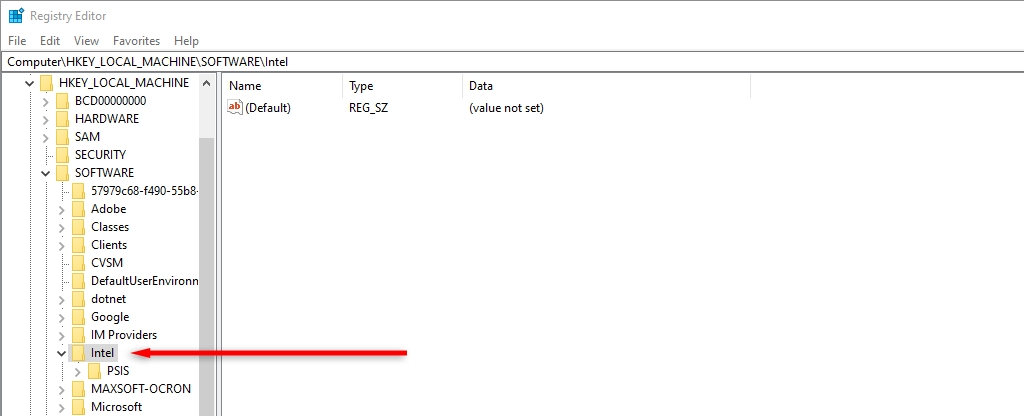
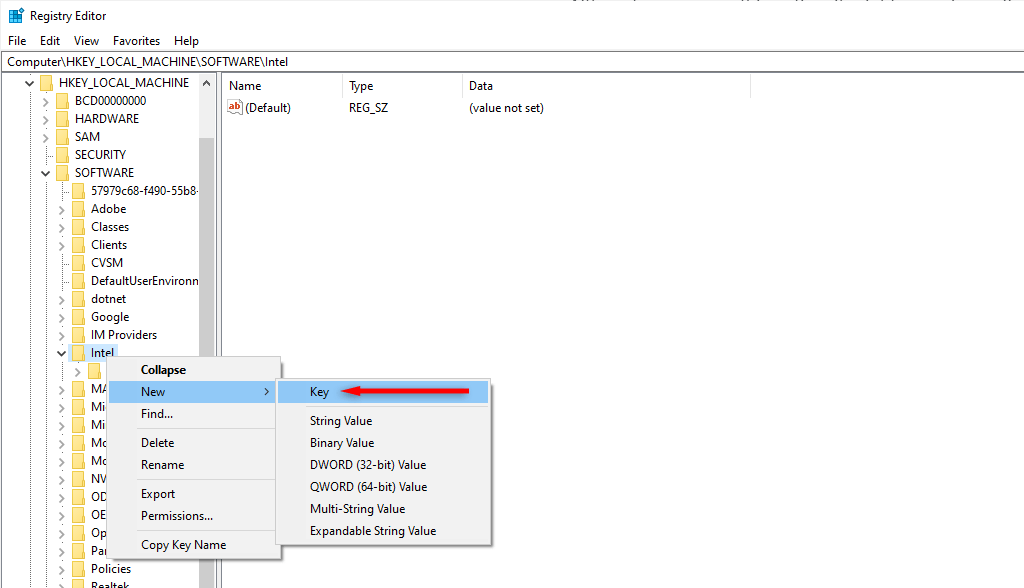
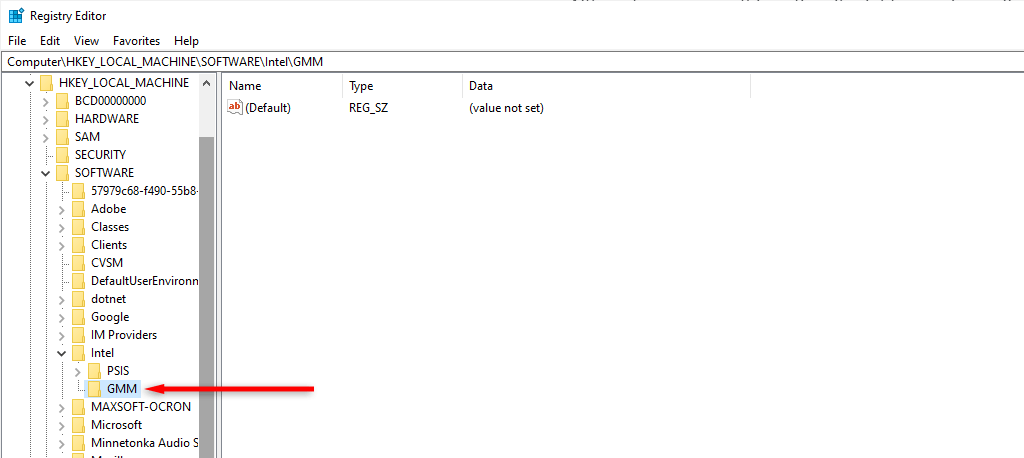
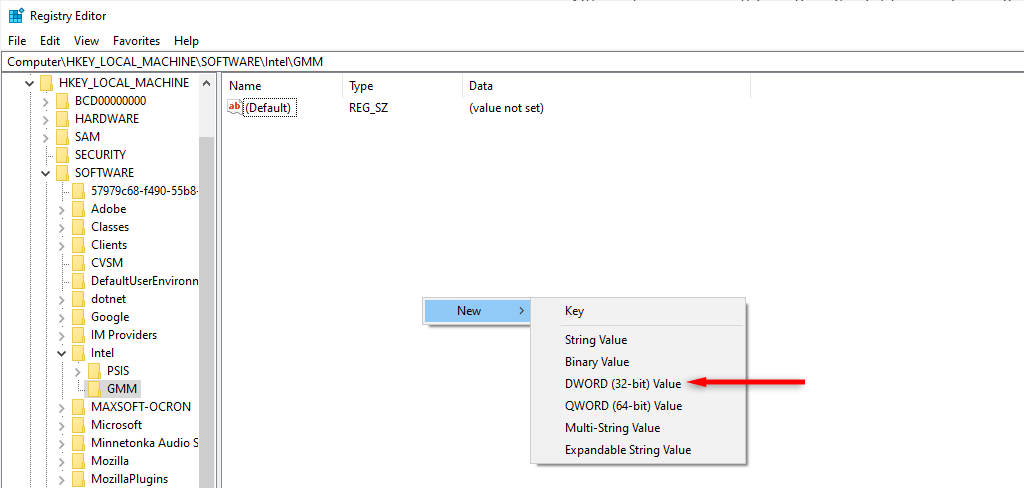
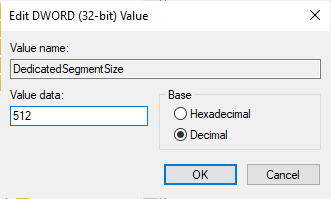
언제든지 이 설정을 취소하려면 레지스트리 편집기로 돌아가 Intel 아래의 GMM 폴더를 삭제하면 됩니다.
그래픽 카드 업그레이드
Windows PC가 여전히 효율적으로 실행되지 않는 경우 그래픽 카드를 업그레이드해야 합니다. 고급 그래픽을 처리할 수 있는 컴퓨터를 원한다면 좋은 그래픽 처리 장치가 장착된 컴퓨터를 살펴보는 것이 가장 좋습니다.
NVIDIA 및 AMD Radeon과 같은 게임용 PC 브랜드의 비디오 카드는 표준 PC와 함께 제공되는 경향이 있는 통합 Intel HD 그래픽보다 더 강력한 그래픽을 처리하도록 제작되었습니다.
Windows에서 VRAM 늘리기
이제 Windows 11에서 VRAM을 늘리는 방법을 알게 되었습니다. 소프트웨어 방법이 효과가 없다면 더 많은 그래픽 기능을 갖춘 PC가 여러분이 생각하는 것보다 더 나은 경험을 선사할 것입니다.
.