Windows 운영체제는 연결되는 모든 Wi-Fi 네트워크의 비밀번호를 저장합니다. 이렇게 하면 컴퓨터가 인터넷에 연결되어 있는 한 잊어버린 네트워크 비밀번호를 쉽게 검색할 수 있습니다.
이 튜토리얼에서는 Windows 11에서 Wi-Fi 비밀번호를 찾는 방법을 설명합니다.
참고:Wi-Fi 비밀번호를 잊어버렸고 Apple 또는 Android 기기(예: iPad, iPhone, Samsung 휴대폰)를 사용하는 경우 걱정하지 마세요. 기계적 인조 인간, 맥 OS, iOS 및 윈도우 10 에서 비밀번호를 찾는 방법을 알아보려면 다음 가이드를 확인하세요. .

라우터의 기본 비밀번호 확인(및 변경)
Wi-Fi 비밀번호를 변경한 적이 없다면 Wi-Fi 라우터와 함께 제공되는 기본 비밀번호일 가능성이 높습니다. 다행히 라우터 비밀번호는 라우터 자체 하단에 있으므로 쉽게 찾을 수 있습니다.
라우터를 들고 뒷면에 있는 스티커를 보면 됩니다. 라벨의 '네트워크 보안 키' 또는 '네트워크 키'와 같은 제목 옆에 Wi-Fi 암호가 표시되어 있습니다. 기본 무선 네트워크 이름인 SSID(또는 서비스 세트 식별자)도 표시됩니다.
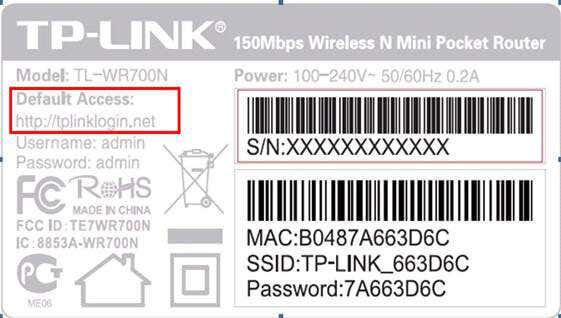
이 비밀번호를 시도해 보았지만 작동하지 않는다면 귀하(또는 다른 사람)가 어느 시점에서 비밀번호를 변경했을 수 있습니다. 그것을 찾으려면 좀 더 기술적으로 접근해야 합니다.
참고:라우터의 기본 비밀번호를 변경하지 않은 경우 변경하는 것이 좋습니다. 기본 비밀번호는 쉽게 발견될 수 있으므로 보안에 매우 취약합니다. 이를 변경하려면 라우터 관리 소프트웨어에 로그인해야 합니다.
웹 브라우저의 검색창에 라우터의 IP 주소 를 입력하고 기본 사용자 이름과 비밀번호를 사용하여 로그인하세요. 그런 다음 비밀번호를 변경할 수 있는 설정을 찾아 독특하고 추측하기 어려운 비밀번호를 만드세요.
Windows 11에서 내 Wi-Fi 비밀번호를 찾는 방법
Windows 11에서는 Wi-Fi 네트워크 비밀번호가 무선 네트워크 속성 패널에 저장됩니다. 이러한 Wi-Fi 설정은 제어판, 설정 앱 또는 실행 명령 상자를 통해 액세스할 수 있습니다.
제어판을 사용하여 Wi-Fi 비밀번호 찾기.
제어판에서 Wi-Fi 어댑터 설정을 찾는 방법은 다음과 같습니다.
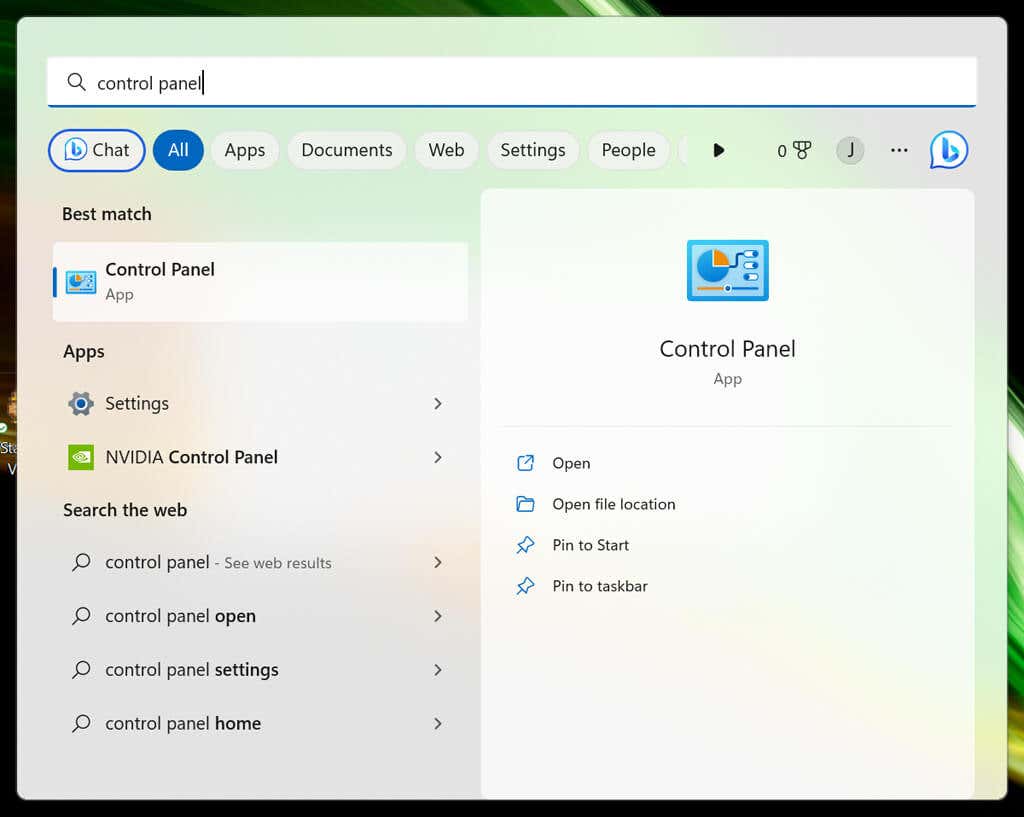
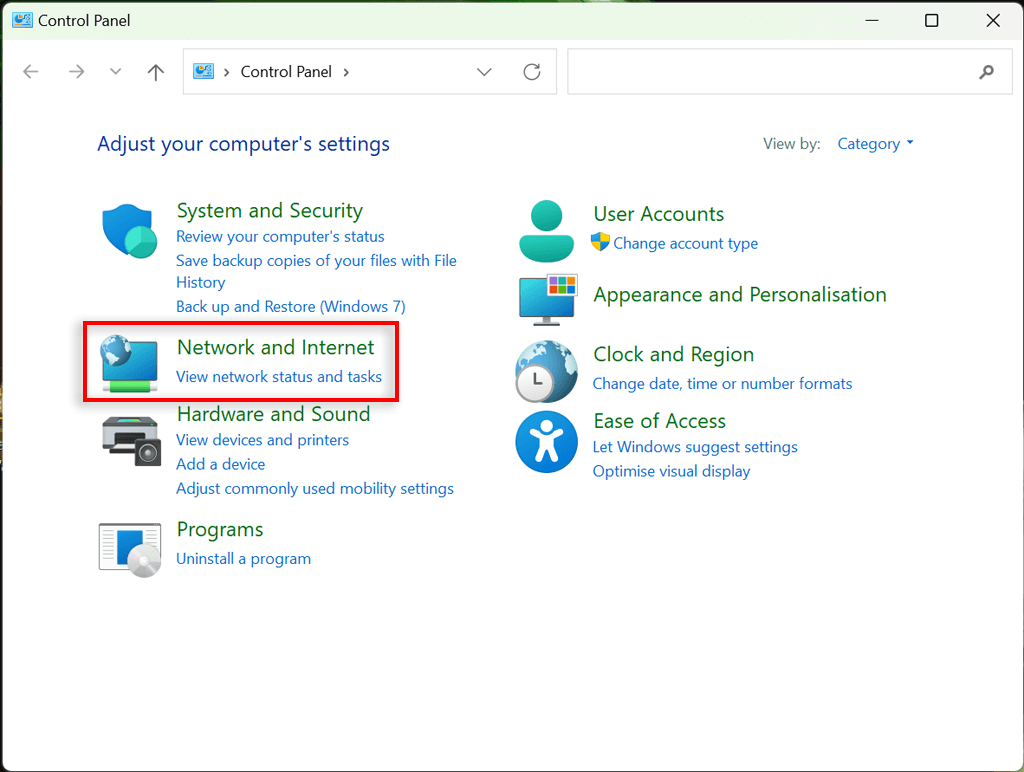
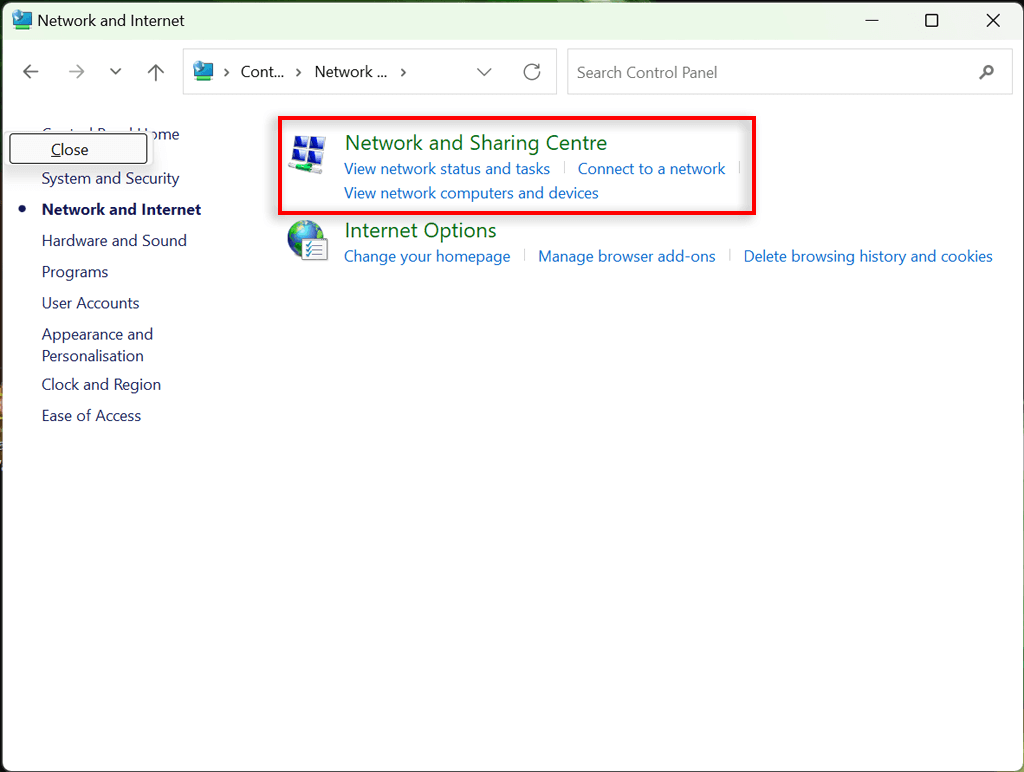
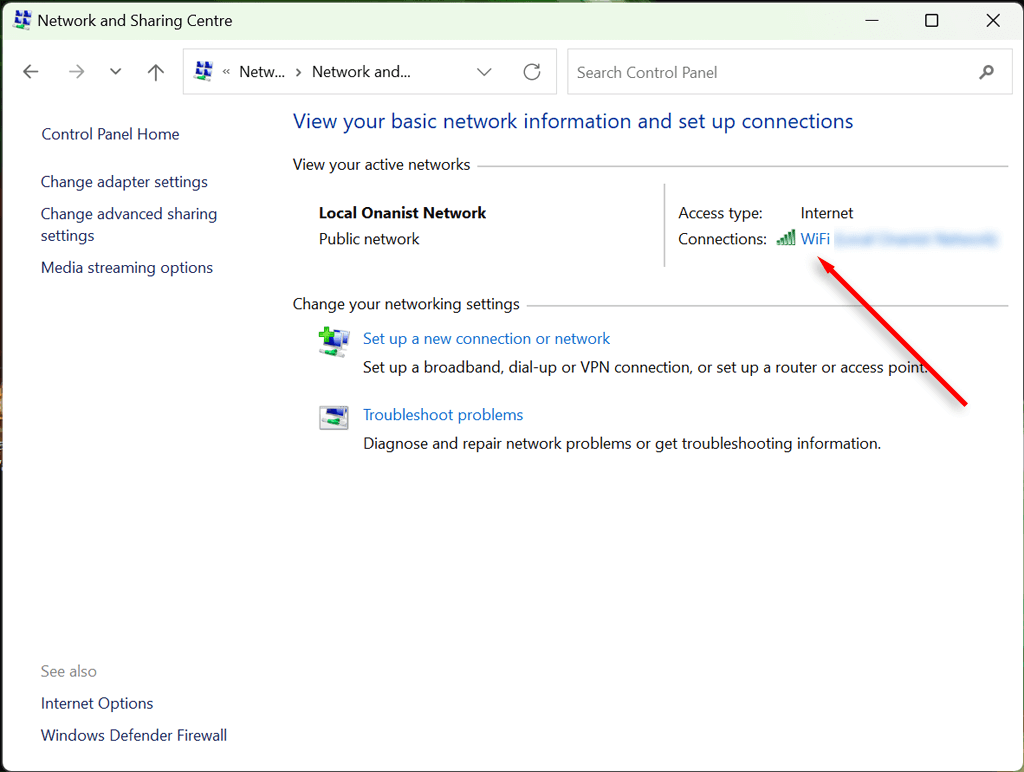
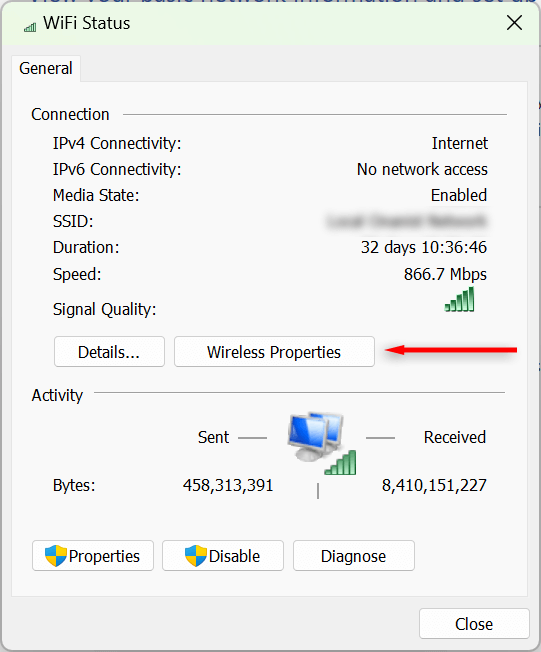
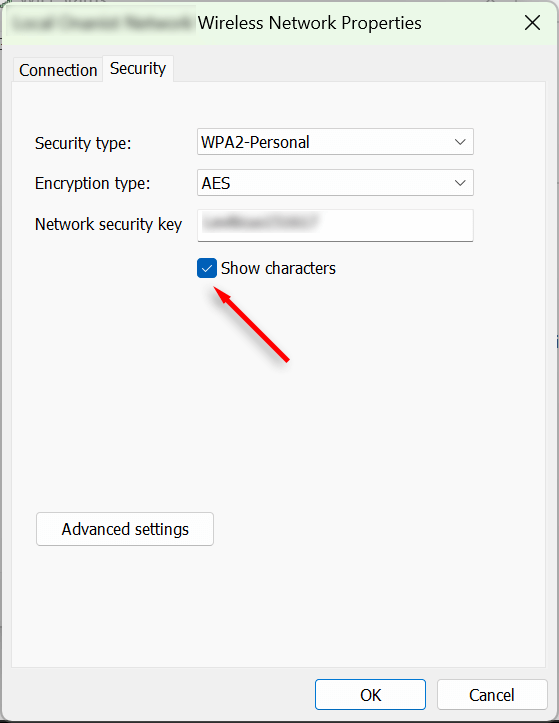
설정 앱을 사용하여 Wi-Fi 비밀번호 찾기
Windows 설정 앱을 통해서도 Wi-Fi 비밀번호에 액세스할 수 있습니다. 방법은 다음과 같습니다:
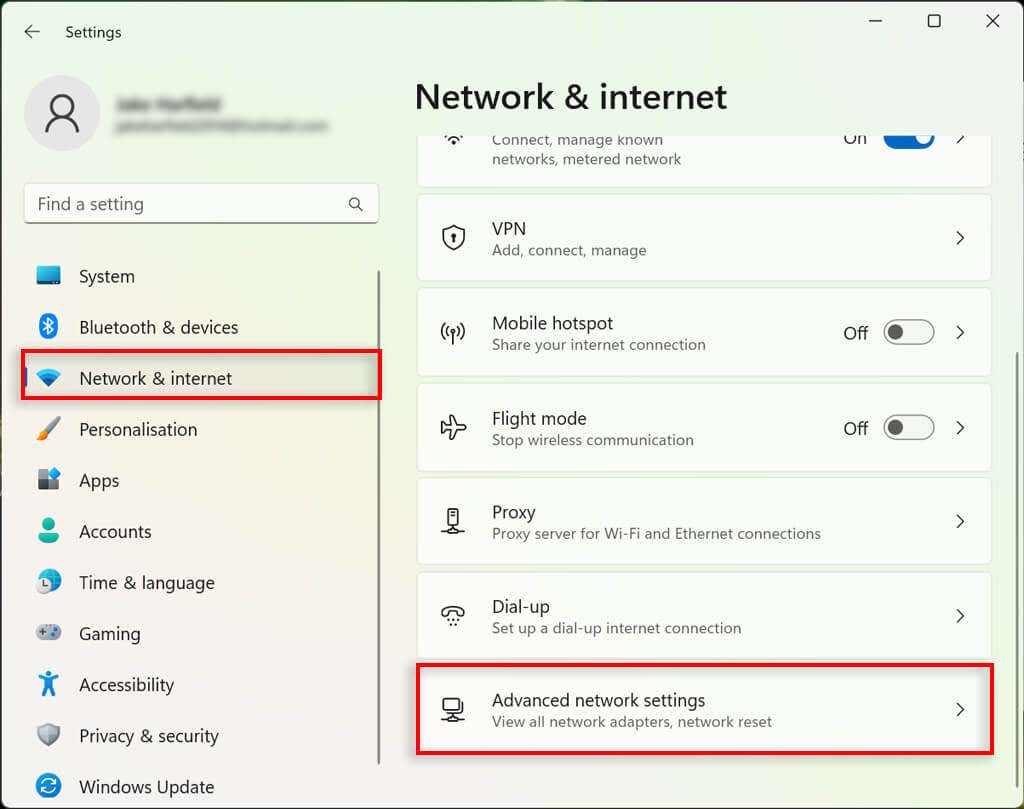
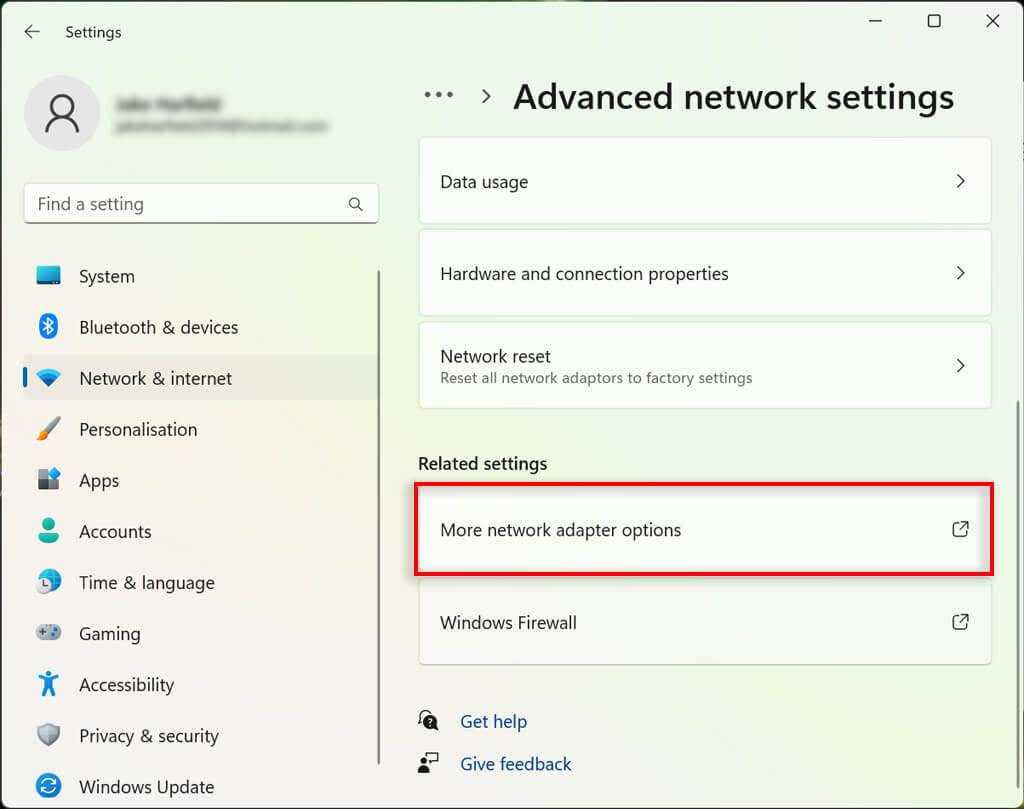
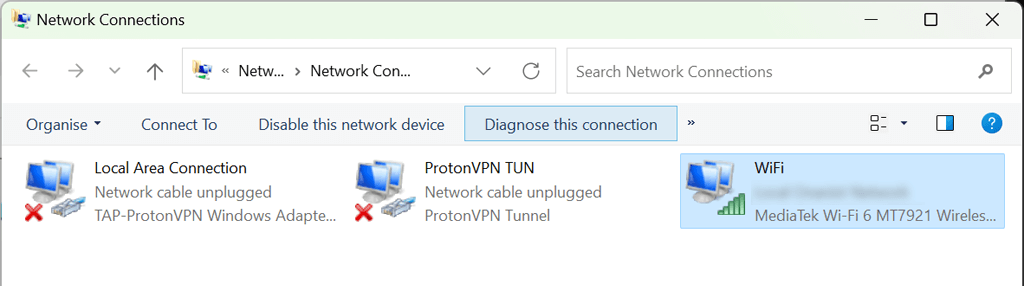
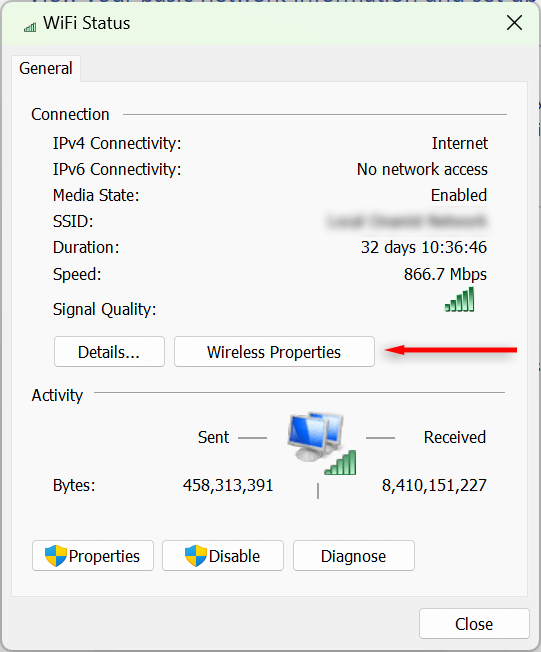
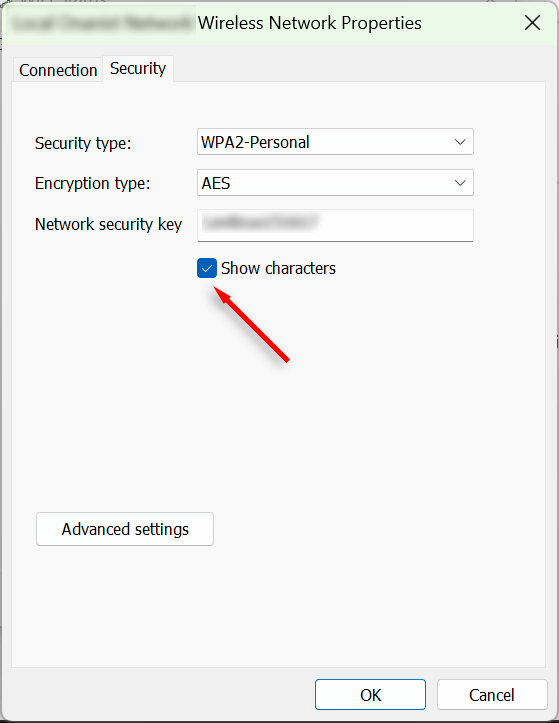
내 PC에 저장된 Wi-Fi 비밀번호를 모두 보려면 어떻게 해야 하나요?
명령 프롬프트 도구를 사용하면 Windows 11 PC에서 사용되는 현재 및 이전 Wi-Fi 네트워크 모두에 대한 비밀번호를 표시할 수 있습니다.
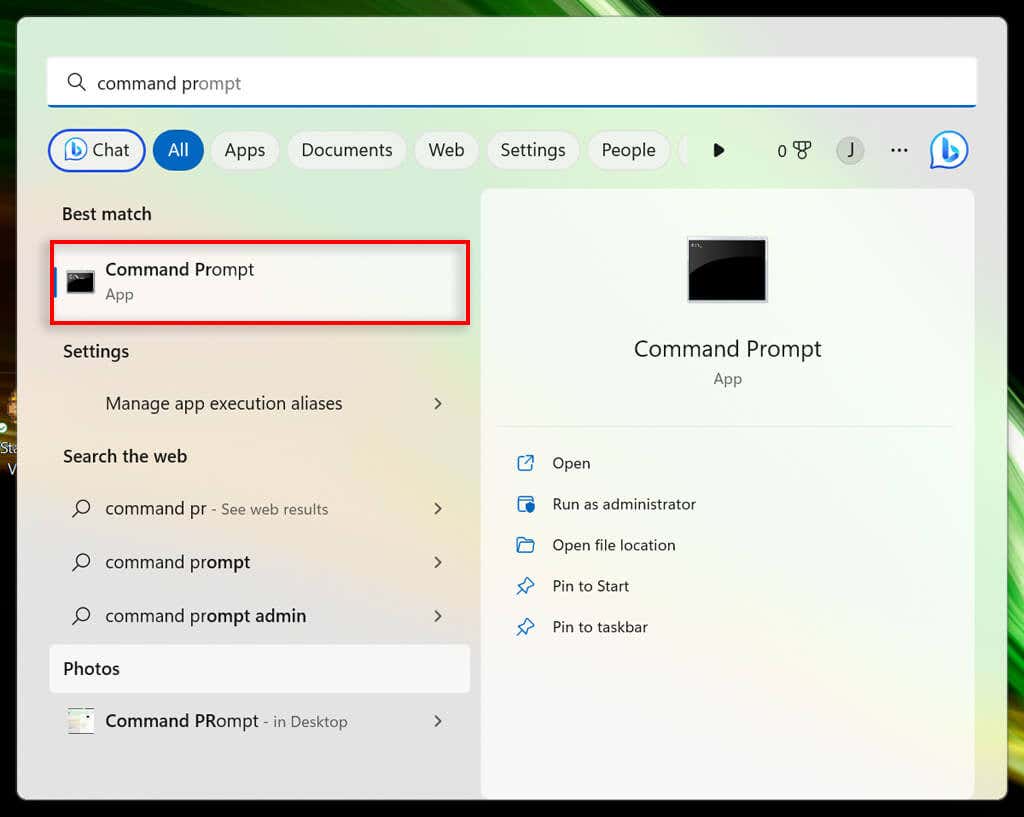
netsh wlan 프로필 표시.
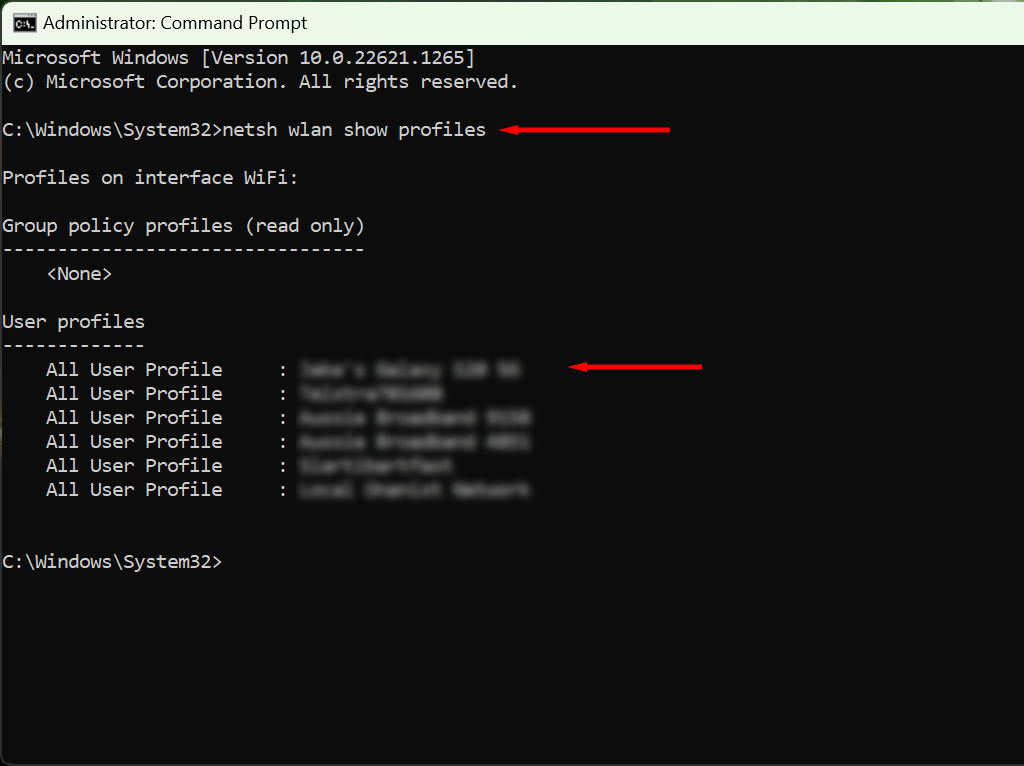
netsh wlan 쇼 프로필 이름=”WifiConnectionName” key=clear
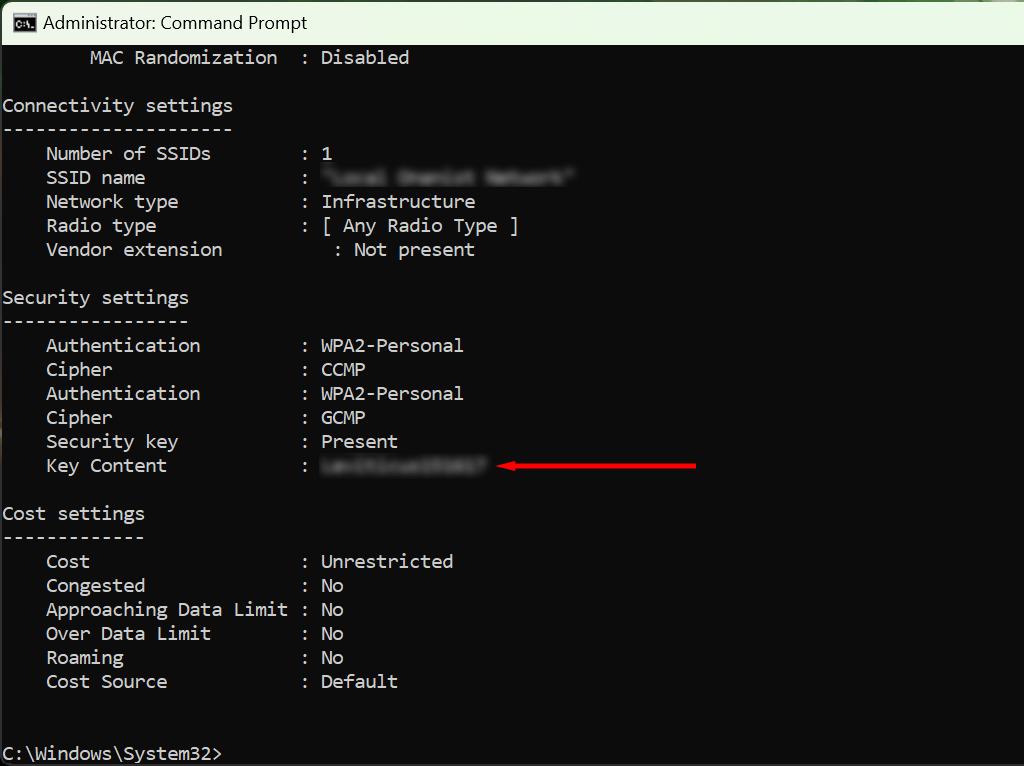
비밀번호를 잊어버리지 마세요
비밀번호를 자주 잊어버린다면 비밀번호 관리자에 투자해야 합니다. 이러한 보안 프로그램을 사용하면 빠르고 쉽게 액세스할 수 있도록 모든 비밀번호를 저장할 수 있습니다. 이렇게 하면 새 기기를 Wi-Fi 핫스팟에 연결할 때 기기를 찾기 위해 보안 설정으로 다시 돌아갈 필요가 없습니다.
.