
네트워크 검색은 컴퓨터가 네트워크의 다른 장치와 상호 작용할 수 있게 해주는 유용한 기능입니다. 이 기능은 파일 및 프린터 공유, 게임 플레이 등을 가능하게 하는 등 가정 및 사무실 네트워크에서 중요한 역할을 하지만 종종 작동하지 않습니다.
이 문제 해결 가이드에서는 Windows에서 '네트워크 검색이 꺼졌습니다' 오류를 해결하는 방법을 설명합니다.
네트워크 검색이 꺼지는 원인 꺼짐 오류
네트워크 검색은 컴퓨터가 동일한 네트워크 내의 다른 기기를 볼 수 있게 하거나 그 반대로 할 수 있도록 하는 네트워크 설정입니다. 기기 간 파일 및 프린터 공유, 네트워크 게임 참여, 기타 필수 네트워크 활동에 필수적입니다.
네트워크 검색이 꺼지면 귀하의 컴퓨터 다른 컴퓨터를 찾을 수 없습니다 또는 네트워크상의 기기 및 마찬가지로 귀하의 기기가 다른 사람에게 표시되지 않습니다. 당신도 공유 폴더를 볼 수 없습니다.
Windows에서 이 오류를 일으킬 수 있는 요인은 다음과 같습니다.
네트워크 검색이 켜져 있는 문제를 해결하는 방법 꺼짐 오류
다음은 네트워크 검색이 꺼진 오류를 해결하는 5가지 방법입니다:
1. 네트워크 검색 켜기
앞서 언급한 것처럼 이 오류의 가장 일반적인 원인은 기능을 수동으로 끄는 것입니다. 문제를 해결하려면 다시 켜기만 하면 됩니다. 방법은 다음과 같습니다..
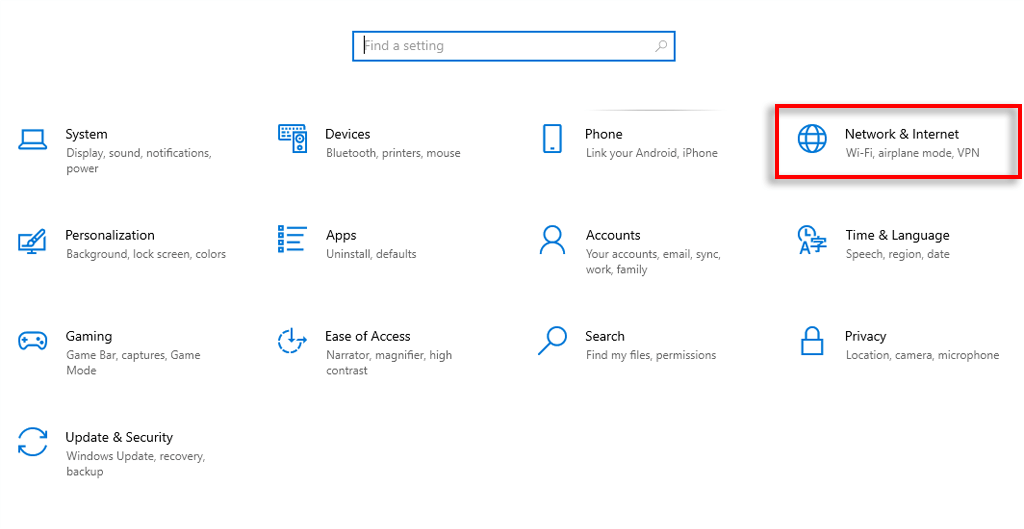
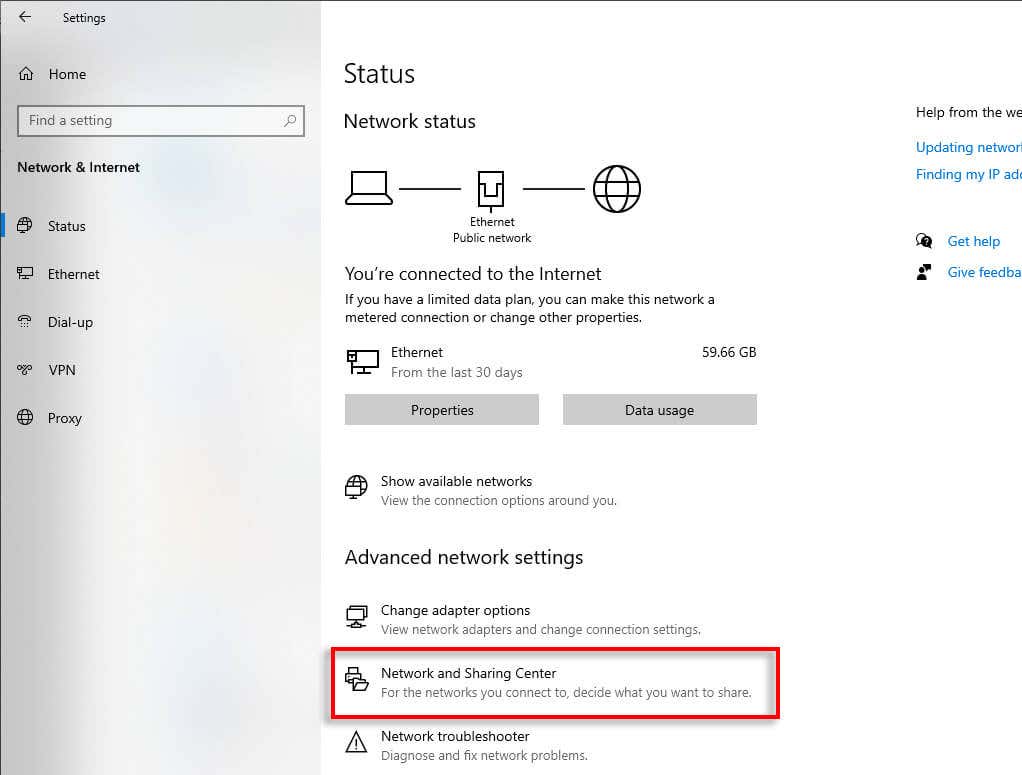
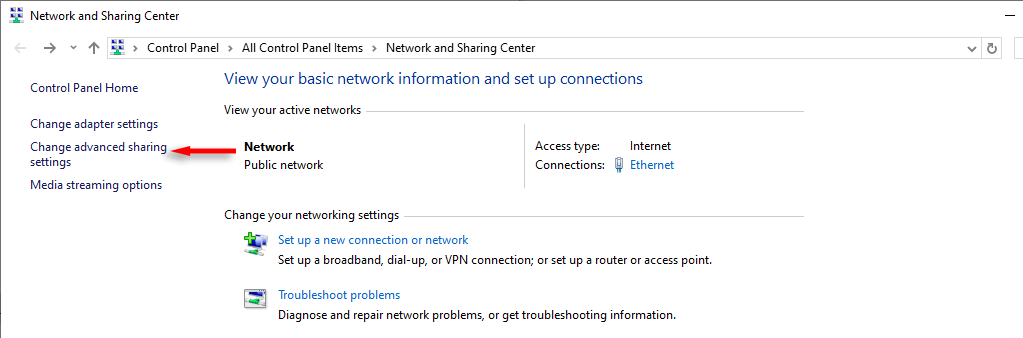
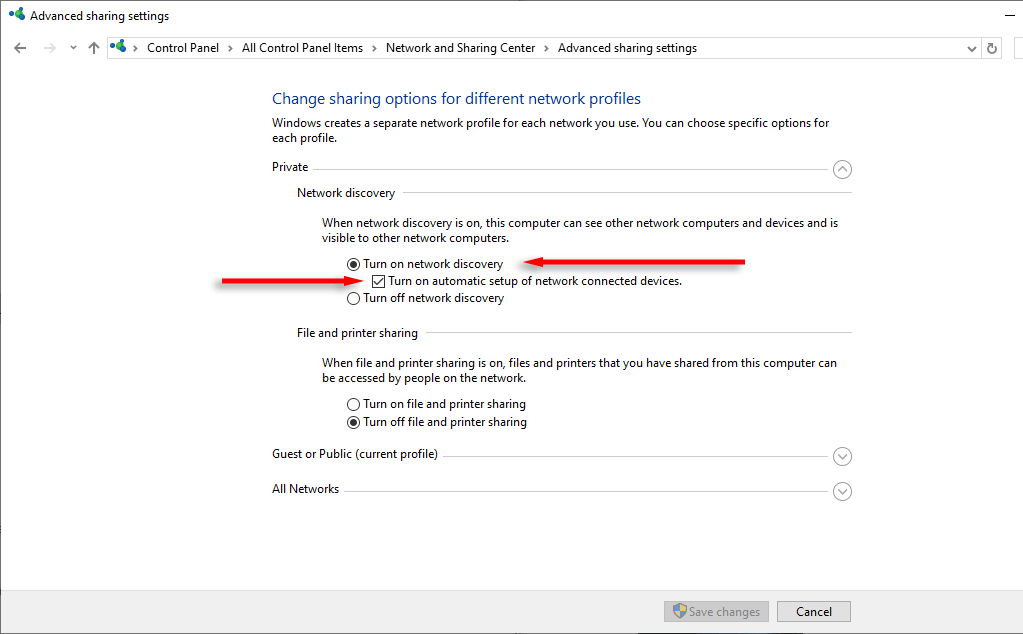
이제 다시 네트워크 공유를 사용해 보세요. 오류가 계속 발생하면 다른 문제가 발생한 것입니다.
2. 네트워크 검색 서비스를 켜세요
네트워크 검색이 작동하려면 5가지 필수 서비스를 활성화해야 합니다. 비활성화된 경우 다시 켜는 방법은 다음과 같습니다.
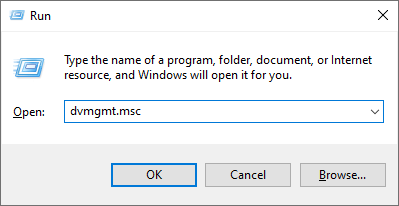
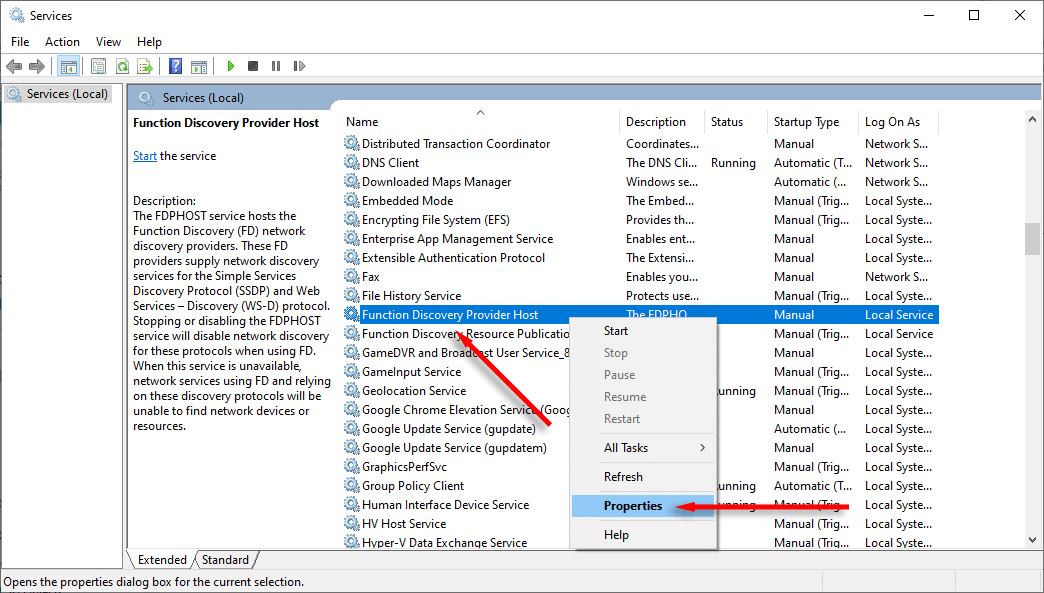
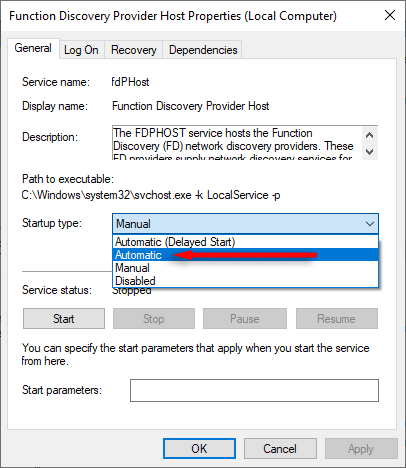
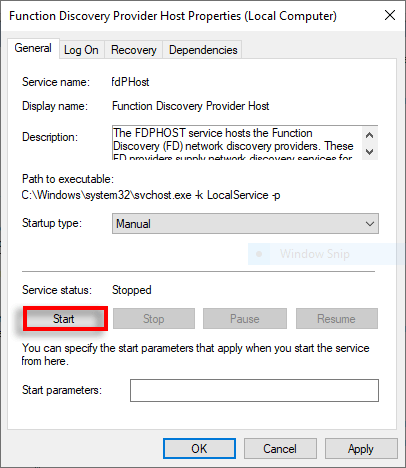
3. Windows Defender의 네트워크 검색 화이트리스트
처음 두 솔루션으로 오류가 해결되지 않은 경우 Windows Defender가 네트워크 검색을 차단할 수 있습니다. 프로세스를 화이트리스트에 추가하는 방법은 다음과 같습니다..
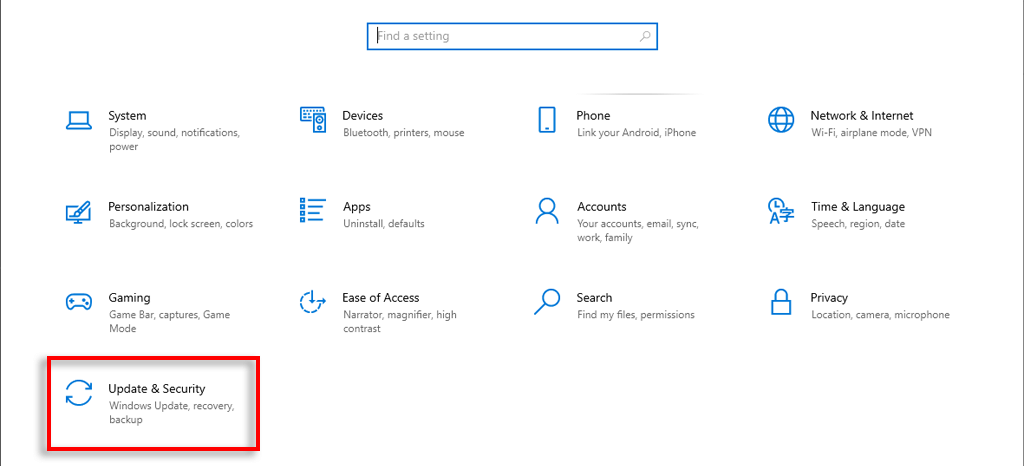
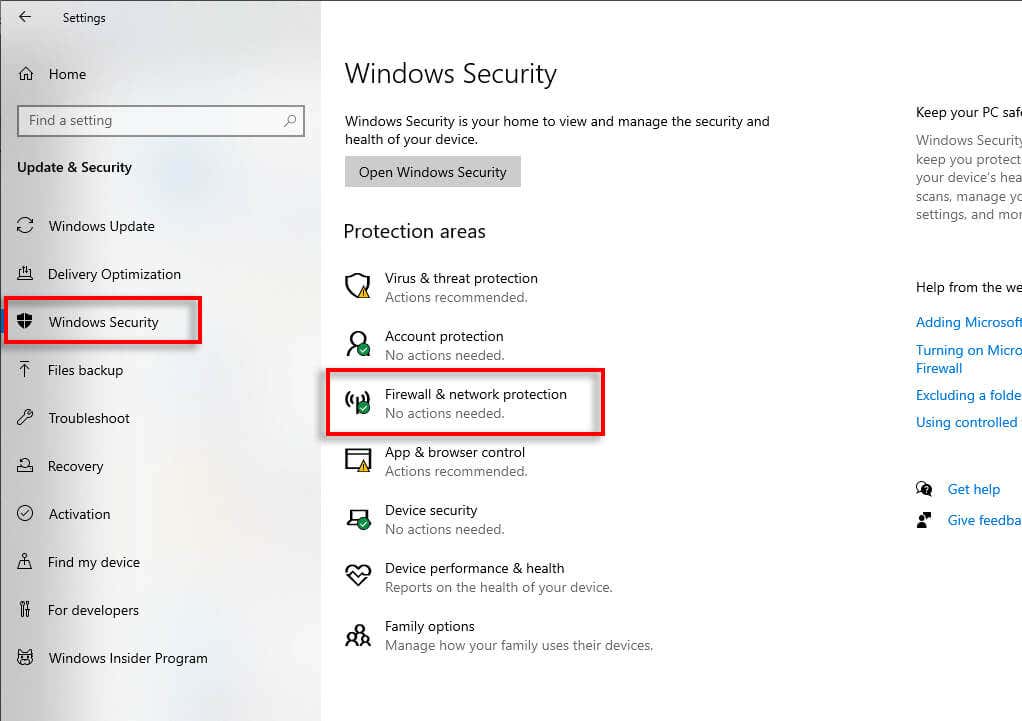
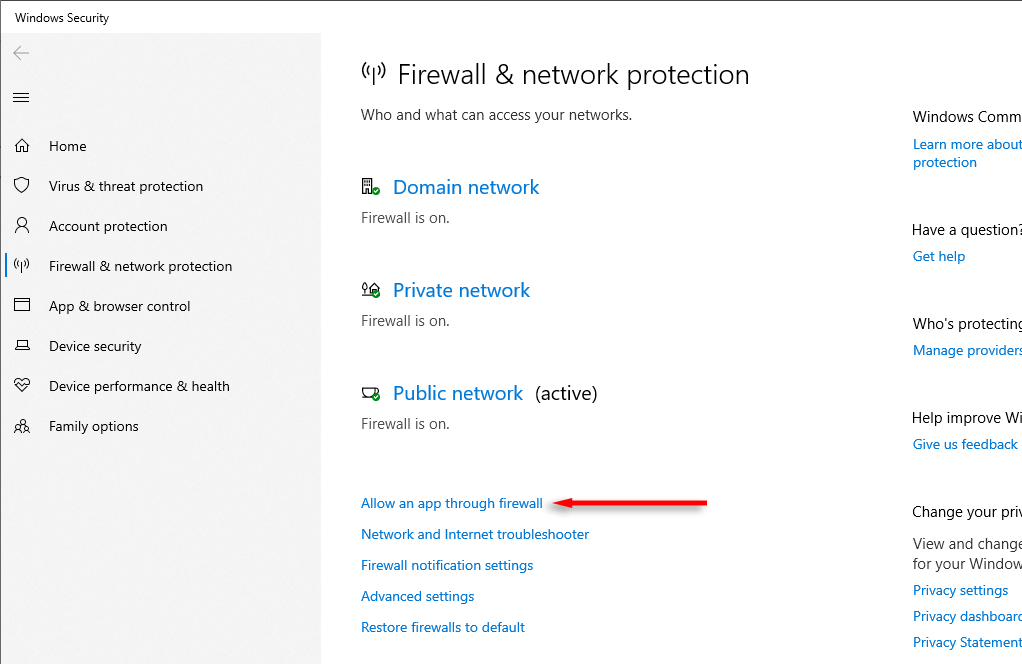
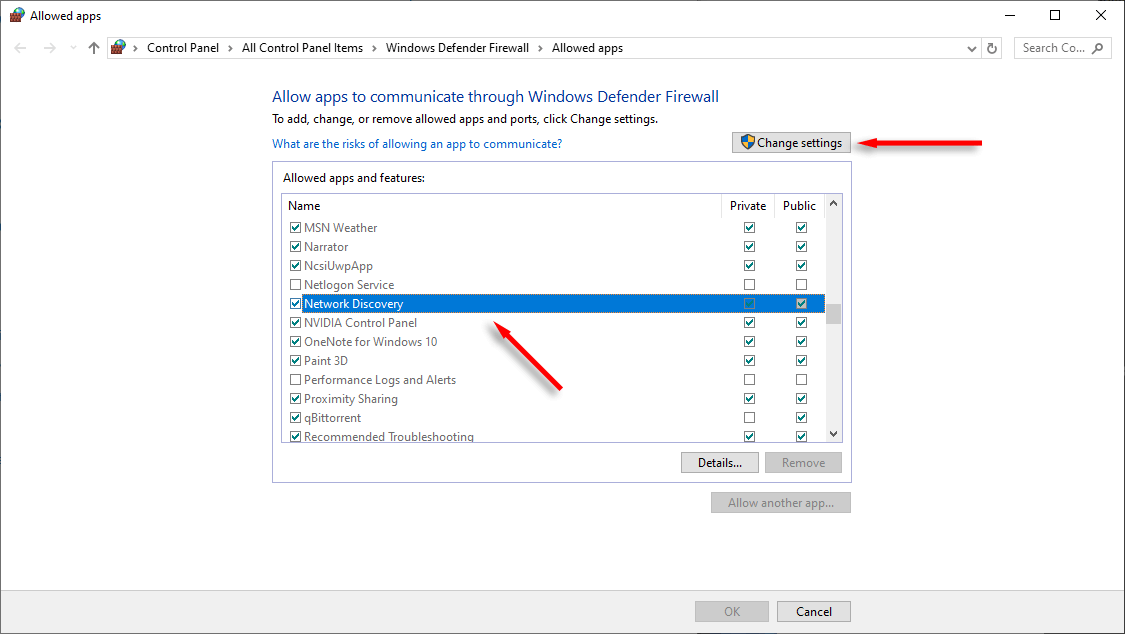
참고:네트워크의 특정 장치를 허용 목록에 추가하세요 할 수도 있습니다. 이렇게 하면 네트워크 검색 문제와 관련된 장치 검색과 관련된 다른 문제가 해결될 수 있습니다.
4. 네트워크 어댑터 드라이버 업데이트
네트워크 드라이버가 오래된 경우 네트워크 검색에 문제가 발생할 수 있습니다. 최신 버전으로 업데이트하는 방법은 다음과 같습니다.
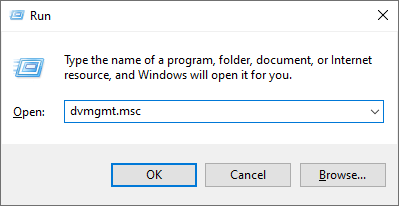
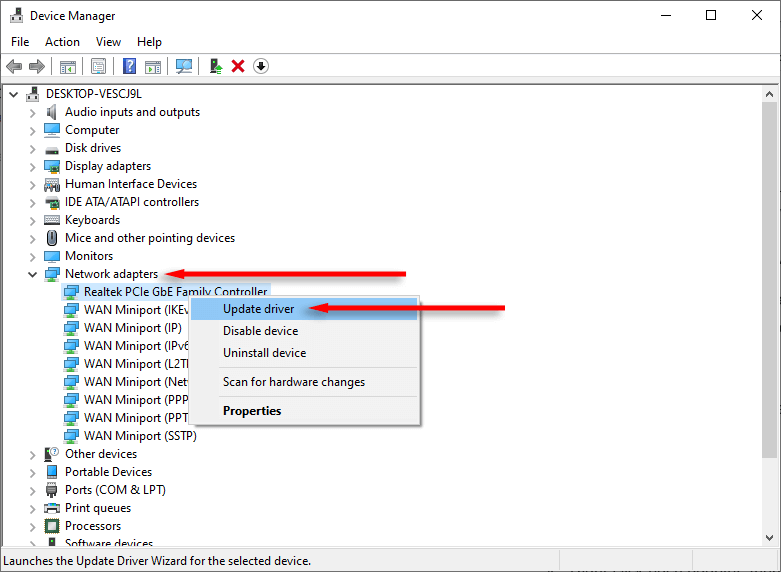
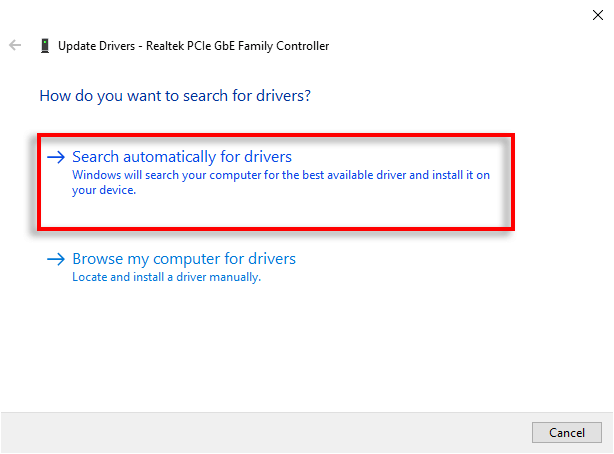
5. 네트워크 및 인터넷 문제 해결사 실행
Windows에는 임의의 네트워크 오류가 나타날 때마다 수정하는 데 도움이 되는 문제 해결사가 내장되어 있습니다. 다른 방법이 효과가 없다면 문제를 찾아서 해결할 수도 있습니다. 사용 방법은 다음과 같습니다.
.
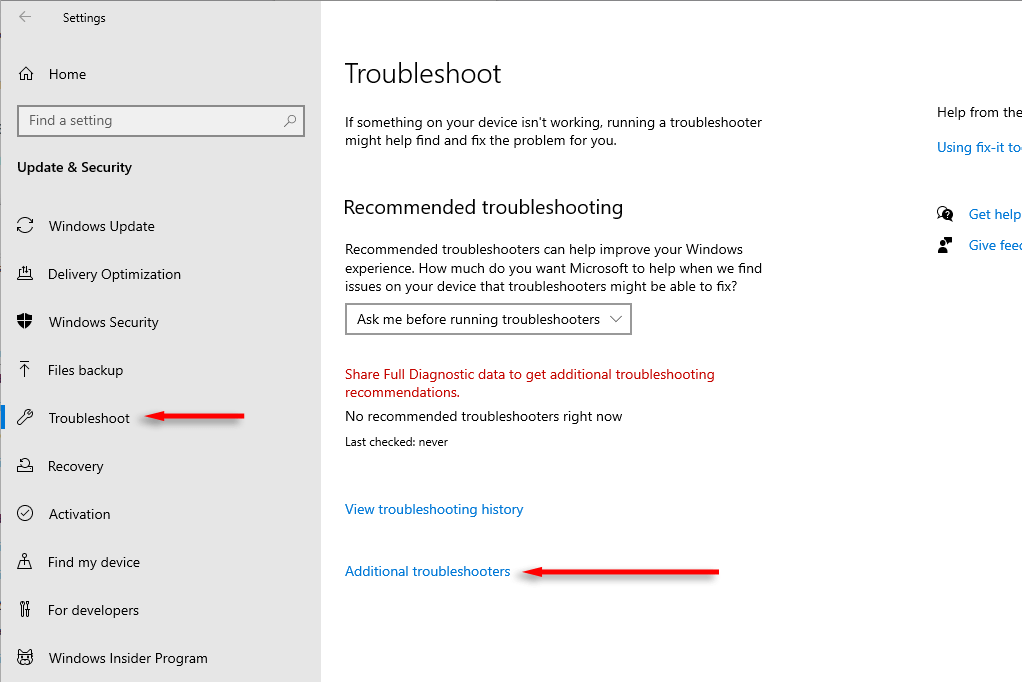
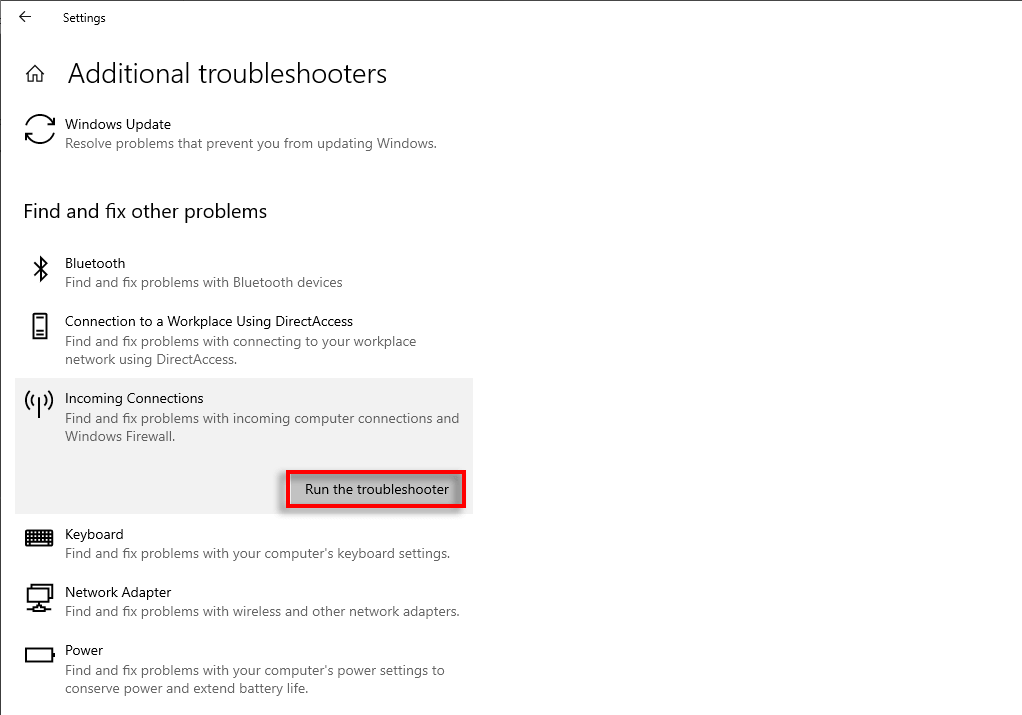
네트워크 검색
네트워크 검색은 유용한 기능이지만 작동이 중지되면 작업 흐름에 부정적인 영향을 미칠 수 있습니다. 운 좋게도 일반적으로 킥스타트하는 것이 그렇게 어렵지 않으며, 이 가이드가 킥스타트를 다시 시작하고 실행하는 데 도움이 되기를 바랍니다.
.