읽기 전용 모드로 계속 돌아가는 Microsoft Windows PC의 폴더 이 있나요? 이 문제를 일으키는 폴더 잠금 앱을 설치했을 가능성이 있습니다. 다른 항목도 이 문제를 일으킬 수 있습니다. 다음은 문제를 해결하는 몇 가지 방법입니다. 그러면 폴더 변경을 시작할 수 있습니다.
귀하 또는 다른 사람이 폴더에 대한 읽기 전용 옵션을 활성화했거나, 폴더를 수정하는 데 필요한 권한이 없거나, Windows 업데이트로 인해 문제가 발생하는 등의 이유로 Windows에서 폴더를 변경할 수 없습니다. .
Windows의 읽기 전용 폴더 속성 비활성화
폴더에 쓰기 가능하도록 만드는 쉬운 방법 중 하나는 Windows의 폴더에 대한 읽기 전용 옵션을 끄는 것입니다. 폴더의 속성 창을 사용하여 변경할 수 있습니다.
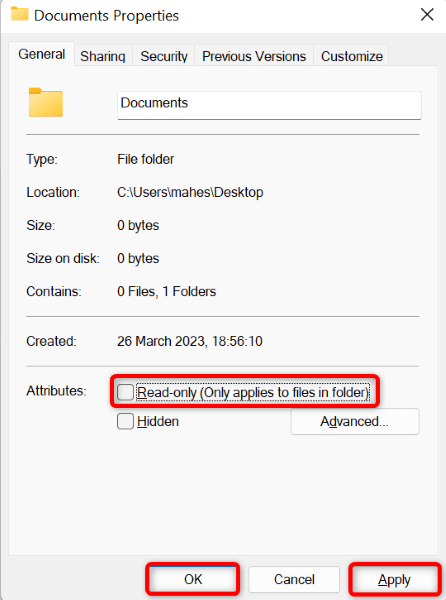
Windows 10/11 PC에서 관리자 계정에 로그인
폴더를 변경할 수 없는 한 가지 이유는 PC에서 일반 계정(기본 권한이 있음)을 사용하고 있기 때문입니다. PC에서 관리자 계정으로 로그인하여 폴더를 변경해 볼 수 있습니다.
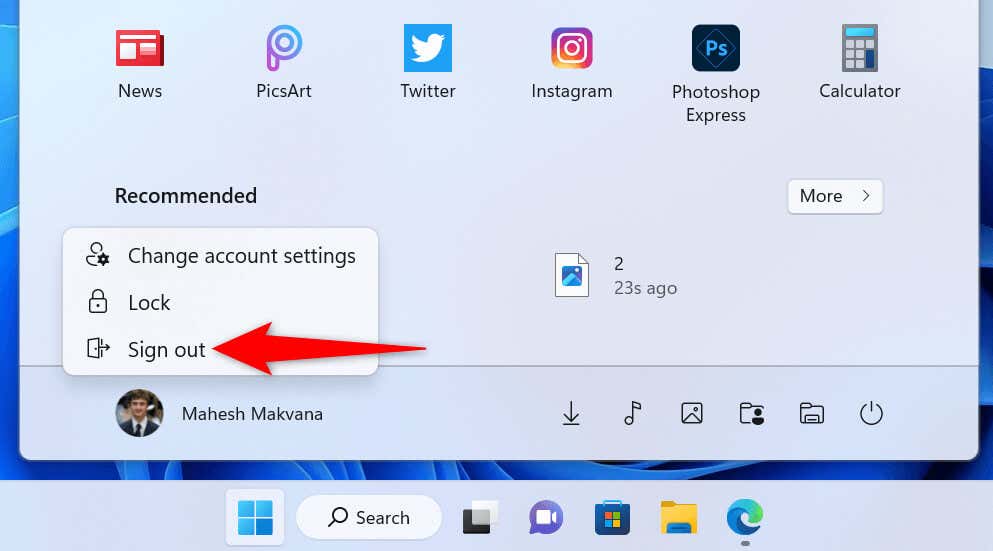
폴더에 필요한 액세스 권한이 있는지 확인
Windows에서는 폴더와 파일에 대한 다양한 권한을 설정할 수 있습니다. 누군가 귀하의 시스템에서 이 폴더에 대한 수정 액세스 권한을 취소하여 귀하가 폴더를 변경하지 못하게 했을 수도 있습니다.
다음과 같이 귀하의 계정 권한 을(를) 검토할 수 있습니다:
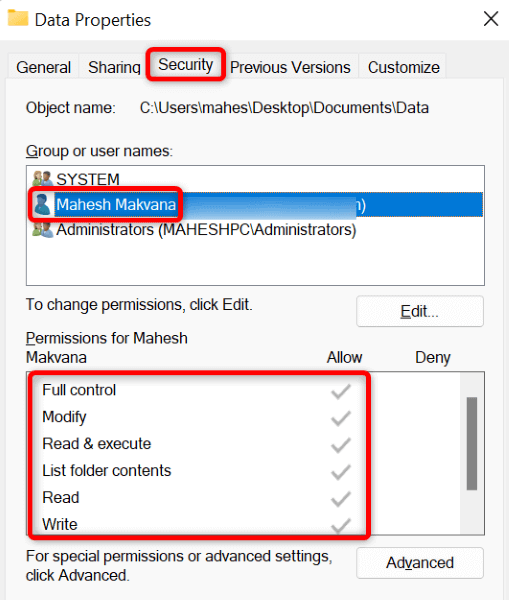
폴더를 편집할 권한이 없는 경우 PC의 관리자 계정 소유자에게 당신에게 권한을 부여 을 요청하세요. 권한을 변경하기 위해 관리자가 해야 할 일은 다음과 같습니다:
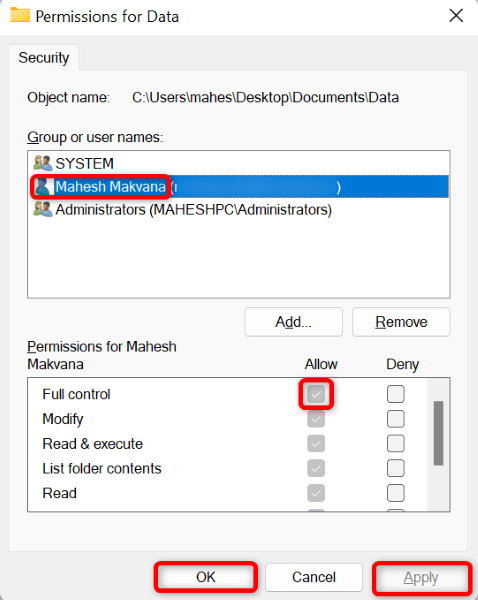
PC에서 폴더 잠금 앱 제거
PC의 폴더 잠금 을 수행할 수 있는 앱을 설치했을 수 있습니다. 이 앱이 폴더에 대한 수정 액세스 권한을 취소하여 폴더나 그 내용을 변경하지 못하게 할 수도 있습니다.
이 경우 PC에서 폴더 잠금 앱을 제거하시면 문제가 해결됩니다.
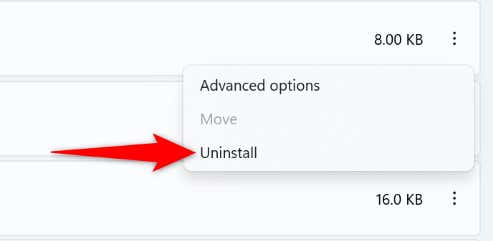 <올 시작="4">
<올 시작="4">
Windows PC에서 제어된 폴더 액세스 관리
PC의 Windows 보안 앱은 폴더에 대한 변경 사항을 차단할 수 있는 옵션을 제공합니다. 귀하 또는 다른 사람이 이 옵션을 켜서 문제를 일으켰을 수 있습니다.
이 경우 앱에서 기능을 끄면 문제가 해결됩니다.
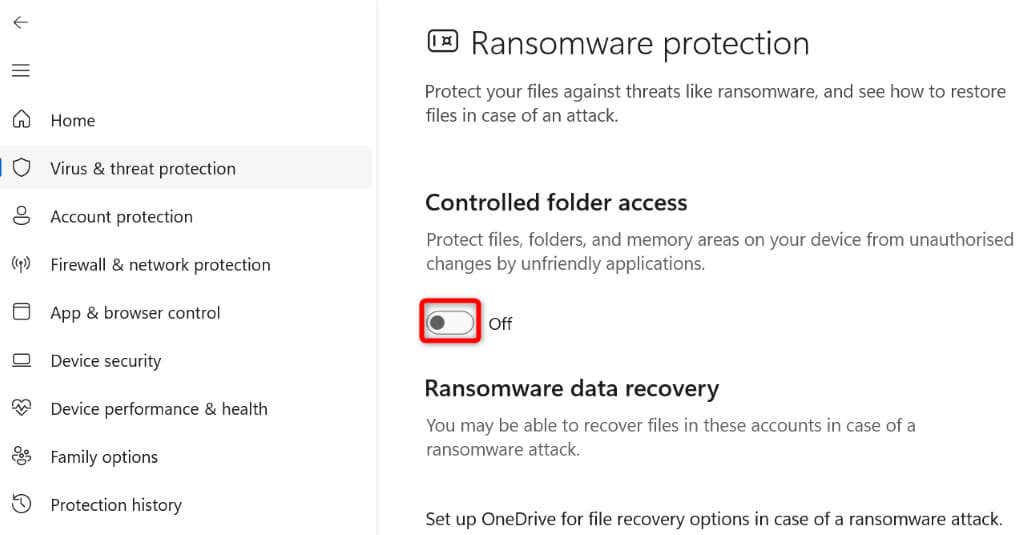
기능을 계속 활성화하려면 제한된 목록에서 폴더를 제거하면 됩니다. 이렇게 하면 Windows 보안 기능을 활성화한 상태에서 폴더를 변경할 수 있습니다.
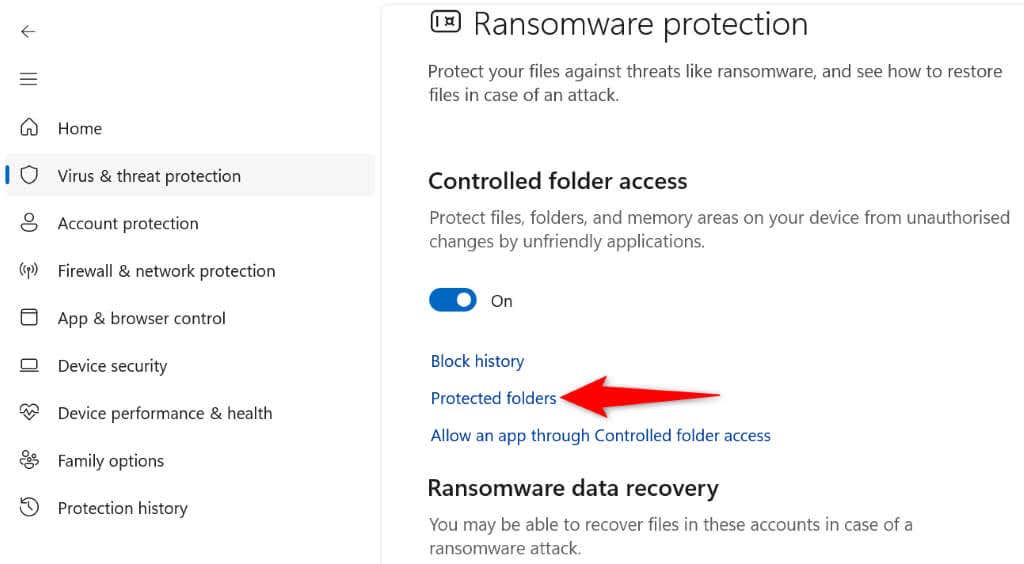
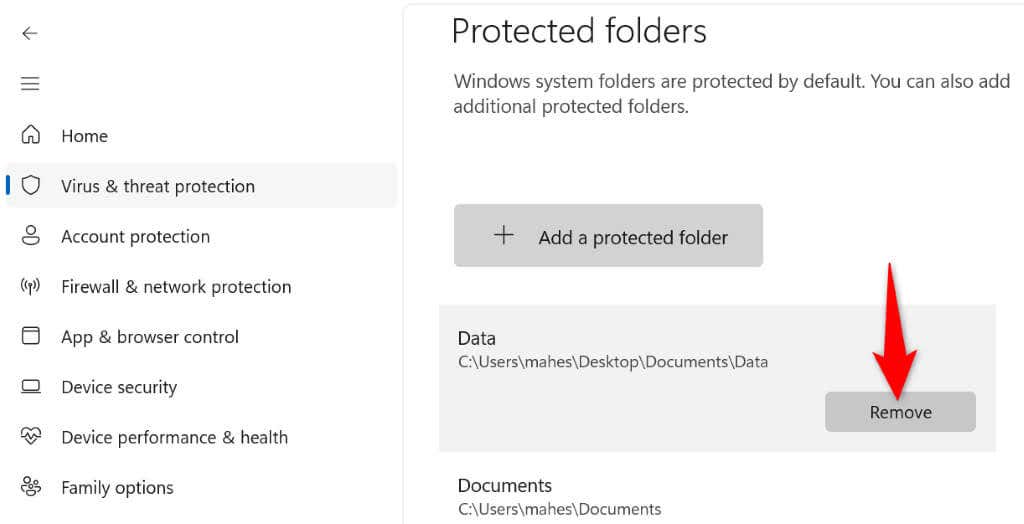
잘못된 Windows 업데이트 제거
특정 Windows 업데이트를 설치한 후 폴더가 읽기 전용 모드로 돌아가기 시작했다면 해당 업데이트가 원인일 수 있습니다. 이 경우 업데이트를 롤백하세요 하여 문제를 해결할 수 있습니다.
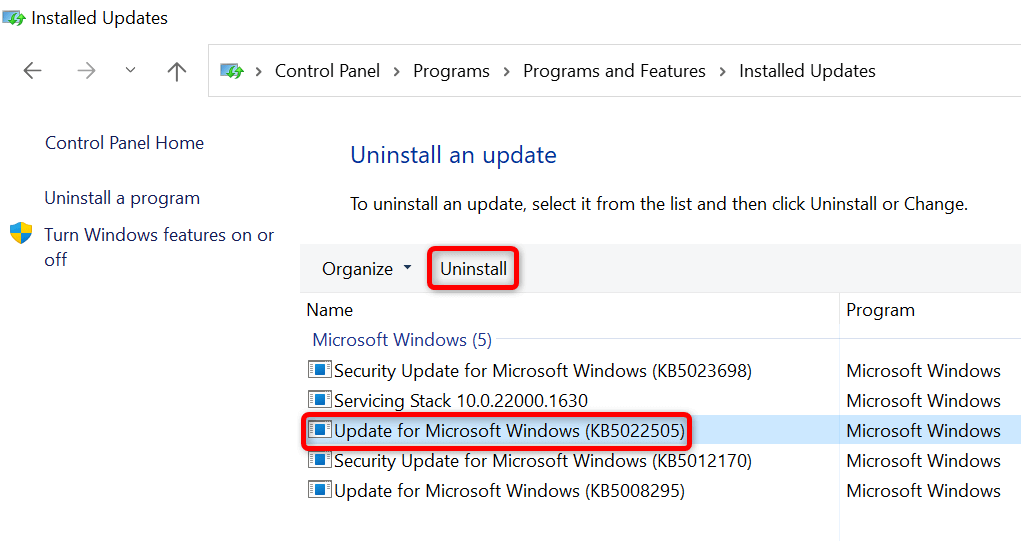
Windows PC에서 시스템 복원 실행
PC에 특정 변경 사항을 적용하고 폴더를 변경할 수 없게 된 경우 시스템 변경 사항을 롤백하고 문제를 해결할 수 있습니다. PC에서 시스템 복원 지점 복원 까지 완료하실 수 있습니다.
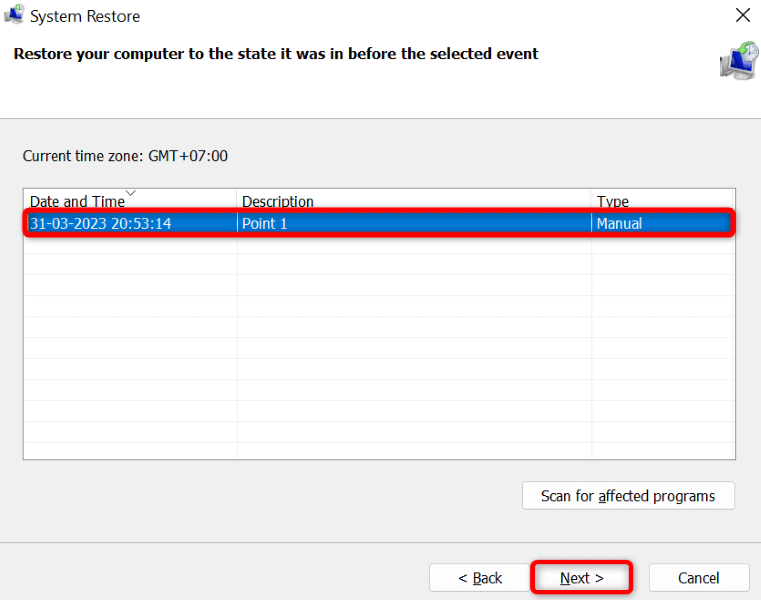
Windows 폴더가 읽기 전용 모드로 돌아가는 것을 방지.
Windows 폴더가 계속 읽기 전용 상태로 돌아가는 데에는 여러 가지 이유가 있습니다. 최근에 시스템을 변경했거나 폴더 잠금 앱을 설치했다면 문제가 발생한 것일 수 있습니다.
위에 설명된 방법을 사용하면 문제가 해결됩니다. 그런 다음 폴더에 원하는 대로 변경하기 을(를) 시작할 수 있습니다. 행운을 빌어요!
.