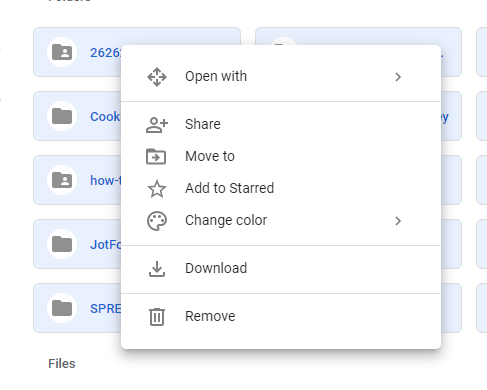Googletakeout은 데이터를 다운로드 할 수있는 Google 계정 기능입니다. 사진, 이메일, 캘린더 데이터, 연락처, 파일 및 기타 많은 데이터를 내보낼 수 있습니다.
Google에서 정보를 저장하는 또 다른 방법은 데이터를 다운로드하려는 서비스를 선택적으로 여는 것입니다. Gmail 또는 Google 포토로 저장하고 컴퓨터에 저장할 항목을 선택하십시오.
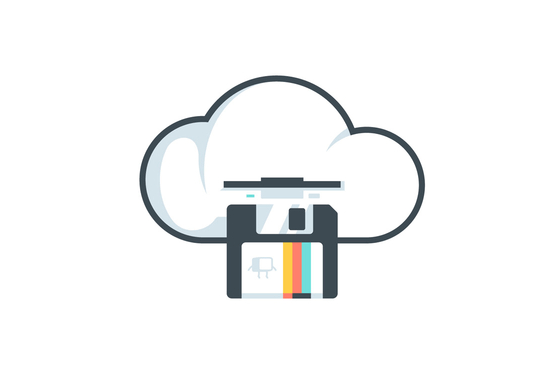
간단한 오프라인 백업 외에도 Google 계정을 삭제하려는 경우 Google 서버에 저장된 모든 내용의 사본을 유지하려는 경우 Google 데이터를 다운로드 할 수 있습니다. 또는 드롭 박스 또는 OneDrive와 같은 다른 클라우드 서비스 제공 업체의 서버에 Google 데이터의 두 번째 사본을 보관하고 싶을 수도 있습니다.
모든 Google 정보 내보내기
다음 단계에 따라 Google 테이크 아웃 페이지에 액세스하여 Google에서 다운로드 할 항목을 선택한 다음 아카이브 수신 방법을 결정하십시오.
1 단계: Google 계정에 액세스 및 요청시 로그인합니다.
2 단계: 데이터 및 개인화를 선택합니다. 왼쪽:
In_content_1 all : [300x250] / dfp : [640x360]->3 단계: 데이터 다운로드, 삭제 또는 계획 수립섹션으로 스크롤하여 데이터 다운로드.
4 단계: Google 아카이브에 포함 할 항목을 선택합니다.
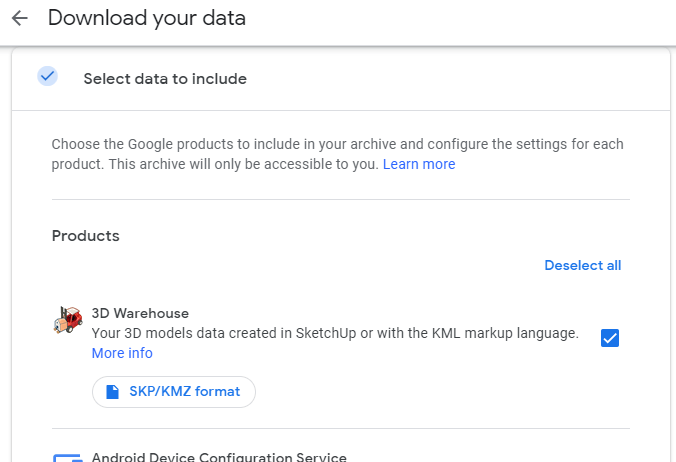
목록 상단의 선택 취소링크를 사용하여 모든 확인 표시를 제거하고 특정 항목을 수동으로 포함하십시오 . 또는 모든 항목을 선택된 상태로 다운로드하여 사용할 수 있습니다.
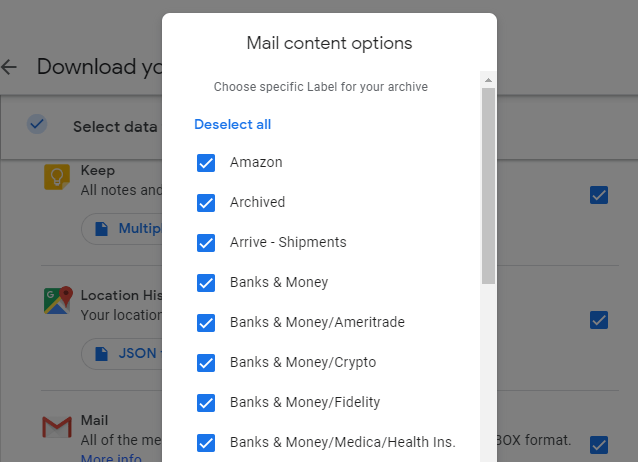
참고 : 목록의 일부 항목에는 백업에 포함 할 특정 섹션의 데이터를 선택할 수있는 추가 버튼이 있습니다. 예를 들어 메일옆에있는 버튼을 누르면 다운로드에 포함하거나 제외 할 Gmail 라벨을 선택할 수 있습니다. 예를 들어받은 편지함 폴더에있는 내용 또는 스팸 내용 이외의 모든 항목 만 저장.
5 단계: 맨 아래로 스크롤하여 다음 단계.
6 단계: 이메일로 다운로드 링크 보내기를 선택하면 다운로드 준비가 완료되면 이메일을받을 수 있습니다. 또는 데이터를 클라우드 저장소 서비스에 먼저 저장하여 해당 계정으로 쉽게 복사 할 수 있도록하려면 해당 메뉴의 다른 옵션 중에서 선택하십시오.
이 옵션에는 드라이브에 추가, 드롭 박스에 추가, OneDrive에 추가및 상자에 추가가 있습니다..
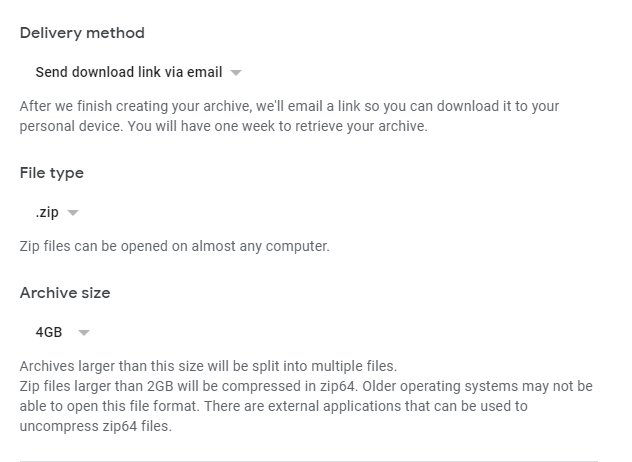
7 단계: 파일 형식메뉴에서 .zip또는 .tgz를 선택하십시오. ZIP은 Windows 사용자에게 더 일반적이므로 사용하는 운영 체제 인 경우 해당 형식을 선택된 상태로 유지하는 것이 가장 좋습니다.
8 단계:
예를 들어 2GB를 선택하고 다운로드가 총 3GB 인 경우 두 개의 파일이 생성되지만 크기가 선택되고 다운로드가 적을 경우 2GB를 초과하면 하나의 파일 만 갖게됩니다.
9 단계: 아카이브 생성을 선택하여 제공 한 모든 정보를 기반으로 Google 백업 절차를 시작합니다 이전 단계에서. 데이터 요청이 시작되었음을 알리는 이메일을 바로 받게됩니다.
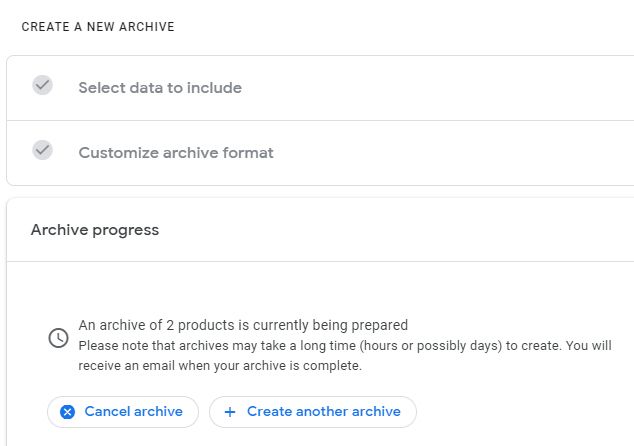
10 단계: 아카이브가 완료 될 때까지 기다린 다음 Google 정보를 다운로드 할 수있는 링크가 포함 된 이메일을 Google에서 엽니 다.
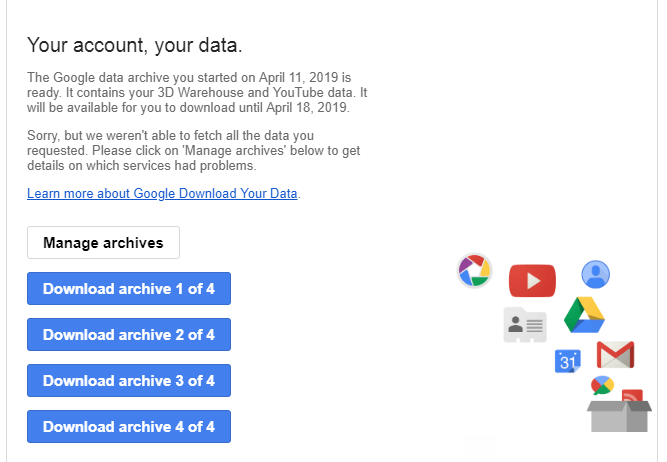
참고 : 이 이메일을받는 데는 며칠이 걸리기도하므로 시간이 오래 걸릴 수 있습니다. 아카이브 진행률을 보여주는 마지막 페이지를 떠난 경우 위의 3 단계로 돌아 가기 만으로도 여전히 실행 중인지 확인하십시오. 동일한 페이지를 사용하여 보관 파일을 취소 할 수 있습니다.
Google 데이터를 다운로드하는 다른 방법
Google의 개별 서비스 중 일부는 내보내기 / 백업 기능을 제공합니다. 아카이브가 완료 될 때까지 기다리지 않으려면 위에서 설명한 것과 다른 경로를 사용하는 것이 좋습니다. 그러나 Google 테이크 아웃은 여전히 모든데이터를 다운로드하는 가장 좋은 방법입니다.
예를 들어 Google 캘린더를 사용하면 캘린더를 iCal 형식으로 백업하기 위해 내보내기 페이지에 액세스 할 수 있습니다. 이를 통해 동일한 캘린더 일정을 다른 애플리케이션으로 가져올 수 있으며 동시에 Google 캘린더를 컴퓨터에 쉽게 백업 할 수 있습니다.
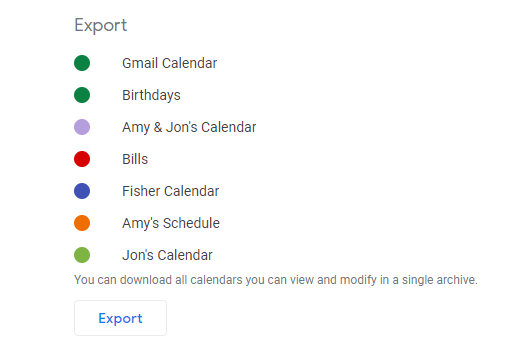
앨범을 열고 상단의 메뉴를 사용하여 다운로드를 선택하여 구글 포토 데이터를 대량으로 저장 모두. Google 포토는 앨범의 내용을 앨범과 동일한 이름의 ZIP 파일로 패키지합니다.
Google 포토 계정에서 여러 사진을 선택하고 메뉴에서 다운로드옵션을 사용하여 해당 사진 만 저장할 수 있습니다.
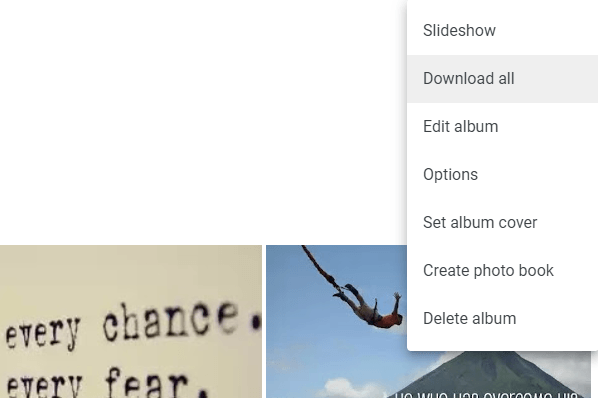
Gmail 메시지를 컴퓨터에 저장할 수 있습니다 천둥새 과 같은 오프라인 이메일 클라이언트를 통해로드합니다. Gmail 로그인 정보를 사용하여 이메일 클라이언트를 설정 한 다음 이메일이 컴퓨터로 다운로드되면 백업 할 이메일 그룹을 마우스 오른쪽 버튼으로 클릭하고 다른 이름으로 저장을 선택합니다. 폴더를 선택하면 Gmail 이메일이 EML 파일로 복사됩니다!
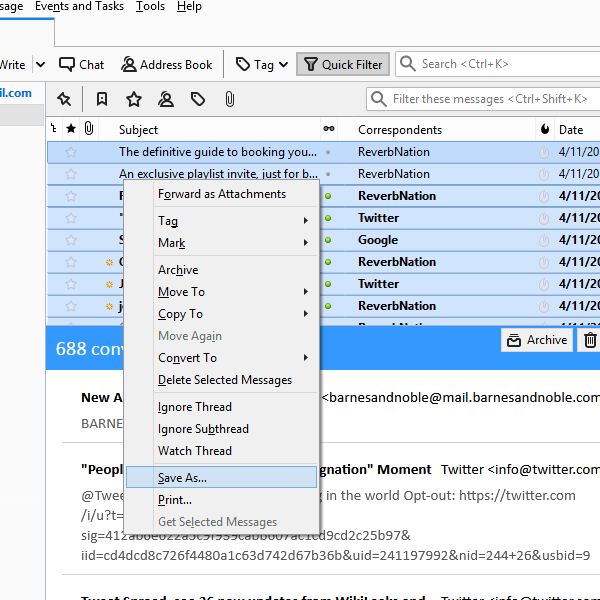
Google에서 맞춤지도를 만든 경우 지도에서 백업으로 사용하거나 Google 어스와 같은 다른 프로그램으로로드하기 위해 KML 또는 KMZ 파일로 내보낼 수 있습니다.
이 작업을 수행하려면 구글지도 의 왼쪽 상단에있는 메뉴를 선택하고 장소로 이동 한 다음 지도로 이동하십시오. 목록에서지도를 선택하고 내지도에서 열기를 선택합니다. 내보내기 버튼을 찾으려면 상단의 3 점 메뉴를 사용하십시오.
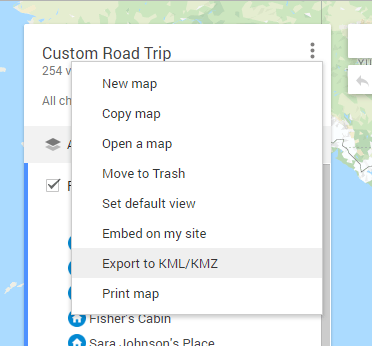
유사하게 Timeline feature in 구글지도 을 사용하여 현재 위치를 추적하면 내보내기 기능을 찾을 수 있습니다. 현재보고있는 날에 작동하므로 날짜를 선택한 다음 오늘 오늘 KML로 내보내기를 선택합니다.
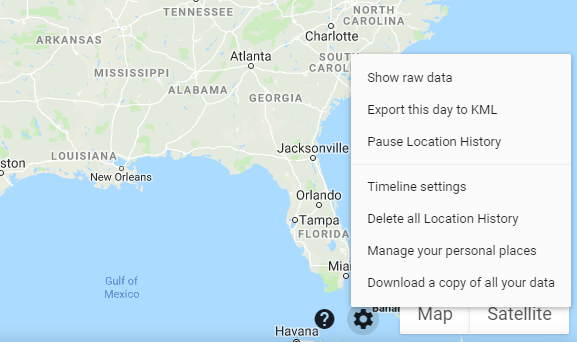
Google 연락처는 모든 기기간에 연락처를 동기화하는 가장 쉬운 방법 중 하나입니다. 그러나 연락처 백업이 필요한 경우 9더보기를 선택한 다음 내보내기를 선택하면됩니다. s>. 모든 연락처 또는 특정 그룹의 연락처 만 백업 할 수 있습니다.
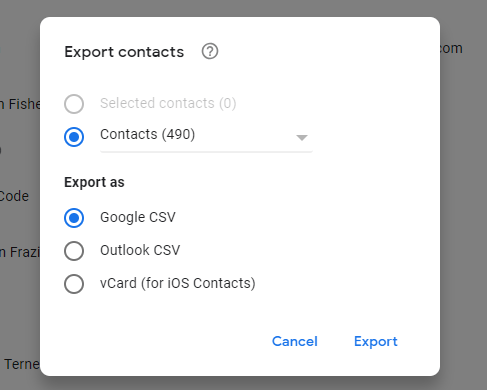
구글 드라이브 파일을 다운로드하는 것은 Google에서 정보를 저장하는 것만 큼 쉽습니다. 하나 이상의 폴더 또는 파일을 마우스 오른쪽 버튼으로 클릭하고 다운로드를 선택하거나 백업 및 동기화 을 설치하고 컴퓨터에 저장할 폴더를 선택하십시오.