Google 드라이브는 직접 다운로드하지 않고도 클라이언트, 동료 및 친구간에 파일을 공유하는 가장 인기 있고 가장 인기있는 방법 중 하나로 부상했습니다.
10 년 전에이 파일을 Megaupload 또는 MediaFire와 같은 사이트에서 이메일 첨부 파일 또는 링크로 전송했습니다. 그 시절이 우리 뒤에 있다는 것을 기뻐하자.
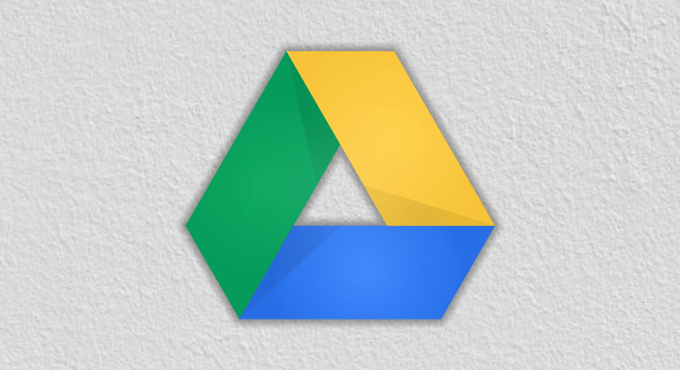
Pastebin과 같이 오늘날 인기있는 공유 사이트로 이전 된 사이트에서 인기있는 기능은 일정 시간이 지나면 링크를 무효화하거나 파일을 공유 해제 할 수 있다는 것입니다. 이메일로 할 수있는 일은 아닙니다. 그러나이 기능은 많은 사람들이 Google 드라이브에서 알지 못하는 기능입니다.
일부 민감한 파일은 인터넷에 영원히 보관되어서는 안됩니다. 이 도움말에서는 Google 드라이브의 공유 파일 액세스에 만료 날짜를 설정하는 방법에 대해 이야기하겠습니다.
Google 드라이브의 공유 파일 액세스 제한 사항
이 정보를 아는 것이 중요합니다 이 기능은 유료 G Suite 조직의 계정에서만 사용할 수 있습니다. 즉, 기존 G Suite 무료 버전을 사용하는 표준 Google 계정이나 계정은 공유 파일 액세스 만료를 사용할 수 없습니다.
유료 G Suite 조직이 아닌 사용자는 여전히 만료 된 파일을 공유 할 수 있습니다. 그러나 GoogleDrive에서 공유 파일 액세스 만료를 설정하려면이 요구 사항을 충족해야합니다. 맞춤 Gmail 도메인을 통해 자신의 이메일 계정을 할당하는 회사에서 근무하는 경우 해당 계정을 통해이 기능에 액세스 할 수 있습니다.
In_content_1 all : [300x250] / dfp : [640x360]->Google 드라이브에서 공유 파일 액세스 만료를 설정하는 방법
당연히이 프로세스의 첫 단계는 실제로 파일을 다른 사람과 공유하는 것입니다. GoogleDrive에서 파일 중 하나를 공유하려면 가장 쉬운 방법은 파일에 액세스 한 다음 오른쪽 상단에 큰 파란색 공유버튼이 있는지 확인하는 것입니다.
클릭하면 파일을 공유 할 이메일 주소 목록을 입력 할 수있는 라이트 박스가 나타납니다.
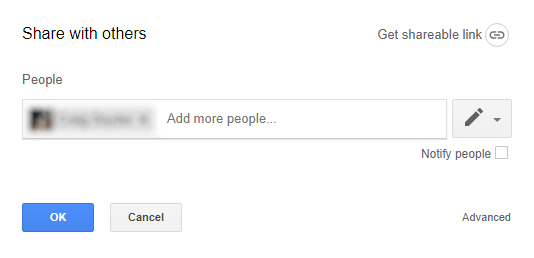
확인버튼을 클릭하면 초대장을 보내 파일을 공유 할 수 있습니다. 같은 파일을 다시 열고 파란색 공유버튼을 다시 클릭하면됩니다. 이번에는 라이트 박스 오른쪽 하단의 고급을 클릭합니다.
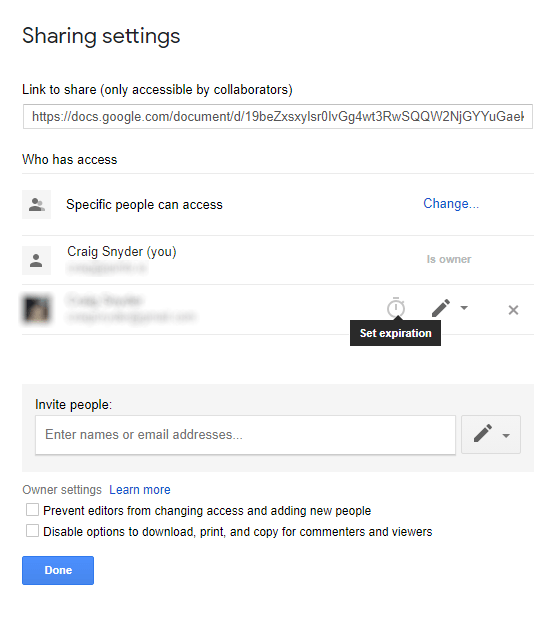
여기서 파일을 공유하는 사용자의 행 위로 마우스를 가져 가면 "만료 설정"이라는 타이머 아이콘이 나타납니다.”를 가리키면됩니다. 만약이 아이콘이 표시되지 않습니다. 즉, 호환되는 G Suite 조직에서 계정을 사용하고 있지 않습니다. 클릭하면 클릭합니다.
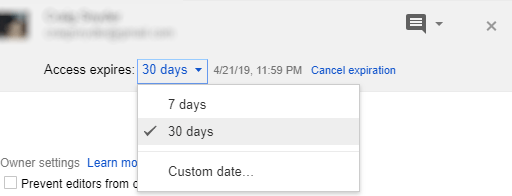
이로 인해 액세스 만료 옵션이 나타납니다. 드롭 다운 메뉴를 클릭하면 7 일과 30 일의 일반적인 날짜가 표시되거나 사용자 정의 ...를 클릭하여 고유 한 만료 날짜를 설정할 수 있습니다.
사용자 정의 날짜를 설정하면 달력보기에서 요일을 선택합니다. 유일하게 파악할 수있는 것은 시간을 선택할 수없고 날짜 만 선택할 수 있다는 것입니다. 파일은 선택한 요일 자정 전 1 분에 만료됩니다.
구성 방법에 만족하면 공유 파일 액세스 만료일 경우 변경 사항 저장을 클릭 한 다음 완료를 클릭합니다. 그래도 중요합니다!
명심해야 할 중요한 사항은 사용자가 파일을 다운로드하여 만료 날짜를 지나서도 효과적으로 유지할 수 있다는 것입니다. 이를 방지하려면 파일을 볼 수만 있고 (파일을 편집하지 못하도록) "댓글 및 뷰어를 위해 다운로드, 인쇄 및 복사 할 수없는 옵션"옵션을 사용하도록 액세스 권한을 설정해야합니다. .
레거시 GSuite가 아닌 조직의 계정이있는 경우 공유 파일 액세스 만료는 사용률이 낮은 많은 권한 중 하나입니다. 이 작업은 몇 초 밖에 걸리지 않으므로 민감한 파일을 영원히 두지 마십시오!
G Suite가 충분히 안전하지 않거나 표준에 맞지 않는 경우에는 개인 클라우드 스토리지를 설정하는 방법 에 대한 안내. 클라우드 공유를 완전히 제어하려면 확인하십시오.