USB는 우리가 매일 컴퓨터에 많은 장치를 연결할 수 있도록 광범위하게 채택 된 기술입니다. 설정하기는 쉽지만 플러그 앤 플레이 방식이 아닌 경우도 있습니다. USB 드라이브가 표시되지 않으면 어떻게해야합니까?
손상 또는 죽은 USB 플래시 드라이브, 오래된 소프트웨어 및 드라이버, 파티션 문제, 잘못된 파일 시스템 및 장치 충돌. 하드웨어 결함, 시스템 컨트롤러 불량 또는 USB 포트와 같은 다른 원인은 장치 제조업체 또는 인증 된 컴퓨터 기술자의 전문적인 도움이 필요합니다.

컴퓨터가 USB 스틱을 인식하지 못하는 정확한 이유를 정확히 찾아내는 것은 쉽지 않지만 작동 할 때까지 여러 가지 가능한 솔루션을 사용할 수 있습니다.
USB 연결 문제가 발생했을 때 작동 할 수있는 효과적인 솔루션을 모았습니다. 이 중 대부분은 디스크 드라이브, 마우스, 비디오 게임 컨트롤러 등과 같은 다른 장치에도 적용되며 USB를 통한 연결이 필요합니다.
인식되지 않는 USB 장치 오류 을 얻는 경우, 이에 대한 해결책도 있으므로 링크를 확인하십시오.
플러그인 USB 드라이브가 표시되지 않는 문제를 해결하는 방법
예비 확인
기기 호환성 확인
USB 스틱이 컴퓨터에서 작동하지 않는 경우, 연결할 때 표시되지 않습니다. Windows PC의 경우 대부분의 USB 3 장치는 USB 2에 연결할 수 있습니다 문제가되지 않는 포트.
In_content_1 모두 : [300x250] / dfp : [640x360]->그러나 첨단 기술로 인해 USB 3 장치가 작동하려면보다 강력하고 호환 가능한 포트가 필요할 수 있습니다. 다시 시도하기 전에 기기 사용 설명서 또는 포장 호환성 정보를 확인하십시오.
운영 체제 업데이트
Windows를 사용하는 경우 운영 체제 업데이트 다른 하드웨어 및 기기를 지원하는 중요한 파일과 함께 발생할 수있는 오류를 수정합니다.
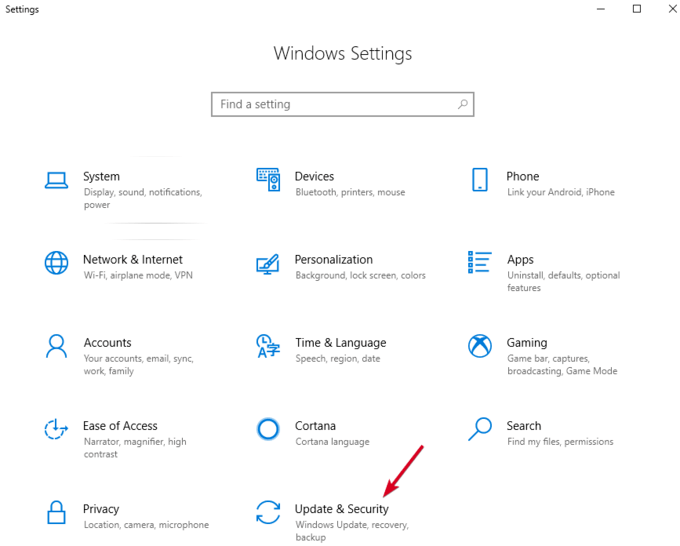
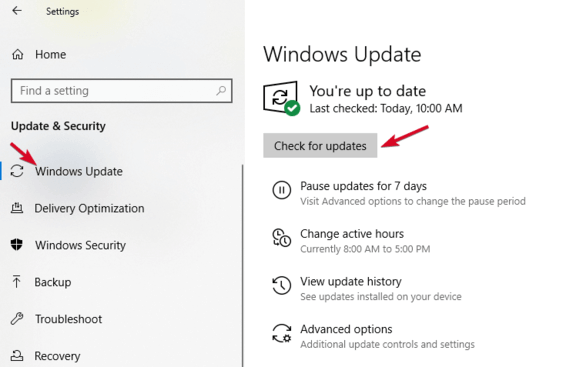
디스크 관리 도구 사용
이 도구는 Windows가 USB 스틱을 감지하는지 확인합니다. 또한 PC에 연결된 모든 하드 디스크가 표시되며 파티션, 크기 등의 정보를 검토 할 수 있습니다.
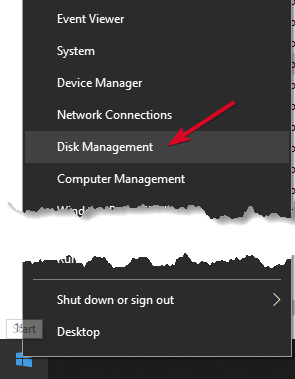
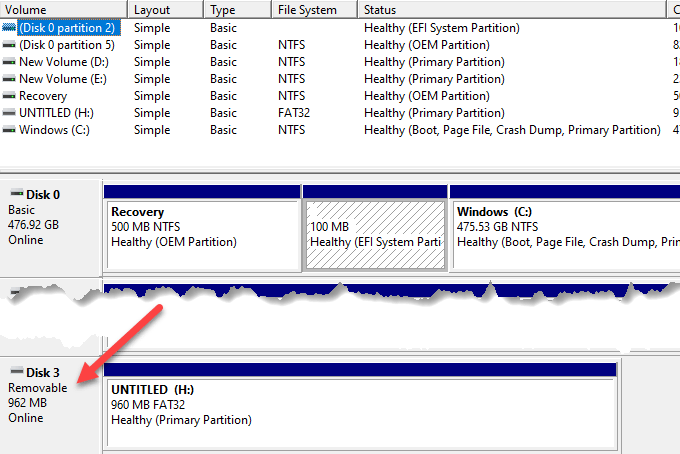
다른 컴퓨터 또는 USB 포트에 연결해보십시오
현재 포트 및 컴퓨터에서 USB 스틱을 분리하고 다른 컴퓨터 및 / 또는 USB 포트에 연결해보십시오 . 새 USB 포트 또는 컴퓨터에서 작동하는 경우 USB 포트가 손상되었거나 죽었을 수 있습니다 또는 컴퓨터 자체에 문제가있을 수 있습니다.
USB 포트에 결함이 있거나 손상되었거나 죽은 경우 오류와 같은 문제가 발생합니다 USB 드라이브를 감지하거나 오류 메시지를 표시합니다. 포트가 깨끗하고 먼지가없고 단단한 지 확인하십시오. 위 아래로 움직이거나 느슨하게 느껴지면 고장 / 손상된 것입니다.
USB 허브를 사용하는 경우 허브에서 스틱을 분리하고 컴퓨터에 직접 연결하십시오. 일부 허브에는 외부 드라이브가 작동하기에 전원이 부족하여 사용자의 경우와 다를 수 있습니다.
다른 포트, 컴퓨터를 시도하거나 디스크 관리에서 검사 한 후에도 USB 드라이브가 표시되지 않는 경우, 드라이브가 죽었을 가능성이 있으며 교체해야합니다.
드라이버 문제 해결
특히 장치 관리자를 사용하여 드라이버 문제를 해결할 수 있습니다. 특히 USB 스틱이 사용중인 컴퓨터가 아닌 다른 컴퓨터에서 USB 스틱을 감지하면 드라이버 문제.
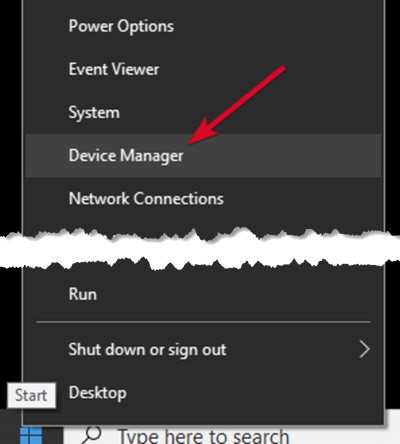
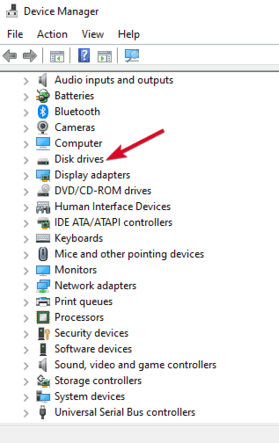
또한 드라이버 문제를 해결하기 위해 다음 해결책을 시도 할 수 있습니다.
장치 관리자를 사용하여 하드웨어 변경 사항 검색
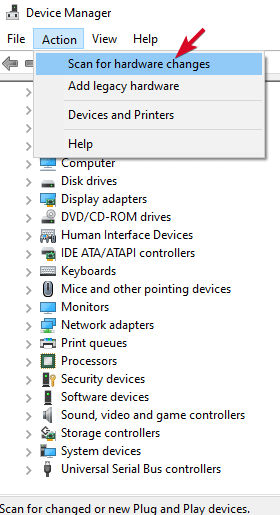
Windows가 USB 스틱을 찾으려고 시도합니다 다시 액세스 할 수 있습니다.
USB 컨트롤러 다시 설치
이 방법은 USB 드라이버가 불안정하거나 손상된 위치에 도움이됩니다.
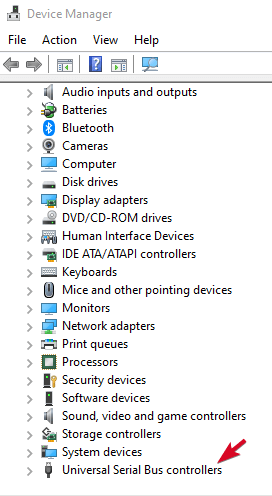
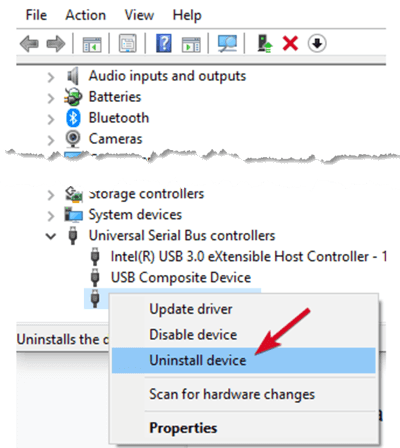
새 드라이브 볼륨 생성 및 드라이브 문자 할당
기기가 디스크 관리에 나타나는 경우단계에서 새 드라이브 볼륨과 드라이브 문자를 할당 을 만들 수 있습니다. 디스크 관리 도구는 다른 드라이브의 파티션 및 파일 시스템 문제를 해결합니다.
그러나 USB 스틱에 할당되지 않은공간 만 표시 될 수 있습니다.이 경우 새 공간을 만들어야합니다 Windows 및 기타 운영 체제에서 사용할 수 있도록 파티션을 만듭니다.
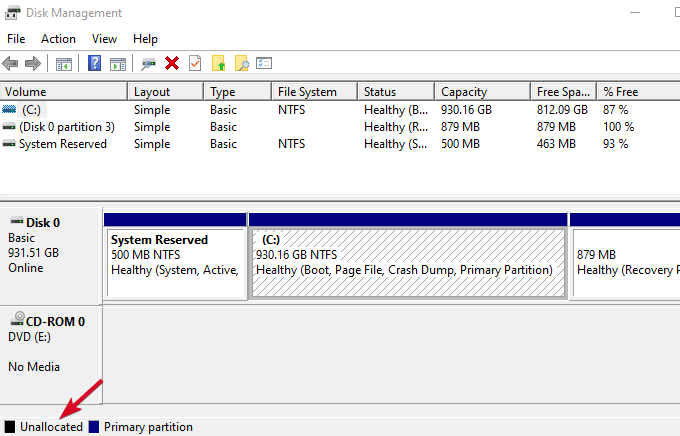
여전히 플래시 드라이브를 볼 수 없지만 분할되어 있으므로 드라이브 문자가 있는지 확인하십시오. 이상적으로는 자동이어야하지만 수동으로 제거한 경우 Windows에서 드라이브를 감지하거나 액세스 할 수 없습니다.
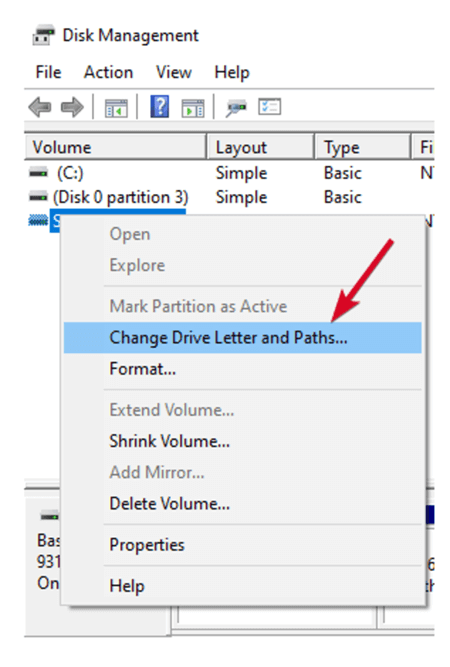
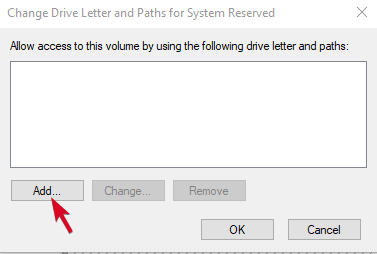
USB 선택적 일시 중단 기능 비활성화
이는 배터리 절약에 도움이되는 절전 설정입니다 USB 스틱이 연결되어있을 때 전원을 차단하여 사용하십시오. 드라이브가 어떤 이유로 든 전원 끄기 가되지 않도록하려면 전원 관리 설정이 USB 컨트롤러 를 재정의하지 않도록이 기능을 비활성화하십시오. Windows가이를 감지하지 못하도록합니다.
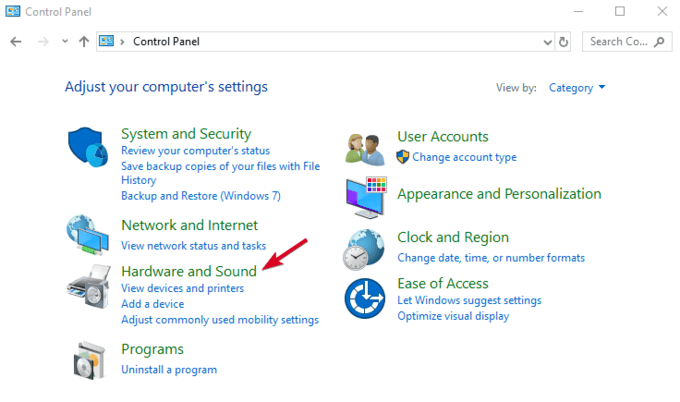
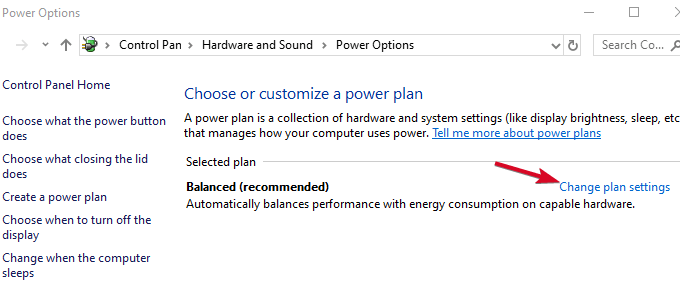
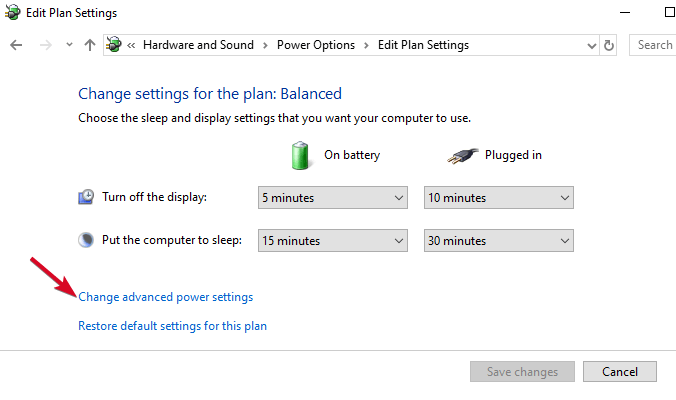
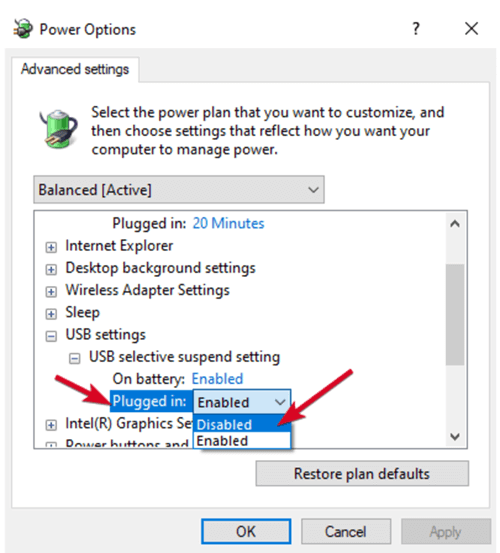
다른 모든 방법으로 오류가 발생하면 USB 스틱을 최후의 수단으로 교체 할 수 있지만 드라이브가 이미 고장난 경우이 방법을 사용할 수 있습니다. 그렇지 않으면이 가이드가 프로세스를 쉽게 해주 었으면 좋았으므로 이제 USB 드라이브를 꽂을 때 USB 드라이브가 표시되지 않을 때 수행 할 작업을 알았습니다.