Microsoft Windows는 시스템 업데이트 설치 실패 일 때 오류 0x800f0922를 표시합니다. 업데이트를 다시 시도하여 이 문제를 해결할 수 없는 경우 다른 수정 사항을 따라 문제를 해결하는 것이 좋습니다. 문제를 해결하고 업데이트를 성공적으로 설치하는 몇 가지 방법은 다음과 같습니다.
위 오류가 발생하는 이유가 궁금하신 경우 PC에 여유 디스크 공간이 부족하거나 필요한 .NET Framework 버전이 활성화되지 않았거나 PC, Windows가 바이러스에 감염되었기 때문일 수 있습니다. ' 업데이트 캐시에 문제가 있습니다.
Windows 10/11 PC 다시 시작
Windows 업데이트 시 문제 발생 일 때 PC를 재부팅하여 컴퓨터의 사소한 문제를 해결하세요. 이를 통해 Windows가 업데이트되지 않는 원인이 될 수 있는 여러 가지 작은 문제를 제거할 수 있습니다.
PC 끄기 이전에 저장하지 않은 작업을 저장했는지 확인하세요.
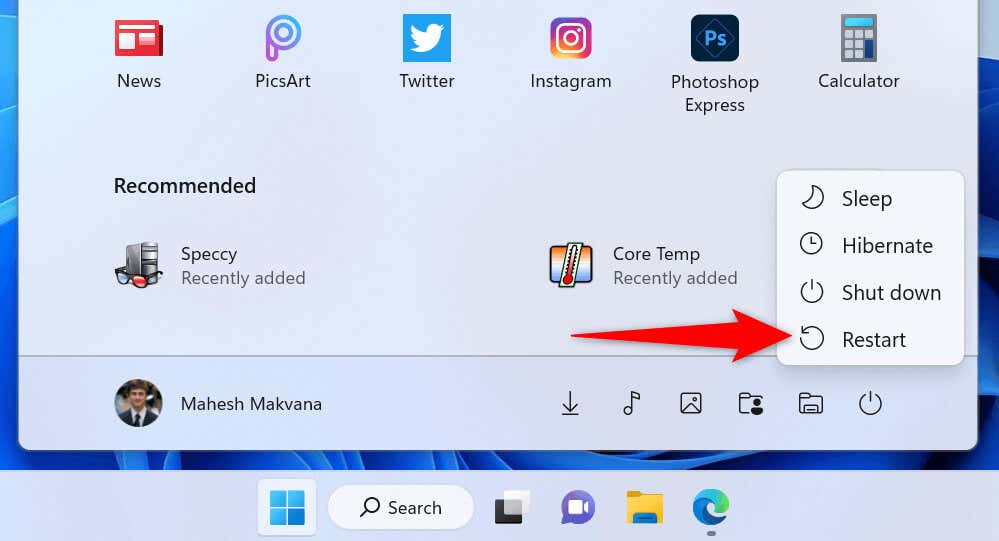
Windows 업데이트 문제 해결사 사용
Microsoft는 Windows 업데이트 프로세스에서 때때로 문제가 발생함 을 이해합니다. 이를 위해 회사에서는 Windows 업데이트 관련 문제를 찾아 해결하는 데 사용할 수 있는 Windows 업데이트 문제 해결사를 포함시켰습니다.
이 도구는 대부분 자체적으로 실행되므로 Windows 업데이트와 관련된 많은 문제를 자동으로 감지하고 수정합니다.
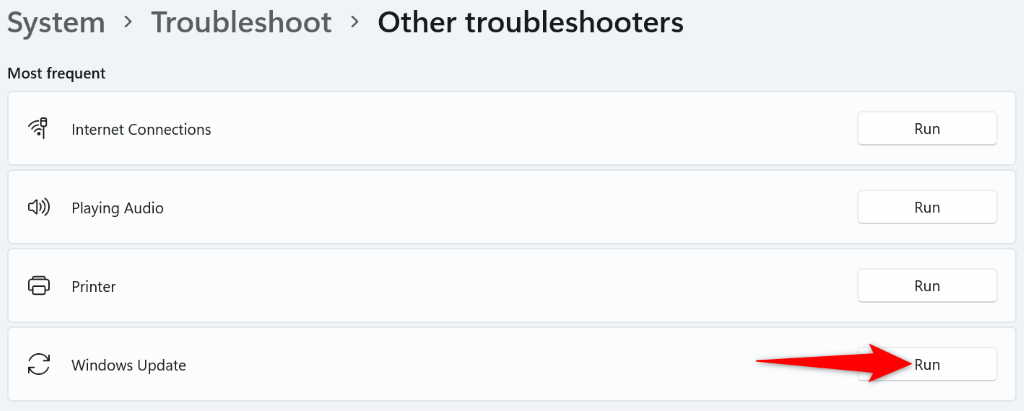
디스크 공간 확보
Windows에서 오류 0x800f0922를 표시하는 이유 중 하나는 디스크에 업데이트를 설치할 수 있는 여유 저장 공간이 부족하기 때문입니다. 그러면 Windows에 업데이트를 설치할 공간이 없습니다..
원치 않는 파일을 제거하고 디스크에 공간을 확보하면 이 문제를 해결할 수 있습니다. Windows에 내장된 디스크 정리 유틸리티를 사용하여 시스템에서 원하지 않는 다양한 항목을 제거하십시오. 을 빠르게 찾을 수 있습니다.
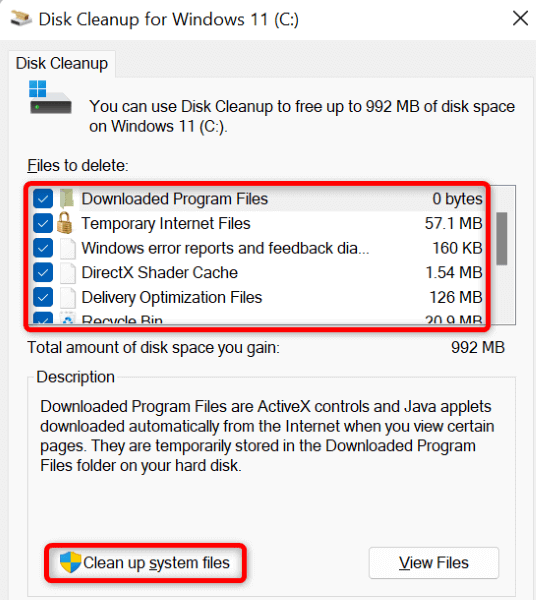
Windows 11/10 PC에서 바이러스 및 악성 코드 검사
바이러스나 맬웨어는 Windows 업데이트 설치 실패 원인 일 수 있으며 이는 PC에서 발생했을 수 있습니다. 바이러스를 수동으로 찾아서 제거하는 것은 불가능하므로 PC에서 전체 바이러스 검사를 실행하여 스토리지에서 모든 위협을 찾아서 제거하세요.
Windows에 내장된 Microsoft Defender 바이러스 백신을 사용하여 PC를 바이러스 및 맬웨어로부터 보호할 수 있습니다.
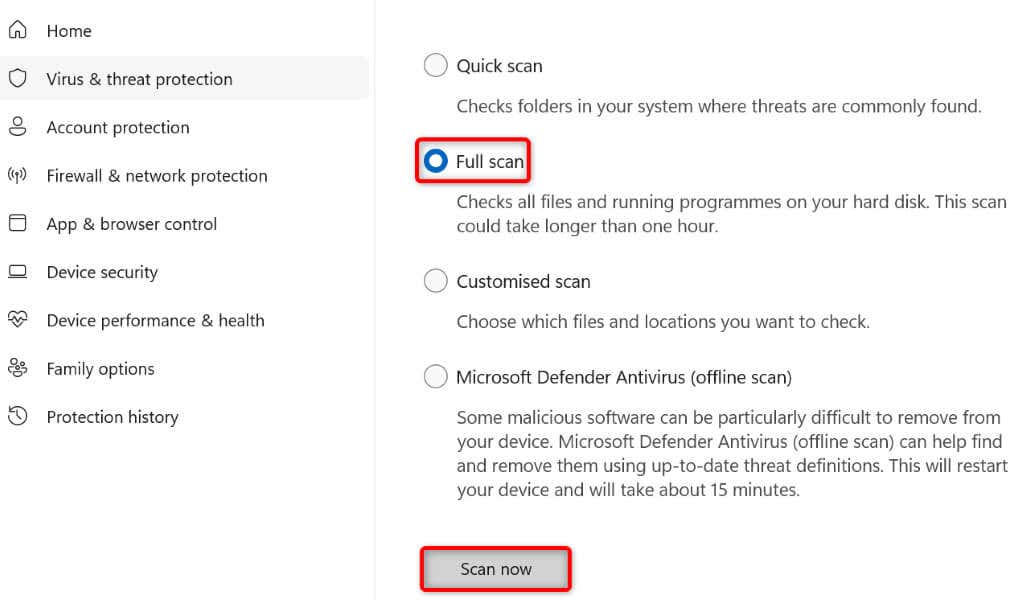
PC에서 다양한 .NET 프레임워크 활성화
설치된 앱과 다양한 기능은 다양한 .NET Framework 버전을 사용합니다. 필수 프레임워크 버전이 PC에 설치되어 있지 않을 수 있습니다(Windows 업데이트 설치 실패 원인 ).
이 경우 PC에서 사용 가능한 모든 .NET Framework 버전을 활성화하면 문제가 해결됩니다.
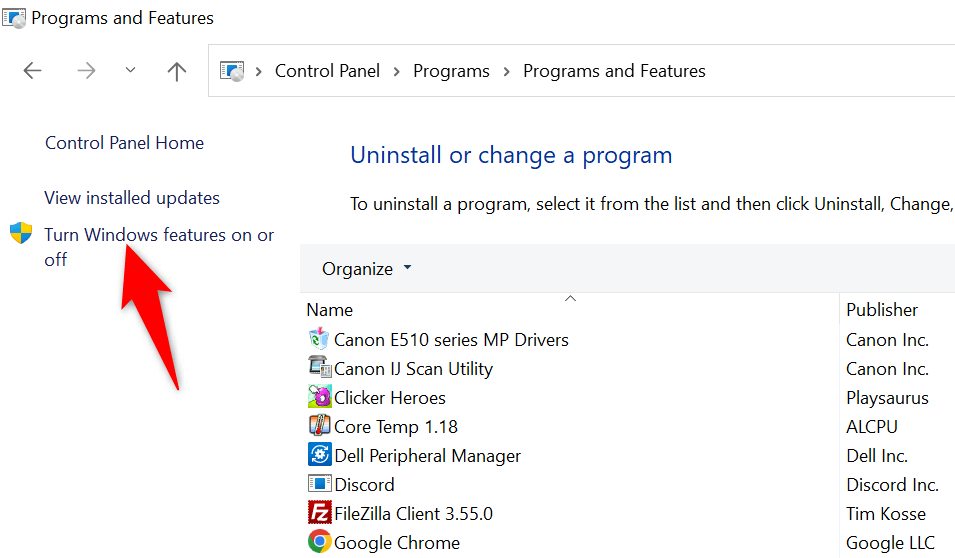
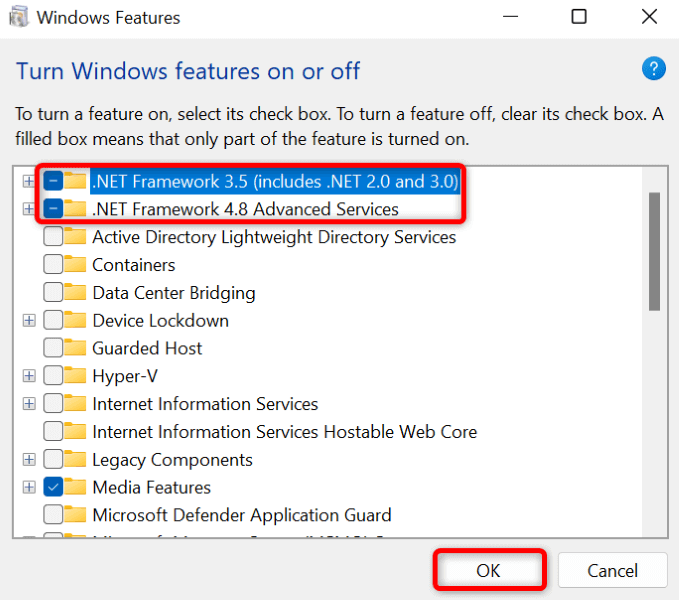
손상된 Windows 시스템 파일 수정
Windows 시스템 파일이 손상되면 PC가 다양한 방식으로 오작동하기 시작합니다. 오류 코드 0x800f0922는 잘못된 시스템 파일로 인해 발생할 수 있습니다. 이 경우 PC를 업데이트하기 전에 손상된 파일을 모두 수정해야 합니다.
다행히도 Windows에 내장된 시스템 파일 검사기(SFC) 도구를 사용하여 PC에서 손상된 모든 항목을 찾아 수정하세요. 할 수 있습니다. 이 도구는 명령 프롬프트에서 실행되며 결함이 있는 시스템 파일을 자동으로 감지하고 교체합니다.
DISM.exe /Online /Cleanup-image /Restorehealth
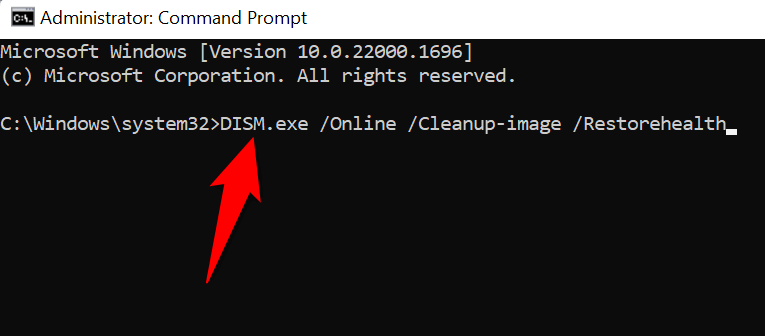
sfc /scannow
Windows 업데이트 캐시 지우기
Windows에서는 다운로드한 모든 시스템 업데이트를 저장소의 특정 폴더에 저장합니다. 다운로드한 업데이트 파일이 손상되어 Windows에서 업데이트를 설치하지 못할 수 있습니다.
이 문제는 다운로드한 업데이트 파일 지우기 까지 해결할 수 있습니다. 이렇게 하면 Windows에서 업데이트를 다시 다운로드하여 해당 파일과 관련된 문제를 해결하게 됩니다.
services.msc
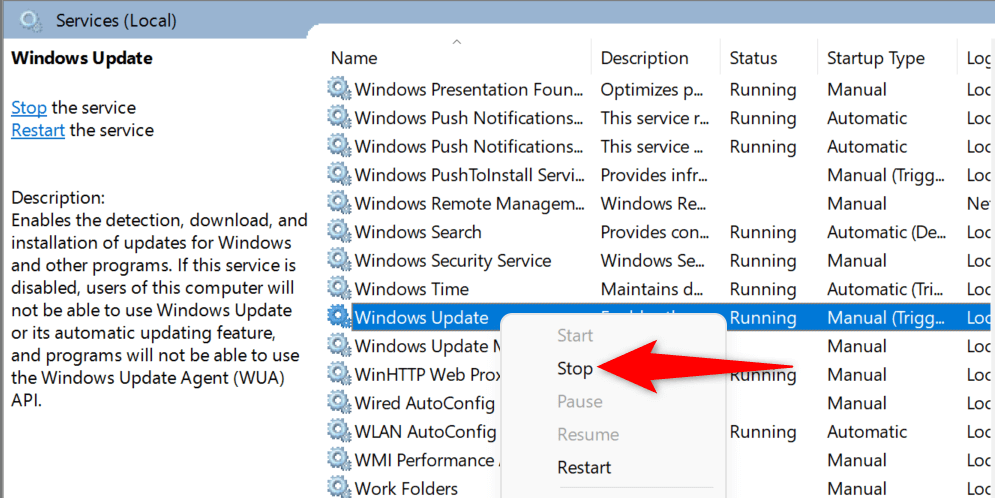 .
.C:\Windows\SoftwareDistribution\Download
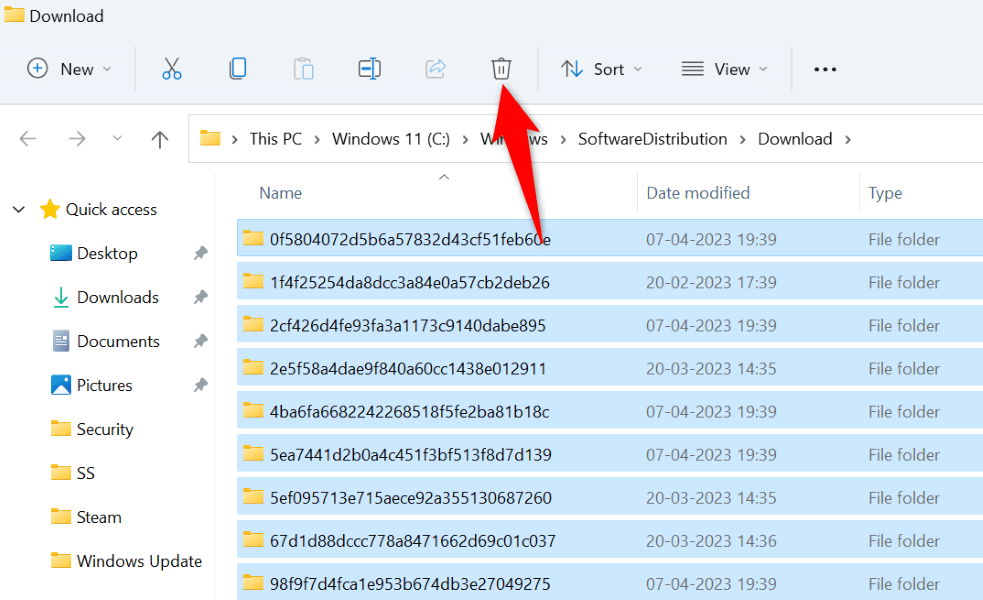 <올 시작="6">
<올 시작="6">
Windows 업데이트 수동 다운로드 및 설치
0x800f0922 오류가 계속 표시되고 Windows에서 업데이트를 설치하지 못하는 경우 최후의 수단은 PC에 업데이트를 수동으로 다운로드하여 설치하세요. 입니다. 이를 통해 Windows 업데이트가 작동하지 않는 경우에도 운영 체제를 최신 버전으로 가져올 수 있습니다.
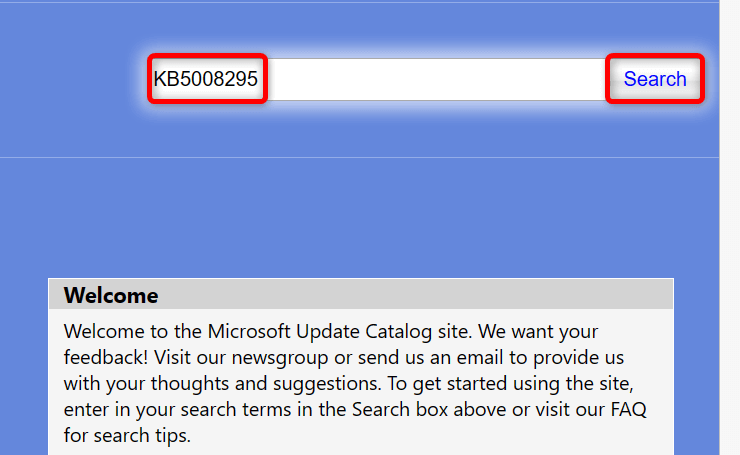
0x800f0922 오류를 해결하여 Windows 업데이트
많은 항목으로 인해 업데이트가 실패하여 PC에 오류 0x800f0922가 표시될 수 있습니다. 다행히 위에서 설명한 대로 시스템 여기저기에서 몇 가지 옵션을 조정하면 이 문제를 해결할 수 있습니다.
문제를 해결하고 나면 Windows 업데이트 이 아무런 어려움 없이 설치될 것입니다. 즐겨보세요!
.