Steam이 멈추거나 업데이트하는 데 문제가 있거나 게임을 다운로드, 설치 또는 실행하지 못하는 경우 애플리케이션을 다시 시작하면 문제를 일으키는 근본적인 기술 문제가 해결될 수 있습니다. 이 튜토리얼은 PC 및 Mac에서 Steam 앱을 종료하고 다시 시작하는 여러 가지 방법을 안내합니다.

다음을 통해 Steam을 종료하고 다시 시작하세요. 스팀 앱
Steam 앱이 PC 또는 Mac에서 반응하는 경우 다시 시작하기 전에 앱을 통해 직접 종료할 수 있습니다. 이렇게 하려면 다음 단계를 따르세요.
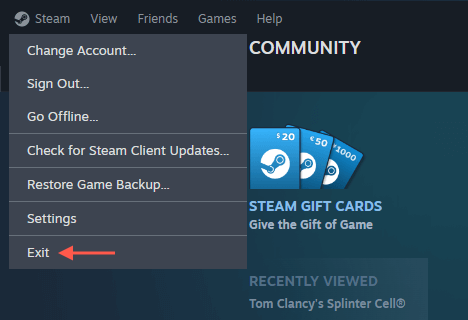
Steam 연결 문제가 발생했습니다. 인 경우 애플리케이션을 종료하기 전에 오프라인 모드 전환 (Steam 메뉴에서 오프라인으로 전환옵션 선택)할 수 있습니다. . Steam을 다시 시작한 후 Steam 메뉴를 다시 열고 온라인으로 전환을 선택하여 Steam의 온라인 서비스에 다시 연결하세요.
Steam을 강제 종료하고 다시 시작하세요.
Steam이 응답하지 않는 경우 애플리케이션을 강제로 닫았다가 다시 시작하면 다시 올바르게 작동할 수 있습니다. 따라야 할 방법은 Windows PC인지 Apple Mac인지에 따라 다릅니다.
Steam 강제 종료 및 다시 시작—Windows
Windows PC를 사용하는 경우 작업 관리자 를 사용하여 Steam 클라이언트를 종료하세요. 방법은 다음과 같습니다:
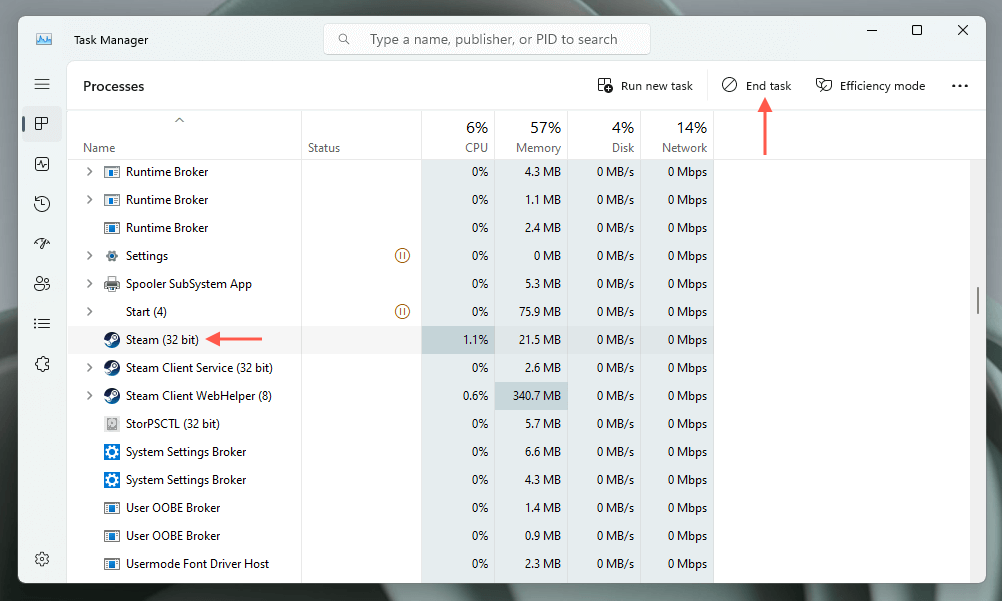
Steam을 강제 종료하고 다시 시작하세요—macOS
Mac을 사용하는 경우 애플리케이션 강제 종료 대화상자를 사용하여 Steam을 강제 종료하세요. 그냥:
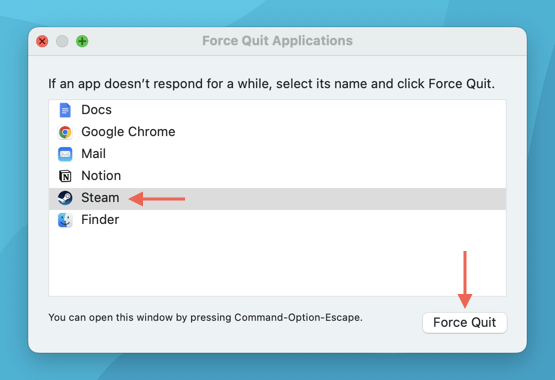
대체 방법은 Mac에서 활동 모니터 사용하기 하여 Steam을 강제 종료하는 것입니다. Launchpad를 열고 기타>활동 모니터를 선택하여 시작하세요. 그런 다음 CPU탭에서 Steam을 강조 표시하고 창 상단에 있는 X버튼을 선택한 다음 강제 종료를 선택하세요. span>.
명령줄을 통해 Steam 다시 시작
Windows 작업 관리자나 Mac의 애플리케이션 강제 종료 대화상자(또는 활동 모니터)를 통해 응답하지 않는 Steam 인스턴스를 종료하는 데 문제가 있다고 가정해 보겠습니다. 이 경우 컴퓨터의 명령줄을 사용하여 Steam 프로세스를 종료하고 다시 시작할 수 있습니다.
명령줄을 통해 Steam 다시 시작—Windows
Windows에서는 명령 프롬프트 콘솔을 사용하여 Steam을 종료하고 다시 엽니다. 방법은 다음과 같습니다:
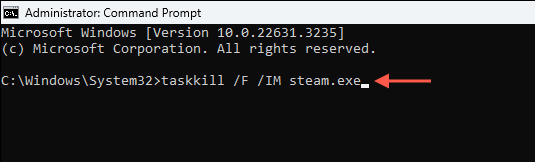
명령줄을 통해 Steam 다시 시작—macOS
Mac에서 터미널을 사용하여 Steam을 종료하고 다시 열 수 있습니다. 그냥:
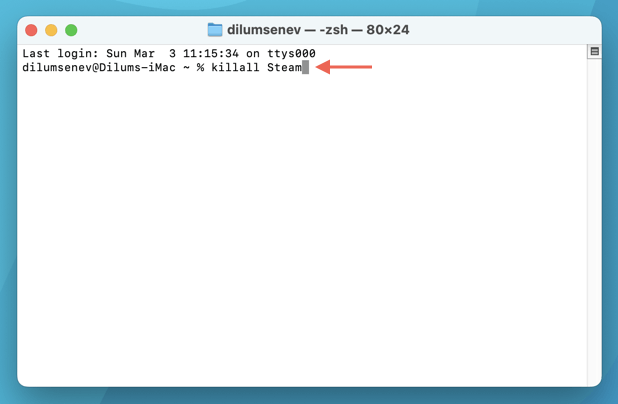
Steam 다운로드 캐시 지우기
Steam을 강제로 다시 시작하는 또 다른 방법은 다운로드 캐시를 삭제하는 것입니다. 위에 언급된 표준 및 강제 재시작 기술과 달리 이 방법은 다양한 비디오 게임 다운로드 또는 업데이트와 관련된 문제 를 처리할 수 있습니다.
Steam 다운로드 캐시 지우기 로 가는 가장 간단한 방법은 Steam 앱의 설정 콘솔을 이용하는 것입니다. 그냥:
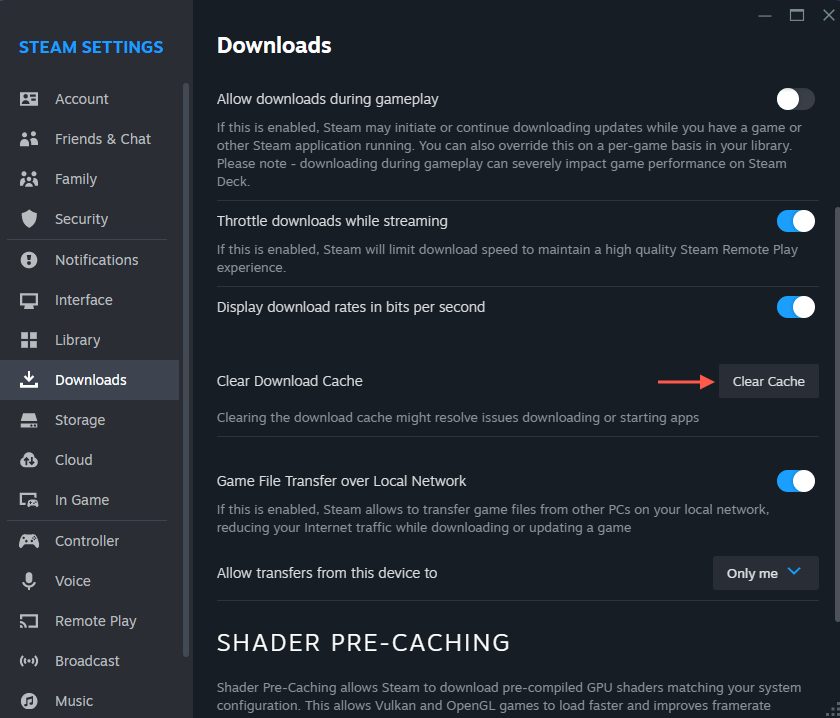
Steam 다운로드 캐시 지우기 - 대체 방법
Steam 설정 콘솔에 액세스하는 데 문제가 있는 경우 다음 해결 방법을 사용하여 Steam 다운로드 캐시를 지우세요.
Steam 다운로드 캐시 지우기—PC
실행 명령을 사용하십시오 하여 PC에서 Steam 다운로드 캐시를 지울 수 있습니다. 그냥:
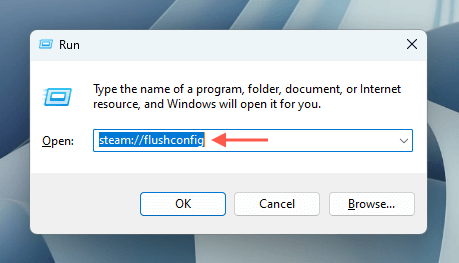
Steam 다운로드 캐시 지우기—Mac
Mac에서는 브라우저를 통해 명령을 실행하여 Steam의 다운로드 캐시를 지워야 합니다. 그냥:
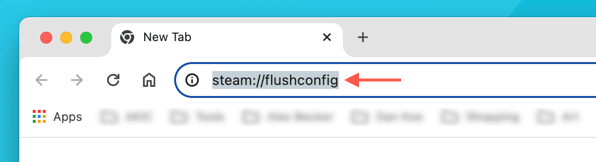
새로 시작하세요
PC 또는 Mac에서 Steam 앱을 다시 시작하면 많은 문제를 해결할 수 있으며 고급 수정을 위한 좋은 시작점이기도 합니다. 먼저 Steam을 종료하고 정상적으로 다시 시작해 보세요. 그래도 문제가 해결되지 않으면 Steam 프로세스를 강제 종료하거나, 컴퓨터의 명령줄을 사용하거나, 다운로드 캐시를 지우는 것이 도움이 될 것입니다..