화면에 표시되는 실행 중인 애플리케이션은 Windows에서 일어나는 일의 극히 일부에 불과합니다. 장치 드라이버 관리부터 보안 보장까지 다양한 백그라운드 프로세스가 Windows PC의 작동을 유지합니다.
여러 컴퓨터를 감독하는 시스템 관리자의 경우 이러한 중요한 서비스의 상태를 볼 수 있는 것이 중요합니다. 이를 위해서는 작업 관리자 접근 방식이 너무 느리고 스크립트로 자동화할 수 없습니다.
해결책은? 명령줄 도구. 명령 프롬프트 또는 파워셸 을 사용하면 시스템에서 실행 중인 운영 Microsoft 서비스를 빠르게 읽을 수 있어 문제를 신속하게 진단하는 데 도움이 됩니다.
명령 프롬프트에 Windows 서비스 나열
Windows PowerShell만큼 유연하거나 강력하지는 않지만 명령 프롬프트 은 여전히 시스템 관리자를 위한 훌륭한 도구입니다. queryex 명령을 사용하여 활성 및 비활성화된 서비스의 상태를 가져온 다음 taskkill 명령을 사용하십시오 를 사용하여 성가신 프로세스를 종료할 수 있습니다.
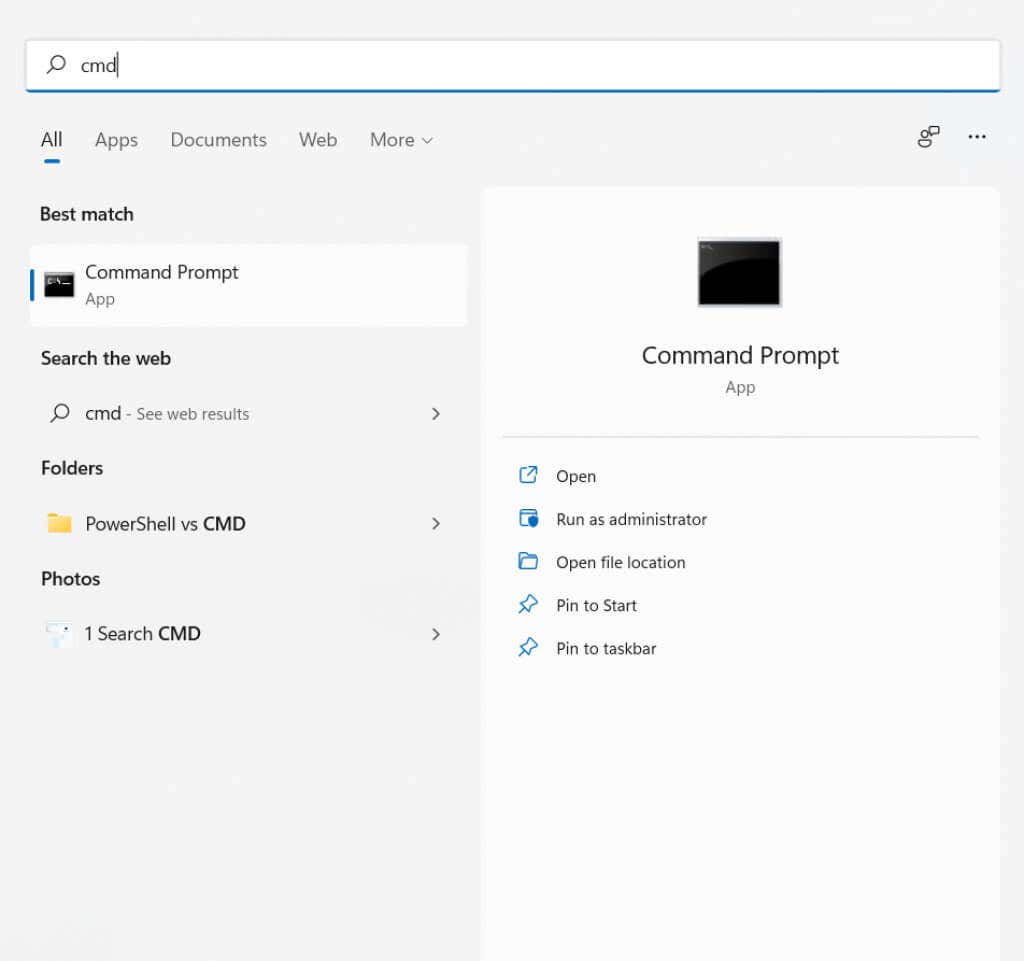
sc queryex type=service state=all
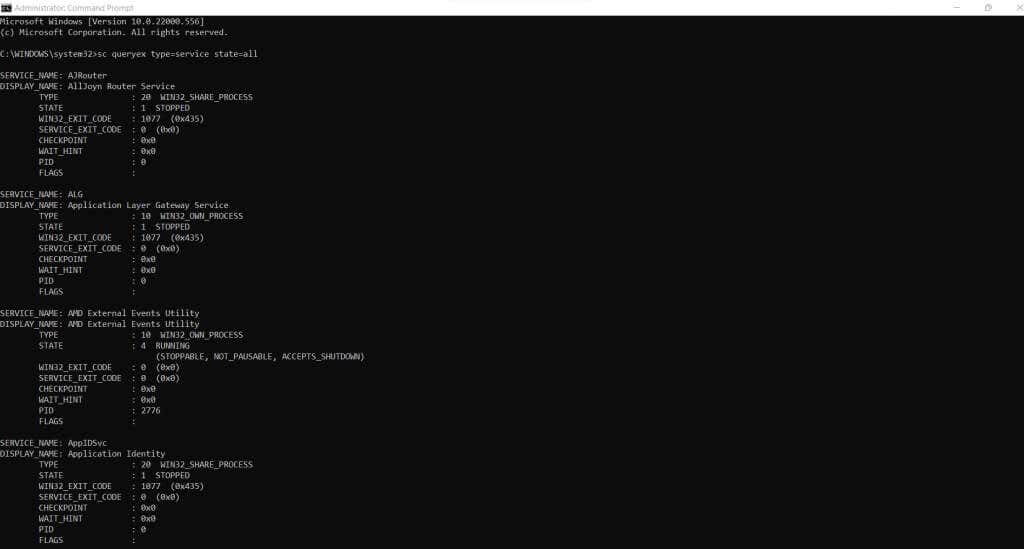
sc queryex 유형=서비스 상태=모두 | /i "SERVICE_NAME:" 찾기
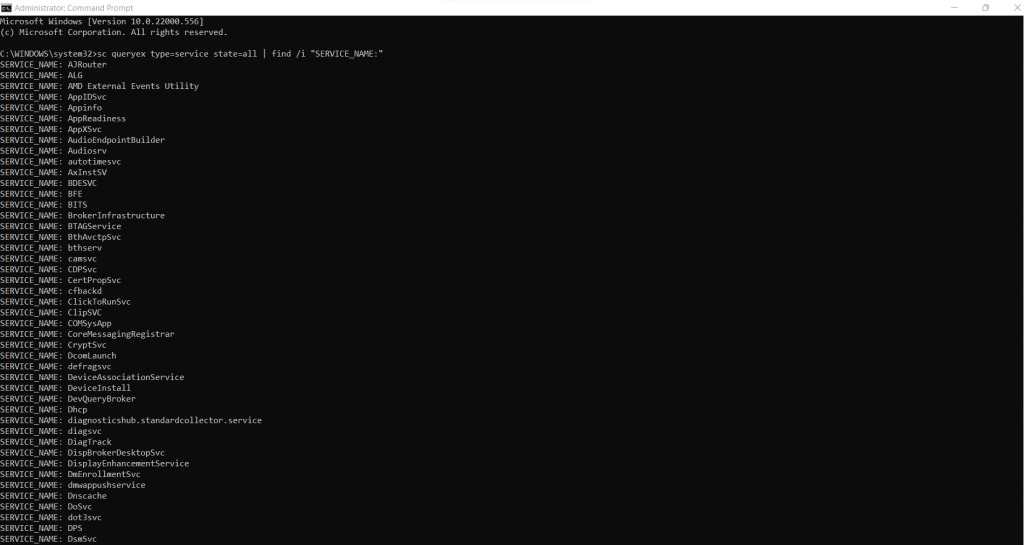
sc queryex type=service state=inactive
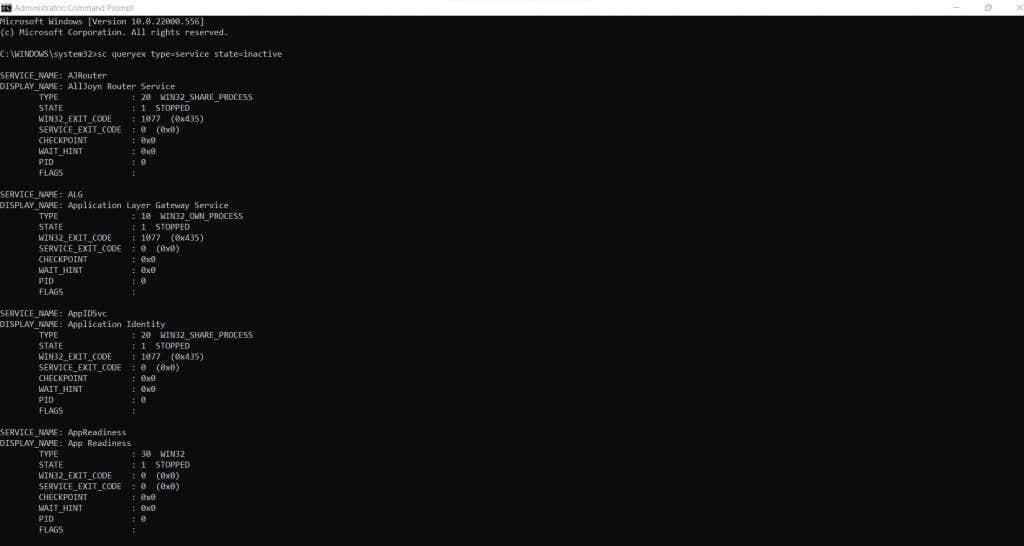
sc 쿼리 DeviceInstall
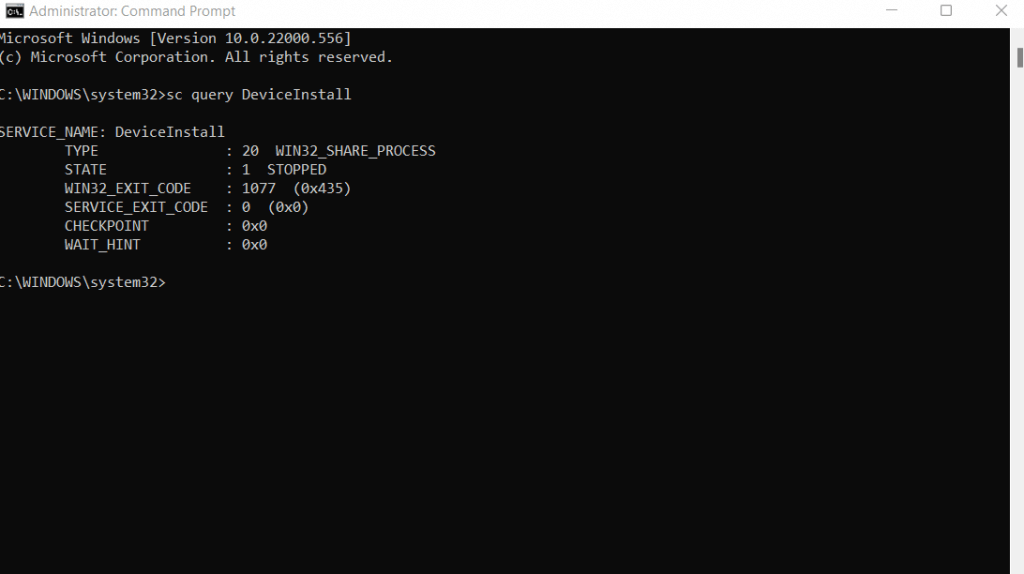
PowerShell에서 Windows 서비스 나열
.파워셸 는 최신 Windows용 전용 명령줄 셸입니다. 따라서 명령을 통해 거의 모든 운영 체제 구성 요소에 대한 액세스를 제공하며 Windows 서비스도 예외는 아닙니다.
PowerShell의 장점은 쉽게 자동화할 수 있다는 것입니다. 모든 PowerShell 명령은 복잡한 스크립트로 컴파일될 수 있으므로 번거로움 없이 여러 PC에서 시스템 관리 작업을 설정할 수 있습니다.
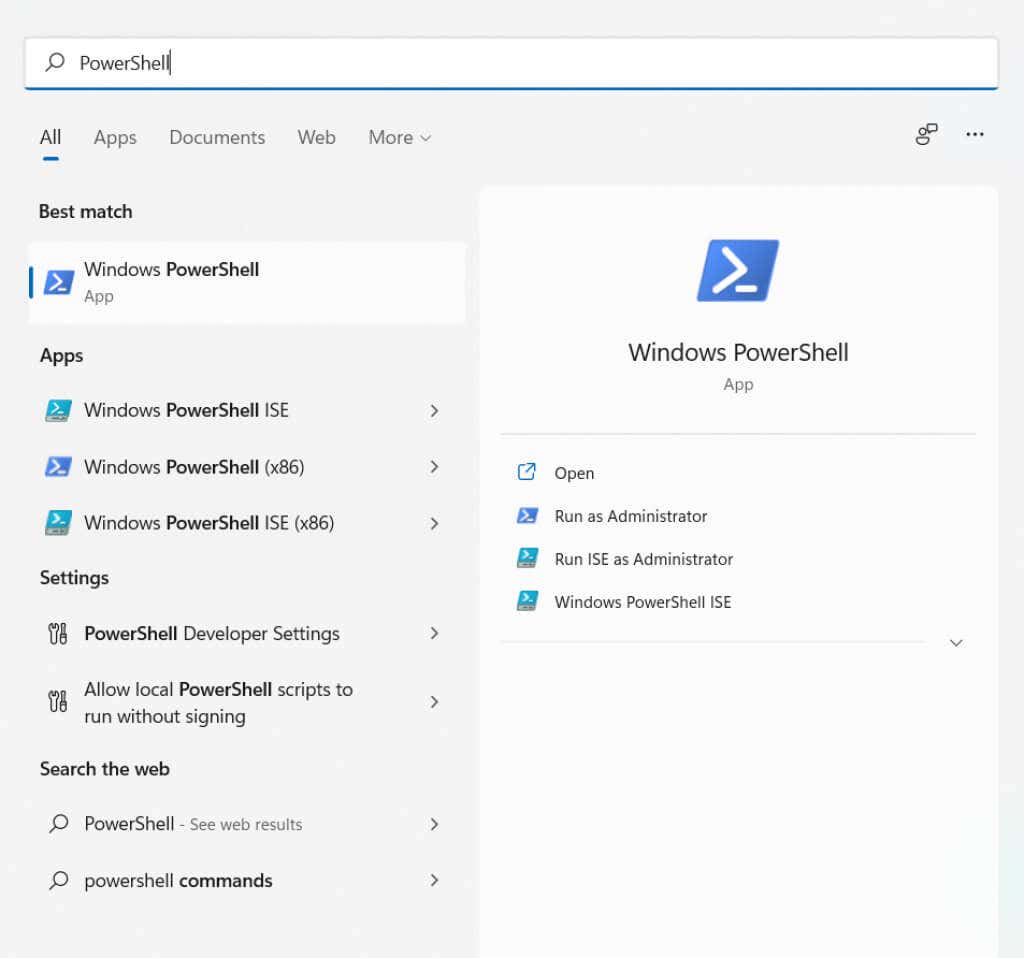
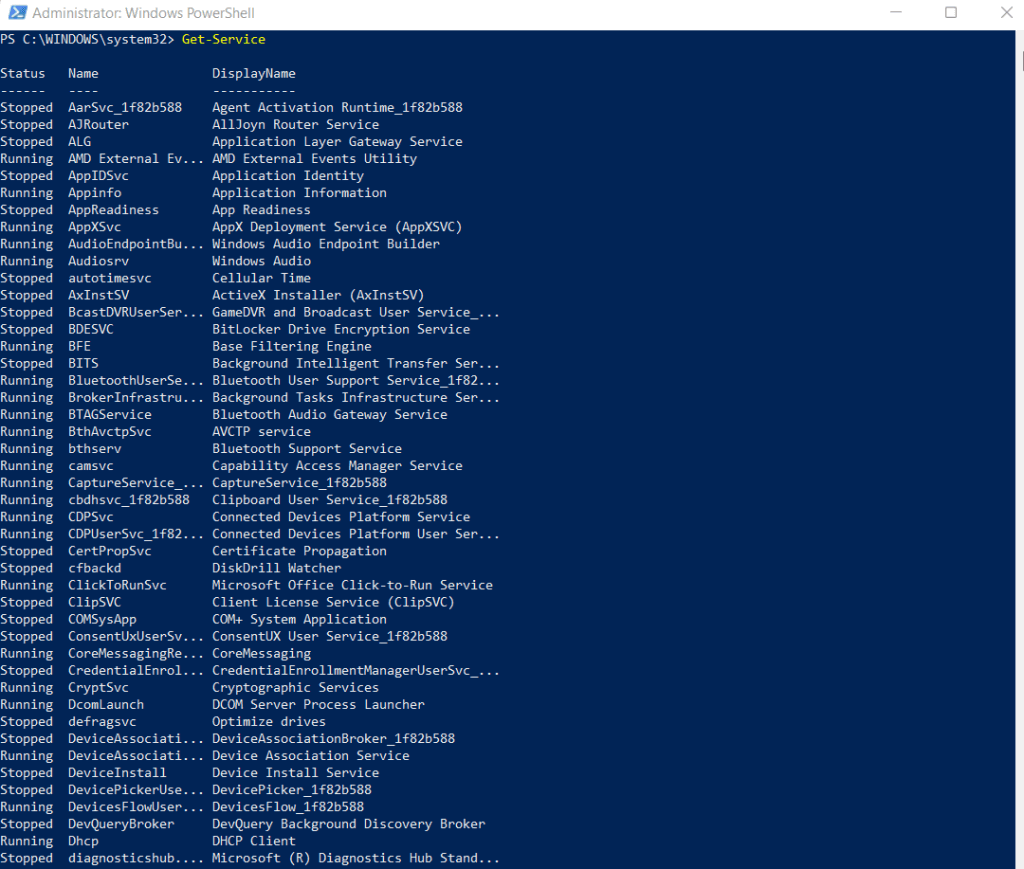
서비스 받기 | 아웃파일 “C:\logs\All_Services.txt”
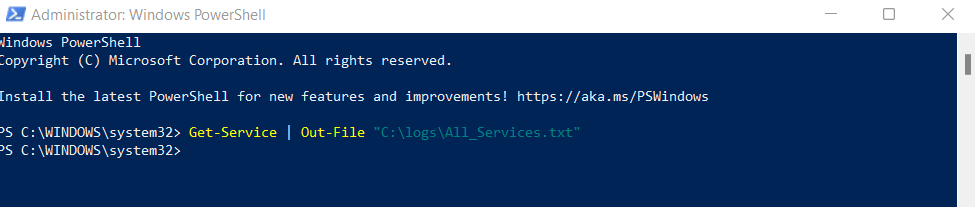
Get-Service CryptSvc, COMSysApp
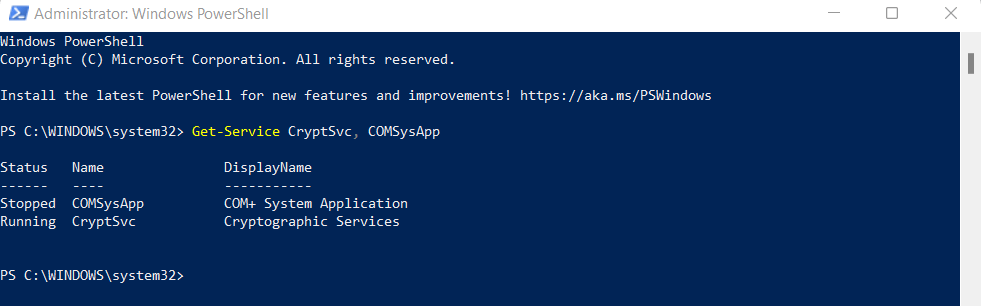
서비스 받기 | Where-Object {$_.Status -EQ “실행 중”}
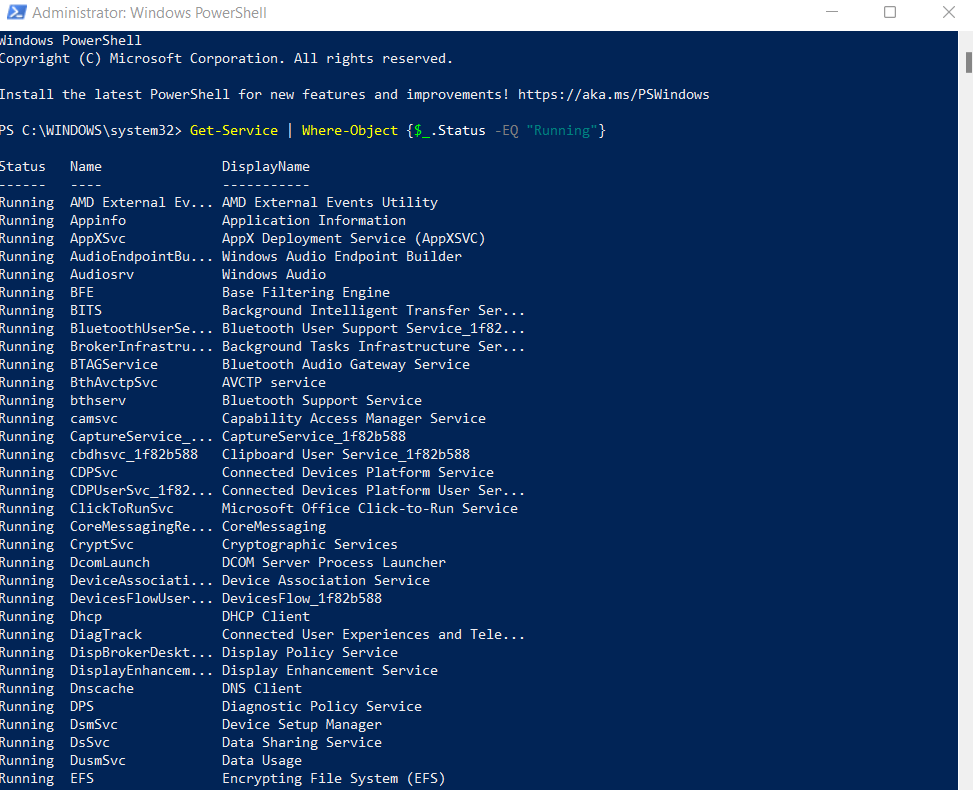
서비스 종속성 확인
복잡한 프로세스는 여러 개의 상호 의존적인 서비스로 분할됩니다. 이것이 단순히 특정 서비스의 상태를 얻는 것만으로는 충분하지 않은 이유입니다. 또한 서비스가 의존하는 서비스의 상태도 확인해야 합니다.
Get-Service -Name CryptSvc –RequiredServices
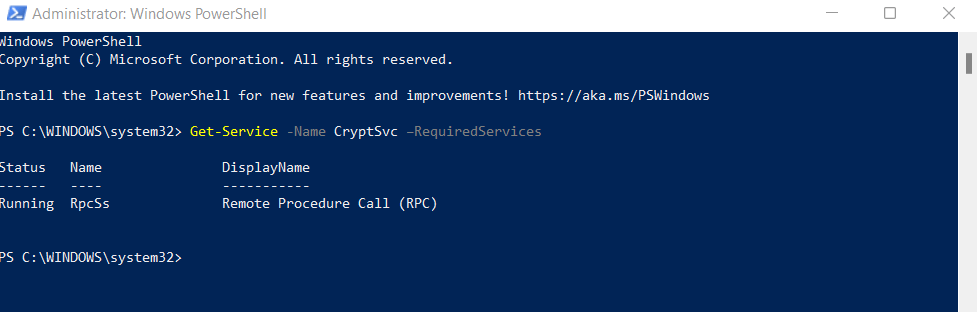
Get-Service -Name CryptSvc -DependentServices
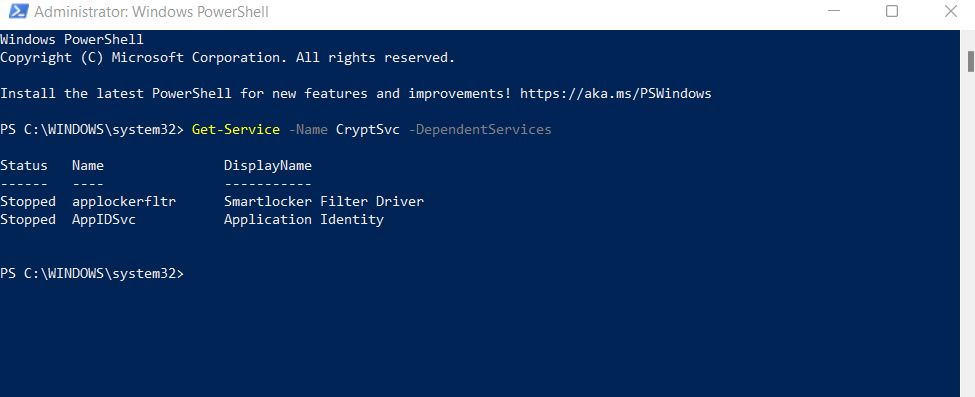
이 두 플래그는 영향을 받는 서비스와 연결된 모든 서비스를 추적할 수 있는 방법을 제공하므로 Windows 서비스를 자동으로 시작하거나 중지하는 스크립트를 작성하는 데 중요합니다.
원격 컴퓨터의 Windows 서비스 나열
PowerShell 방법은 로컬 컴퓨터에만 국한되지 않습니다. 위에서 설명한 것과 동일한 구문으로 Get-Service cmdlet을 사용하여 원격 PC의 프로세스도 쿼리할 수 있습니다. 정보를 검색할 원격 컴퓨터를 지정하려면 끝에 -ComputerName 플래그를 추가하기만 하면 됩니다.
예는 다음과 같습니다.
get-service CryptSvc -ComputerName Workstation7
PowerShell에서 Windows 서비스 관리
Windows PowerShell에서는 서비스 상태를 가져오는 것이 유일한 작업이 아닙니다. 본격적인 스크립팅 환경으로서 모든 GUI 옵션에 대한 스크립트 대안을 제공합니다.
Powershell cmdlet은 서비스를 중지, 시작, 다시 시작하거나 수정할 수도 있습니다. 자동화된 Get-Service 명령과 함께 PowerShell 스크립트를 작성하여 일상적인 시스템 관리 작업을 완전히 자동화할 수 있습니다.
Stop-Service -Name Spooler
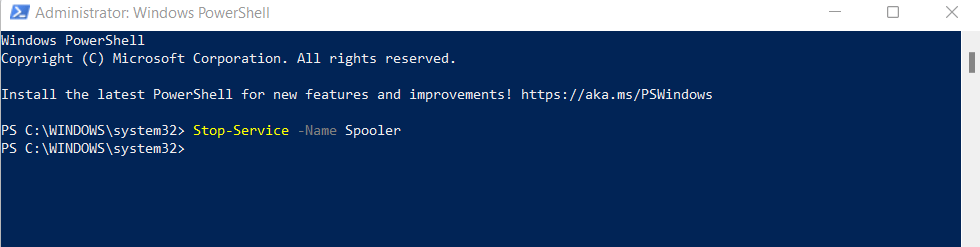
Start-Service -Name Spooler
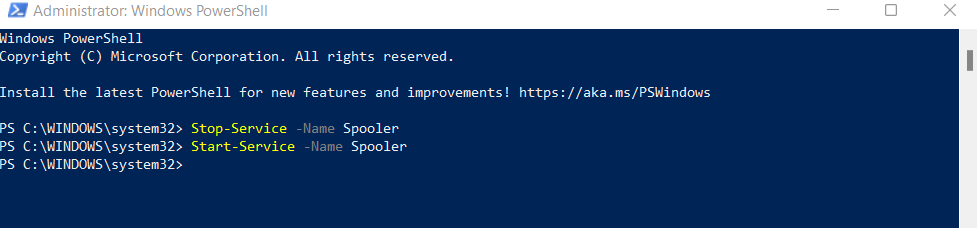
Restart-Service -Name Spooler
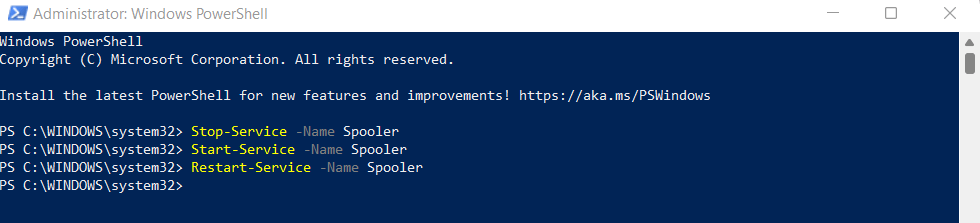
Set-Service 'Spooler' -StartupType 비활성화됨

Windows 서비스를 나열하는 가장 좋은 방법은 무엇입니까?
Windows 10을 실행하든 Windows Server를 실행하든 관계없이 모든 Windows 서비스 목록을 볼 수 있으면 편리할 수 있습니다. 중요한 시스템 기능의 문제를 진단하거나 불필요한 Microsoft 서비스 중지 성능을 향상시킬 수 있습니다.
이러한 목적을 위해서는 PowerShell이 최선의 선택입니다. 명령 프롬프트에서 서비스 목록을 얻을 수 있지만 PowerShell에서 제공하는 추가 기능이 더 유용합니다.
PowerShell cmdlet을 사용하면 Windows 프로세스의 서비스 상태를 가져오고 해당 상태나 기타 매개변수를 기준으로 필터링할 수 있습니다. 종속 서비스를 결정하고 필요에 따라 시작하거나 중지하는 것도 쉽습니다.
.