PowerPoint를 사용하면 다양한 방법으로 프리젠 테이션 템플릿 사용자 화 을 (를) 사용할 수 있습니다. 그중 하나는 PowerPoint 프레젠테이션에 머리글과 바닥 글을 추가하는 것입니다.
PowerPoint의 머리글과 바닥 글은 슬라이드 번호, 날짜 및 시간 또는 기타 정보에 관계없이 프레젠테이션에 중요한 세부 정보를 추가하는 데 유용합니다. PowerPoint에서 머리글 또는 바닥 글을 쉽게 추가 한 다음 프레젠테이션에 맞게 사용자 지정 및 편집 할 수 있습니다.
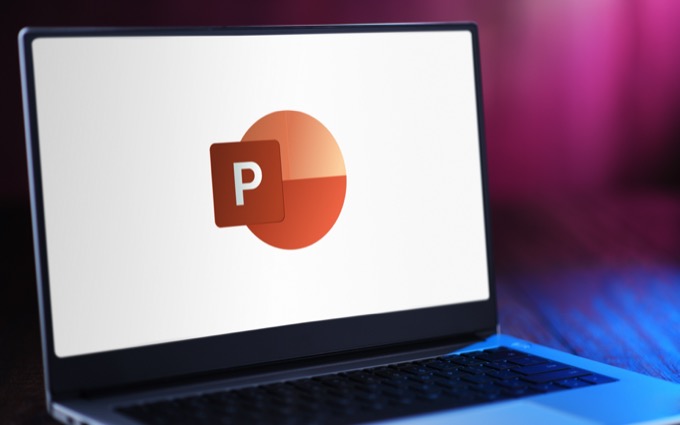
PowerPoint에서 머리글과 바닥 글을 사용하는 이유
머리글과 바닥 글은 슬라이드의 상단과 하단에 표시되며 추가 정보. 머리글 또는 바닥 글을 삽입 한 후 언제든지 데이터를 편집하고 추가 할 수 있습니다. 그러나 청중이 너무 많이 사용하지 않도록주의하십시오.
PowerPoint에서 머리글과 바닥 글을 가장 많이 사용하는 것은 청중이 프레젠테이션을 따르도록 돕는 것입니다. 콘텐츠를 발표 할 때 현재 위치를 추적하는 데 도움이되는 페이지 및 슬라이드 번호 추가 수 있습니다. 또한 제 시간에 발표를 마칠 것인지 아니면 페이지 번호를 따라가는 것이 약간 뒤쳐져 있는지 확인하기가 더 쉽습니다.
또한 머리글과 바닥 글을 사용하여 브랜드 이름이나 동료에게 표시 할 개인 정보와 같은 개인 정보를 삽입 할 수 있습니다. 청중이 귀하의 이름을 기억하고 Q & A 섹션에서 또는 프레젠테이션을 마친 후에이를 언급하는 것이 도움이 될 것입니다.
PowerPoint에서 머리글 및 바닥 글을 추가하는 방법
PowerPoint 프레젠테이션에 머리글 및 바닥 글을 삽입하려면 다음 단계를 따르세요.
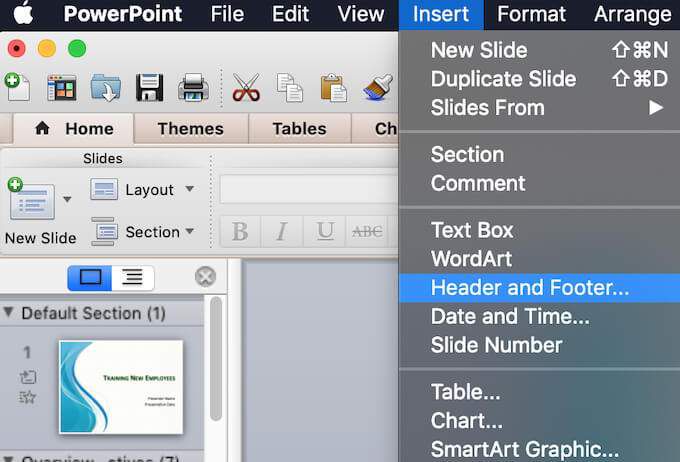
PowerPoint의 머리글 및 바닥 글 유형
머리글 및 바닥 글창을 열면 슬라이드 쇼에 추가 할 수있는 다양한 유형의 머리글 및 바닥 글이 표시됩니다.
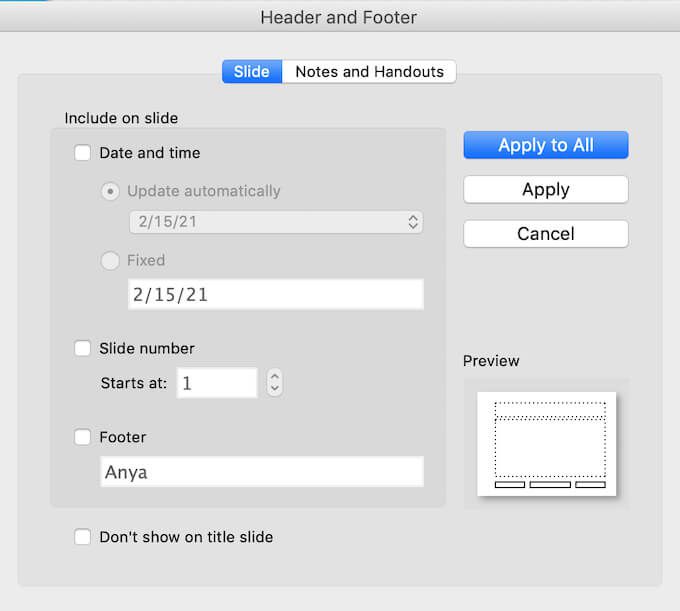
슬라이드에서 첫 번째 옵션은 슬라이드에 추가 할 수있는 날짜 및 시간바닥 글입니다. 날짜 및 시간바닥 글을 자동으로 업데이트할 수 있습니다. 즉, 프레젠테이션을 열 때마다 날짜와 시간이 자동으로 업데이트됩니다. 또는 고정하도록 선택할 수 있습니다. 즉, 지금부터 한 달 후에 프레젠테이션을 열더라도 원래 날짜와 시간이 동일하게 유지됩니다.
두 번째 옵션은 슬라이드 번호입니다. 이 슬라이드는 설명이 필요 없으며 슬라이드 중 하나 또는 모든 슬라이드에 페이지 번호를 표시하는 데 사용할 수 있습니다.
마지막 옵션은 바닥 글으로 슬라이드 하단에 개인 정보를 추가 할 수있는 더 많은 공간을 제공합니다.
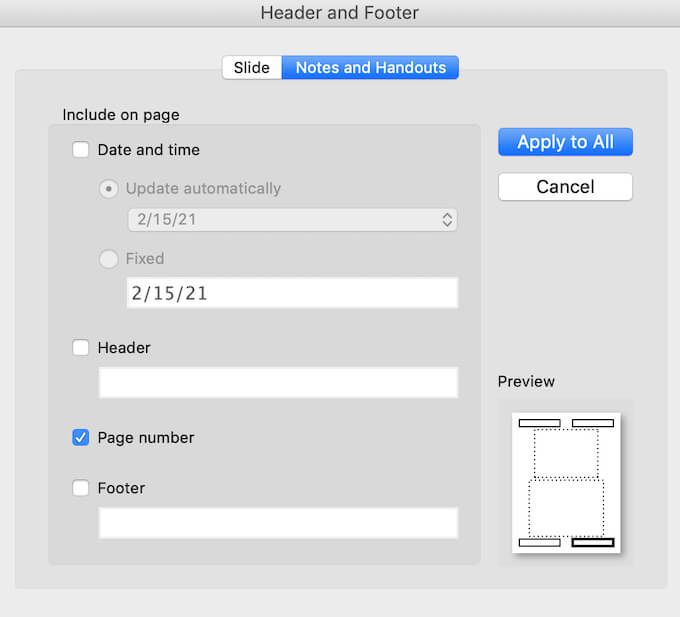
노트 및 유인물에서 유사한 옵션을 찾을 수 있습니다. 날짜 및 시간헤더, 개인 정보가 포함 된 헤더, 페이지 번호또는 바닥 글 .
모든 슬라이드에 머리글과 바닥 글을 추가할지 아니면 선택한 슬라이드에 추가할지 선택할 수 있습니다. 머리글 또는 바닥 글을 선택한 슬라이드에 삽입하려면 적용을 선택하고 한 번에 모든 슬라이드에 추가하려면 모두 적용을 선택합니다.
추가 할 머리글 또는 바닥 글의 유형을 선택한 후 머리글 및 바닥 글의 오른쪽에서 프레젠테이션에 표시되는 방식을 확인할 수 있습니다. 미리보기아래의 strong>창.
PowerPoint에서 머리글과 바닥 글을 편집하는 방법
프레젠테이션에 머리글과 바닥 글이 표시되는 방식이 마음에 들지 않으면 언제든지 슬라이드 쇼에 더 잘 맞도록 편집하십시오.
단일 슬라이드에서 머리글 또는 바닥 글을 편집하는 방법
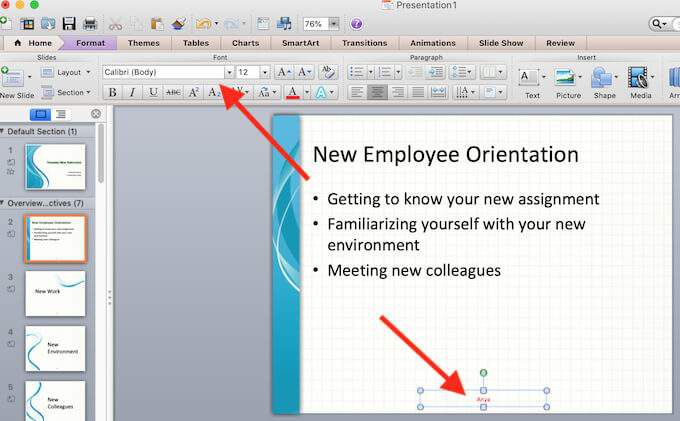
하나의 머리글 또는 바닥 글을 변경하려는 경우 슬라이드의 머리글이나 바닥 글의 텍스트를 선택하여 쉽게 할 수 있습니다. 그런 다음 PowerPoint 슬라이드의 다른 부분과 마찬가지로 텍스트를 편집 할 수 있습니다. 텍스트 형식을 수정하려면 텍스트를 강조 표시 한 다음 PowerPoint 슬라이드 상단에있는 서식 도구를 사용하세요.
모든 슬라이드에서 머리글 및 바닥 글을 수정하는 방법
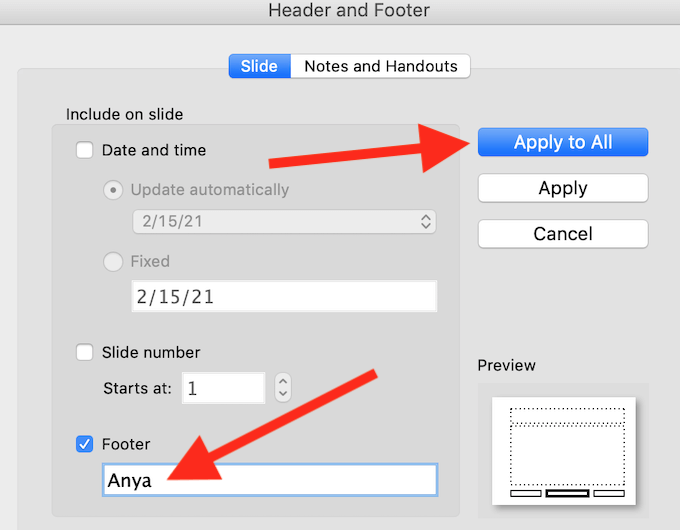
모든 슬라이드의 머리글 또는 바닥 글을 한 번에 수정하려면 삽입>머리글 및 바닥 글경로를 따라 이동 한 다음 머리글 및 바닥 글창.
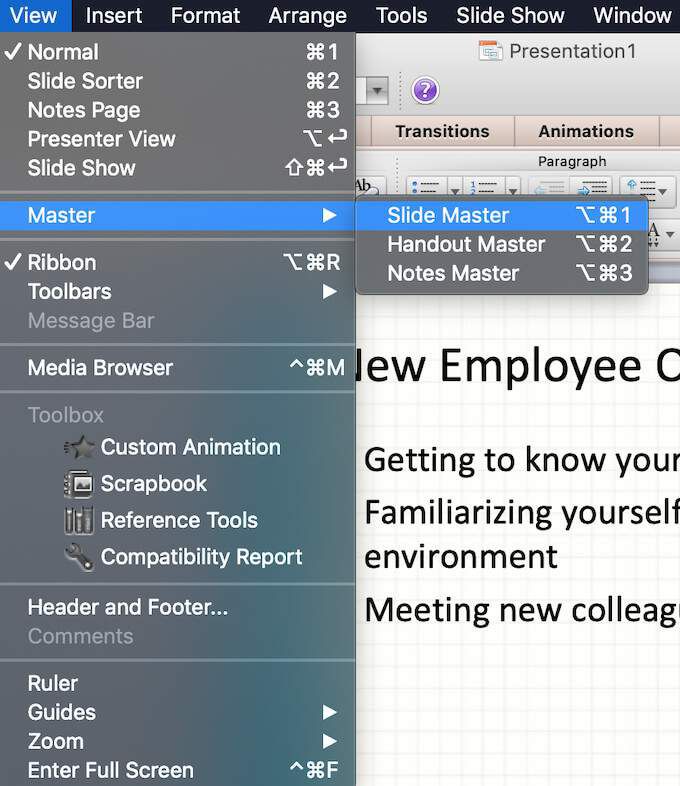
글꼴 또는 텍스트 크기 변경과 같이 모든 슬라이드에서 머리글 및 바닥 글의 형식을 수정해야하는 경우 보기>마스터>슬라이드 마스터. 그런 다음 화면 왼쪽에서 상단 슬라이드를 선택합니다. 편집 할 머리글 또는 바닥 글을 강조 표시하고 PowerPoint 창 상단의 서식 도구를 사용하여 텍스트 형식을 변경합니다.
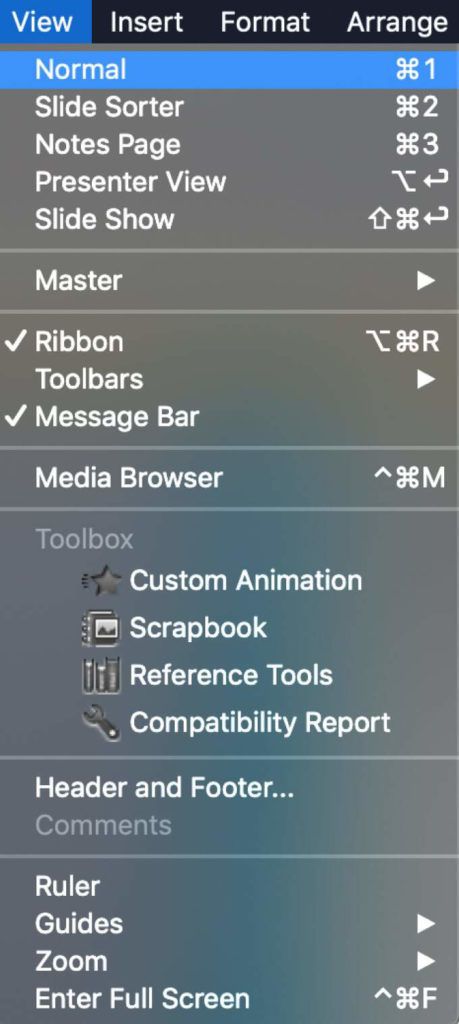
슬라이드 마스터 보기를 종료하려면 보기>보통을 선택합니다. 이제 변경 사항이 모든 슬라이드에 나타납니다.
PowerPoint 고급 사용자되기
PowerPoint를 마스터하면 주제에 관계없이 독특하고 매력적인 프레젠테이션을 만들 수 있습니다. PowerPoint는 사용자 지정을위한 많은 공간을 제공하기 때문입니다. 슬라이드 크기 변경 에서 프레젠테이션에 오디오 내레이션 추가 까지 – 주제와 청중에 맞게 슬라이드 쇼를 사용자 정의하는 방법을 선택할 수 있습니다.
PowerPoint 프레젠테이션에서 머리글과 바닥 글을 사용하십니까? 일반적으로 프레젠테이션에 어떤 유형의 머리글 또는 바닥 글을 추가합니까? 아래 댓글에서 PowerPoint 경험을 공유해주세요.