Outlook 및 Gmail 계정이있는 경우 메일이 원하는 이메일 계정으로 자동 리디렉션되도록받은 편지함을 설정할 수 있습니다. 이 기능은 전자 메일 메시지를 읽고 답장을 보내고 싶고 장치에 Outlook이없는 경우에 특히 유용합니다. ㅇㅇ ㅇㅇㅇ ㅇㅇㅇ ㅇㅇㅇ ㅇㅇㅇ ㅇㅇㅇ ㅇㅇㅇ ㅇㅇㅇ ㅇㅇㅇ ㅇㅇㅇ ㅇㅇㅇ ㅇㅇㅇ ㅇㅇㅇ ㅇㅇㅇ ㅇㅇㅇ ㅇㅇㅇ ㅇㅇㅇ ㅇㅇㅇ ㅇㅇㅇ ㅇㅇㅇ ㅇㅇㅇ ㅇㅇㅇ ㅇㅇㅇ ㅇㅇㅇ ㅇㅇㅇ ㅇㅇㅇ ㅇㅇㅇ ㅇㅇㅇ ㅇㅇㅇ ㅇㅇㅇ ㅇㅇㅇ ㅇㅇㅇ ㅇㅇㅇ ㅇㅇㅇ ㅇㅇㅇ ㅇㅇㅇ ㅇㅇㅇ ㅇㅇㅇ ㅇㅇㅇ ㅇㅇㅇ ㅇㅇㅇ ㅇㅇㅇ ㅇㅇㅇ ㅇㅇㅇ ㅇㅇㅇ ㅇㅇㅇ ㅇㅇㅇ ㅇㅇㅇ ㅇㅇㅇ ㅇㅇㅇ
또한 다른 이메일 주소에서 읽고 답장하거나 다른 사람이 귀하를 대신하여 당신이없는 동안 답장 받기를 원할 때 이메일을 전달할 수 있습니다.
원하는 곳에서 메일을 보내고받을 수 있도록 Outlook 이메일을 Gmail로 전달하는 방법을 알려드립니다.
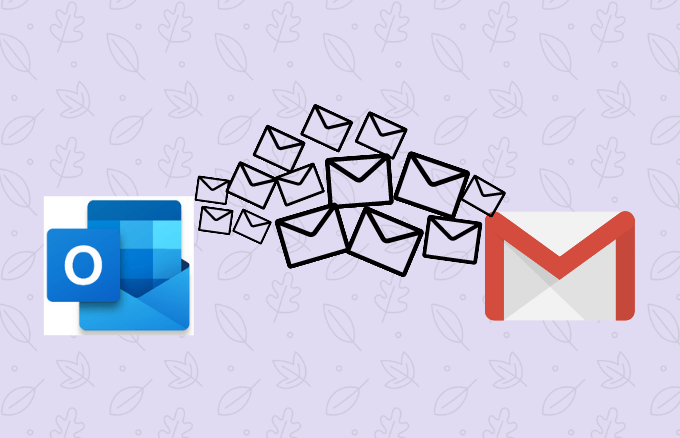
Outlook 이메일을 Gmail로 전달하는 방법
사용자 여부 새 이메일 계정을 설정하거나 이동 중에 중요한 이메일을 놓치고 싶지 않은 경우 Outlook을 Gmail로 전달하는 데 필요한 단계는 다음과 같습니다.
참고:이 가이드의 지침은 Outlook.com 및 Outlook 데스크톱에 적용됩니다.
Outlook을 Gmail에 자동으로 전달하는 방법
전자 메일을 Gmail 주소로 자동 전달하도록 웹용 Outlook을 구성 할 수 있습니다.
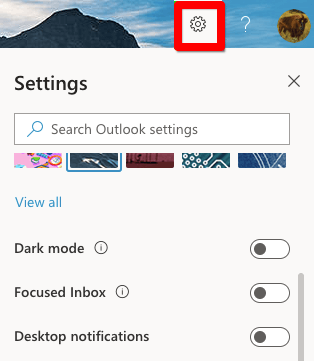
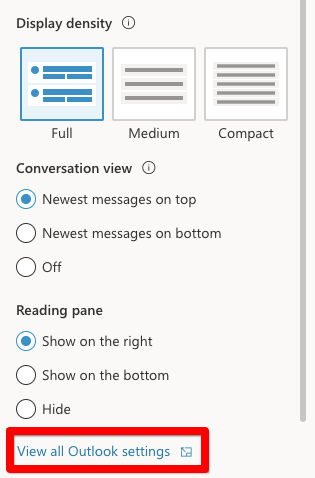
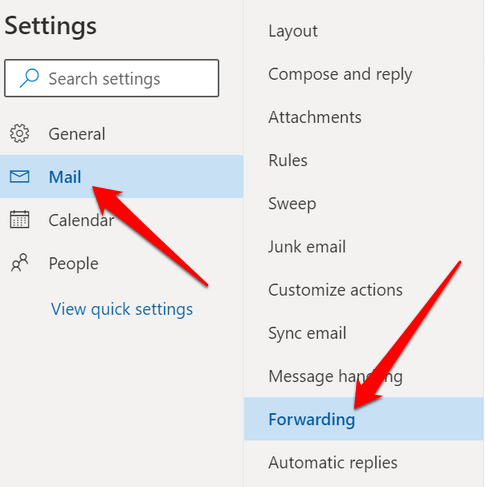
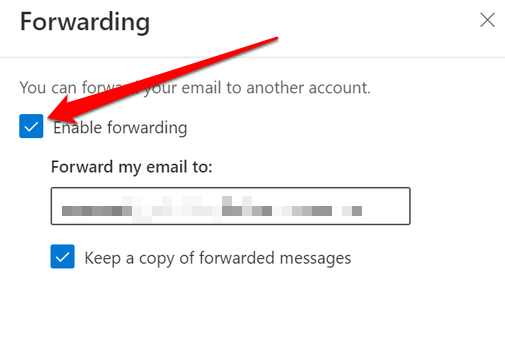
참고: Outlook에서 더 많은 메시지를 전달하지 않도록하려면 대신 확인란을 선택 취소하세요.
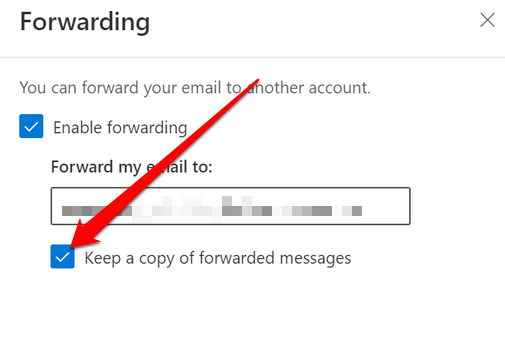
메일 규칙을 사용하여 Outlook을 Gmail로 전달하는 방법
메일 규칙은 Outlook 특정 기준과 일치하는 메시지 만 Gmail 주소로 전달합니다. 이 가이드에서는 웹용 Outlook을 사용합니다.
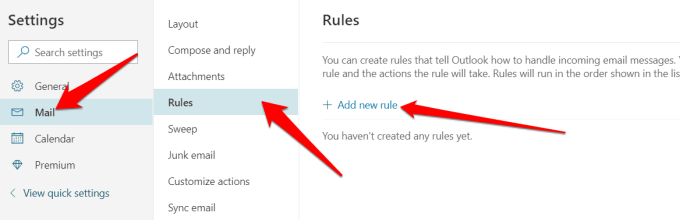
해당 항목 선택을 선택한 경우 >첨부 파일, Outlook은 이메일 첨부 파일이있는 메시지 만 전달합니다. 다음에서 선택및 중요도 선택은 특정 발신자 또는 매우 중요하다고 표시된 이메일을 각각 전달합니다.
참고: 모든 조건을 충족 할 때까지 메시지를 전달할 수 없습니다.
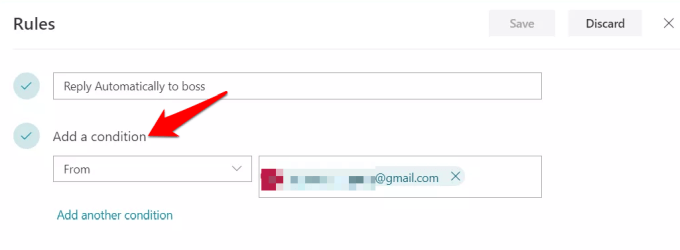
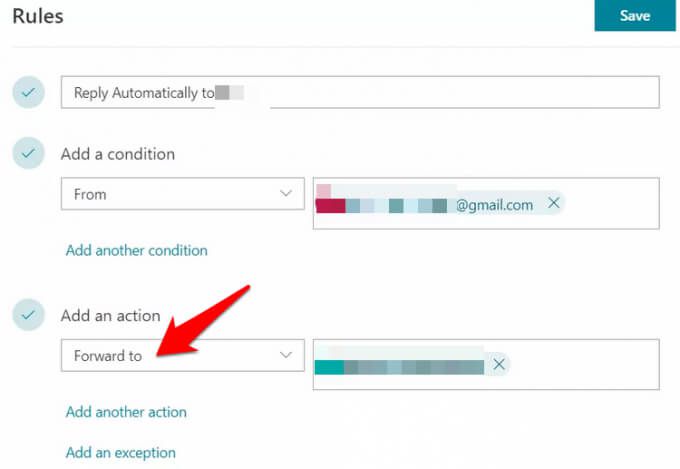
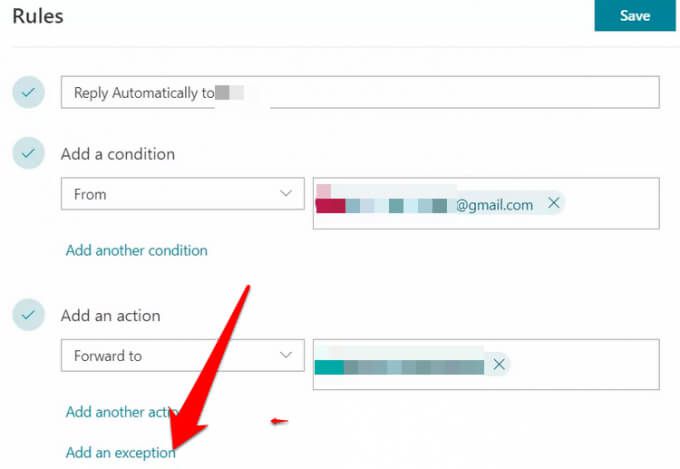
데스크톱에서 Gmail로 Outlook 이메일을 전달하는 방법
다음을 사용하여 Outlook 이메일을 Gmail로 전달하는 방법을 살펴 보았습니다. 웹용 Outlook이지만 Outlook의 데스크톱 버전을 사용하여 동일한 작업을 수행 할 수 있습니다.
시작하려면 다음 단계를 사용하여 규칙을 만듭니다.
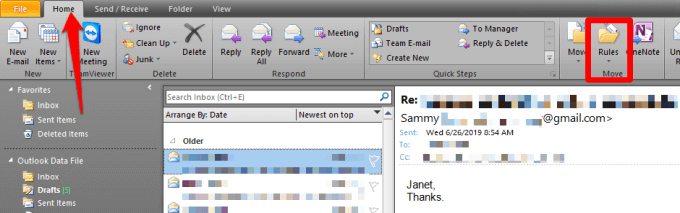
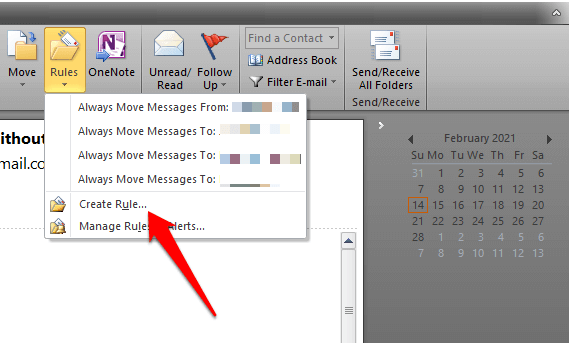
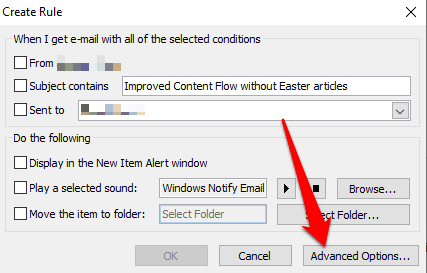
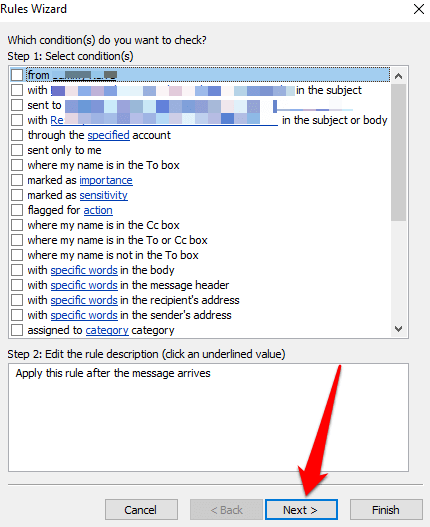
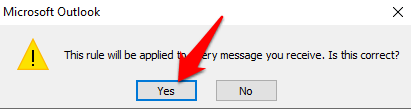
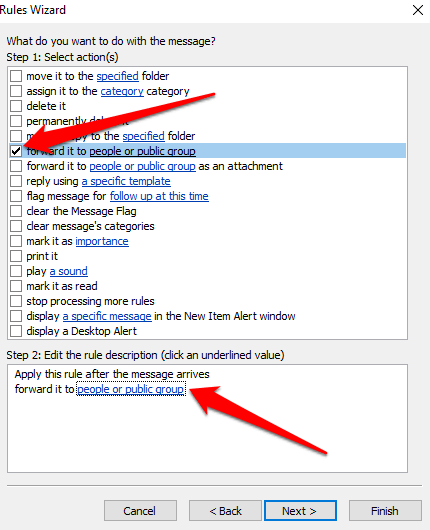
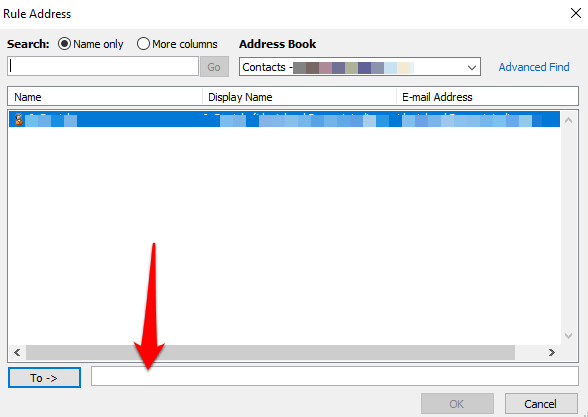
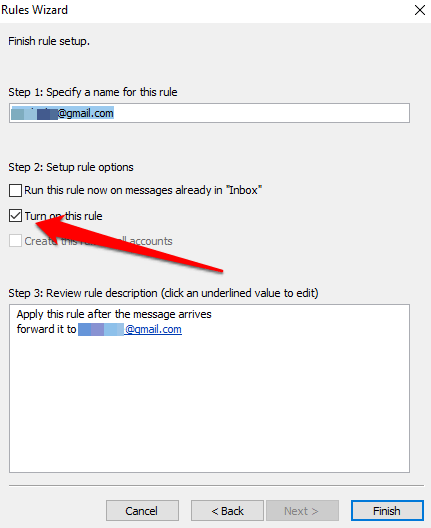
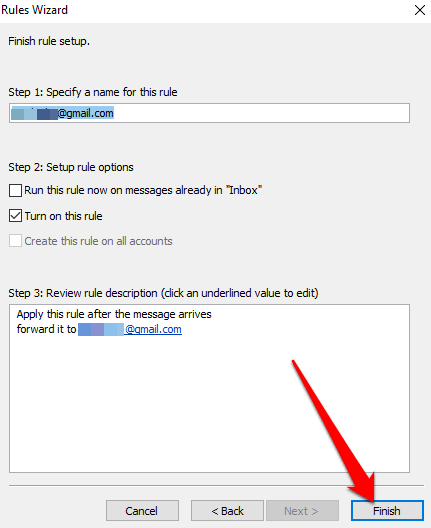
참고: 데스크톱 버전을 사용하여 Outlook 이메일을 Gmail로 전달하는 것을 중지하려면 홈을 클릭 한 다음 규칙>규칙 및 알림 관리를 선택합니다. 비활성화하려는 규칙 옆의 확인란을 선택 취소합니다.
원하는 곳으로 메일 보내기
이메일 클라이언트 전환 또는 몇 가지 중요한 이메일을 이동하려는 경우이 가이드의 단계를 사용하여 Outlook 계정에서 Gmail로 이메일을 쉽게 전달할 수 있습니다.
Gmail 계정이 두 개인 경우 에 대한 가이드를 참조하세요. 21은 (는) 몇 분 안에이를 수행 할 수있는 빠른 방법을 제공합니다. Gmail에서 여러 이메일을 전달하는 방법 및 이메일 첨부 파일을 클라우드 스토리지에 자동으로 저장 방법을 참조하고 기기의 소중한 저장 공간을 확보하세요.