원격 근무와 온라인 공동작업이 현대 업무 공간을 지속적으로 형성함에 따라 마이크로소프트 팀즈 및 Outlook과 같은 필수 도구를 통합하면 생산성을 높이고 커뮤니케이션을 간소화할 수 있습니다.
Microsoft Teams를 Outlook에 추가하는 것은 매우 간단하며 두 애플리케이션을 모두 장치에 다운로드하기만 하면 됩니다. 더 이상 일정을 조정하기 위해 여러 앱 사이를 전환할 필요가 없습니다.
Outlook에 Microsoft Teams 추가(Windows 및 Mac)
Teams를 Microsoft Outlook과 통합할 때 좋은 소식은 Microsoft의 고급 에코시스템 덕분에 프로세스가 원활하게 진행된다는 것입니다. 장치에 두 애플리케이션을 모두 설치하면 Microsoft Teams 추가 기능이 Outlook에 자동으로 추가되어 리본에서 바로 Microsoft Teams에 편리하게 액세스할 수 있습니다.
Outlook은 대부분의 Microsoft 요금제와 함께 제공되지만 Teams에는 Microsoft 365 for Business와 같은 비즈니스 중심 패키지가 함께 제공됩니다. 컴퓨터에 Teams를 다운로드하지 않은 경우 Microsoft 공식 웹사이트에서 다운로드 해 할 수 있습니다. 설치 마법사가 설치 과정을 안내하고 어려운 작업은 대신 처리해 드립니다.
컴퓨터에 두 애플리케이션을 모두 설치한 후 Outlook 데스크톱 클라이언트를 열면 일정 보기의 홈 탭에 있는 Teams 모임 그룹에 Teams가 표시됩니다. 새 Teams 회의를 선택하여 엽니다.
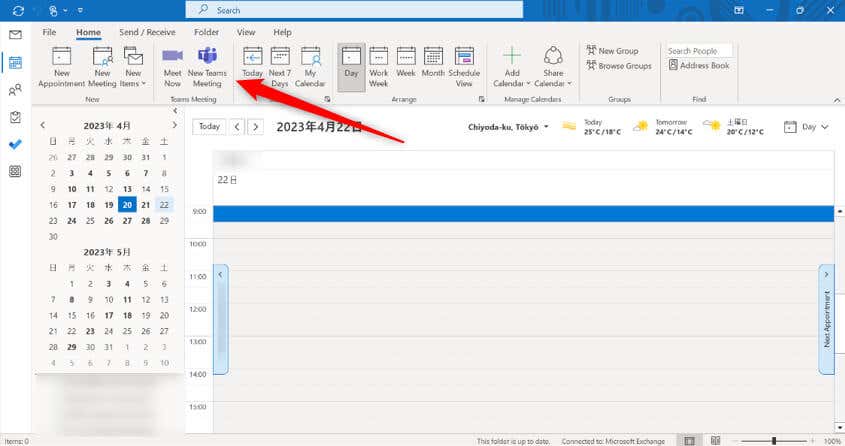
이제 팀 회의 에 대한 세부정보를 설정할 수 있습니다.
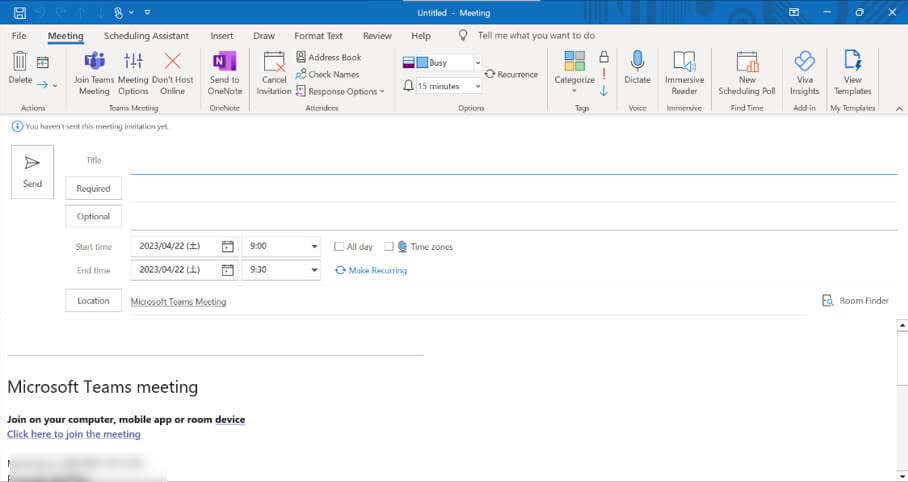
Outlook에 Microsoft Teams 추가(iOS 및 Android)
데스크톱 버전과 마찬가지로 Microsoft Teams는 비즈니스 계정이 있는 한 iOS 및 Android용 Outlook 개의 기기에 자동으로 추가됩니다. Outlook에서 Teams 모임을 설정하려면 다음 단계를 따르세요.
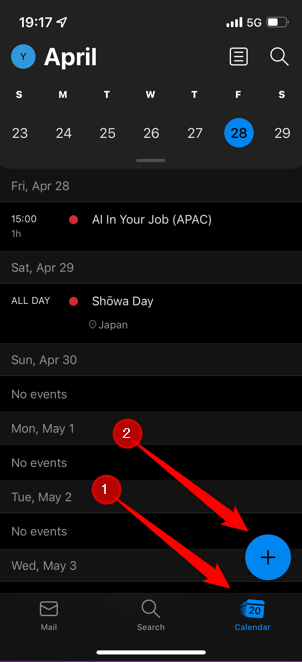
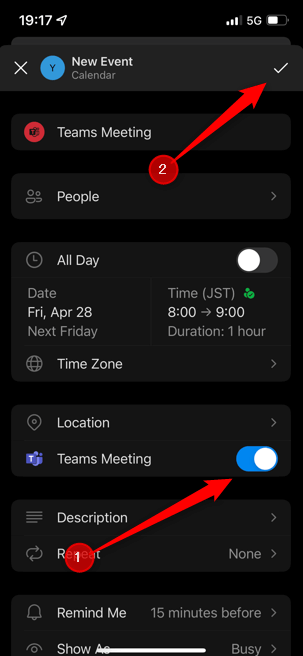
이제 Teams 초대가 설정되었습니다..
Outlook(웹)에 Microsoft Teams 추가
웹용 Outlook을 사용하여 Teams 모임을 만들 수도 있습니다. 다른 버전의 Outlook과 마찬가지로 비즈니스 계정이 있는 경우 Teams가 자동으로 추가됩니다. 웹용 Outlook에서 Teams 모임을 설정하려면 다음 단계를 따르세요.
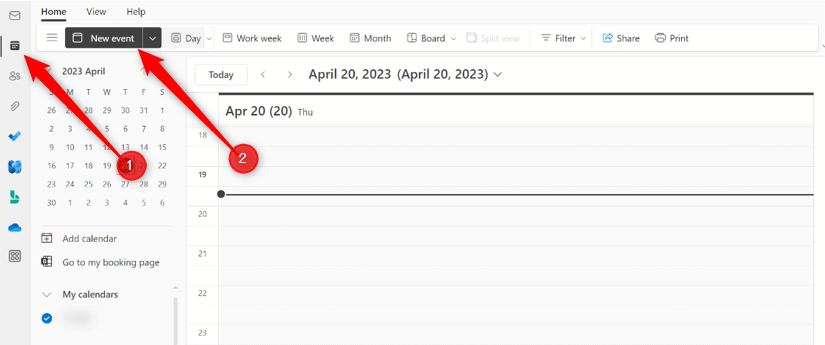
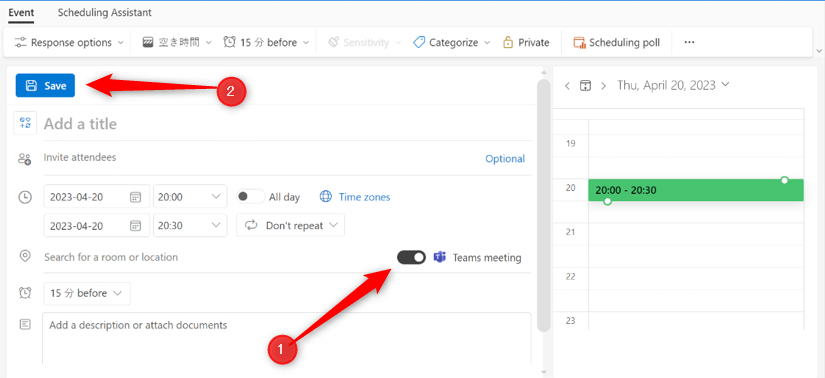
이제 Teams 회의 초대가 설정되었습니다.
Outlook에 팀이 표시되지 않는 문제를 해결하기 위한 문제 해결 팁
Teams가 Outlook에 표시되지 않는 데에는 몇 가지 이유가 있습니다. 먼저 Outlook에서 Teams를 사용하려면 비즈니스 또는 학교 계정을 사용해야 합니다. 개인 계정을 사용하는 경우 이 기능에 액세스할 수 없습니다. 이 경우 계정을 업그레이드해야 합니다.
비즈니스 또는 학교 계정이 있는데 여전히 Outlook에 Teams가 표시되지 않으면 추가 기능이 비활성화되어 있을 수 있습니다. Teams 추가 기능이 활성화되어 있는지 확인하려면 다음 단계를 따르세요.
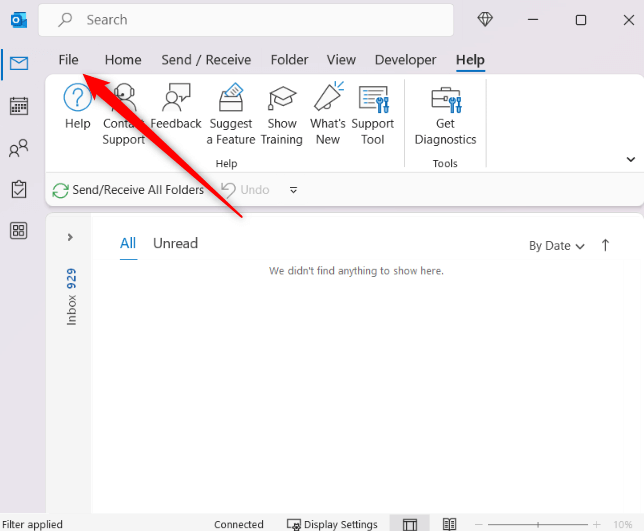
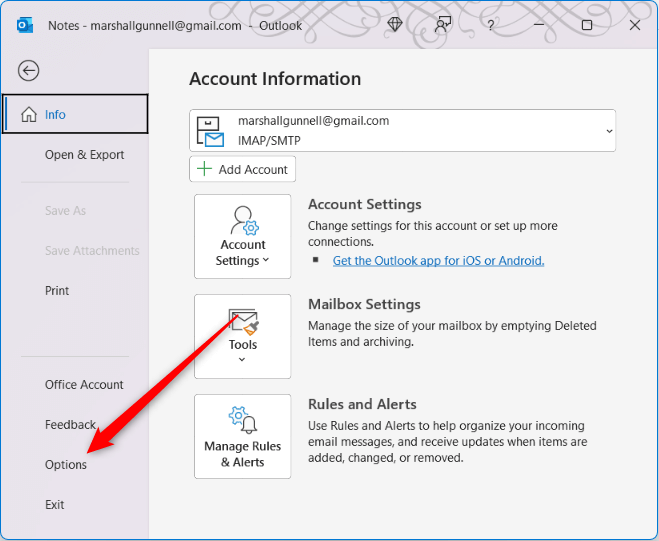
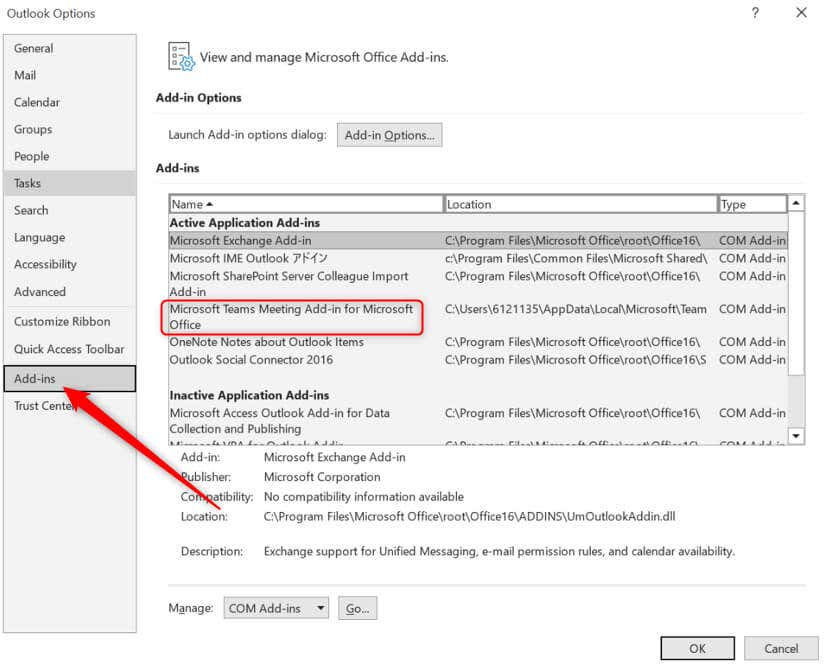
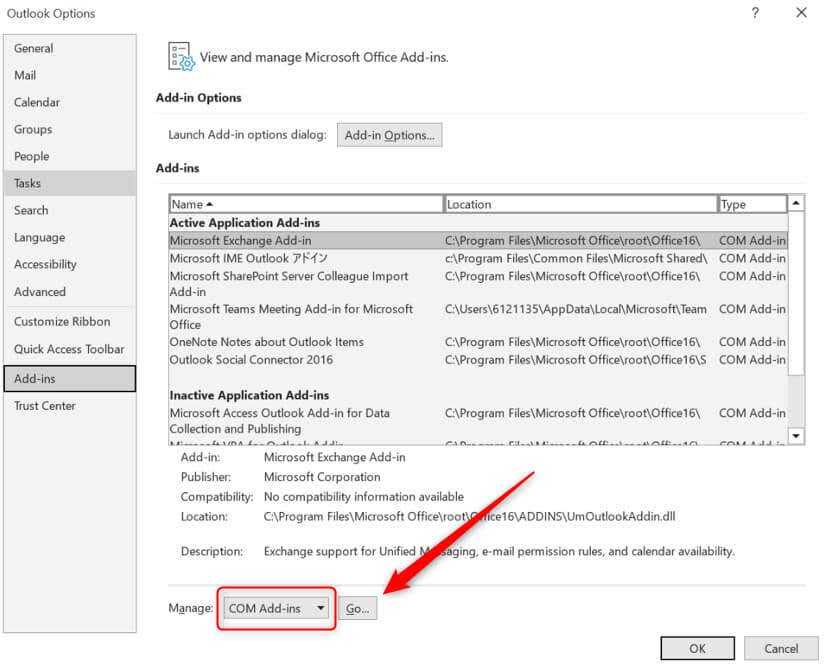
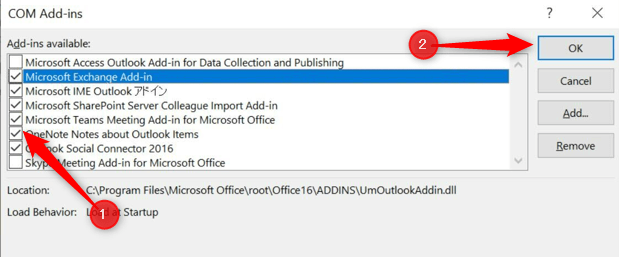 .
.
이제 아웃룩 다시 시작 가 되면 일정 보기의 홈 탭에 있는 Teams 모임 그룹에 추가 기능이 표시됩니다.
그게 전부입니다. 이제 Outlook에서 바로 새 Teams 모임을 만들 수 있어 애플리케이션 간 전환에 소요되는 시간을 절약할 수 있습니다.
.