휴대기기의 Google Discover 피드 최신 소식을 전해드립니다 이 피드가 작동하지 않으면 매일 뉴스를 받을 수 없습니다. Android 휴대전화에서 Google Discover가 작동하지 않는 데에는 여러 가지 이유가 있습니다.
휴대전화의 사소한 결함으로 인해 Discover가 작동하지 않을 수 있습니다. 또는 Google 앱 자체에 문제가 있을 수 있습니다. 그럼에도 불구하고 이 문제를 해결하고 Discover가 휴대전화에서 다시 작동하도록 하는 몇 가지 방법이 있습니다.

휴대전화 다시 시작
Google Discover 작동이 중지되면 가장 먼저 해야 할 일은 휴대전화를 재부팅하는 것입니다. 이렇게 하면 휴대전화의 사소한 결함이 수정됩니다. 대부분의 Android 기반 휴대전화는 쉽게 재부팅할 수 있습니다.
재부팅하려면 전원 버튼을 길게 누르고 메뉴에서 다시 시작 을 선택하세요.
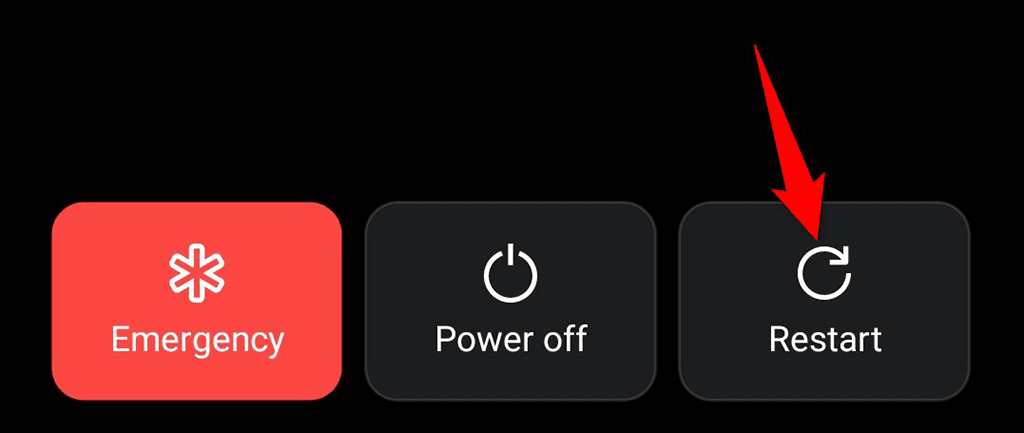
휴대전화가 다시 켜지면 Discover에 액세스하여 피드가 나타나는지 확인하세요.
홈 화면에서 Google Discover 활성화
휴대전화의 홈 화면 에 Google Discover가 표시되지 않으면 피드가 비활성화되었을 수 있습니다. 홈 화면의 피드를 켜면 문제가 해결될 것입니다.
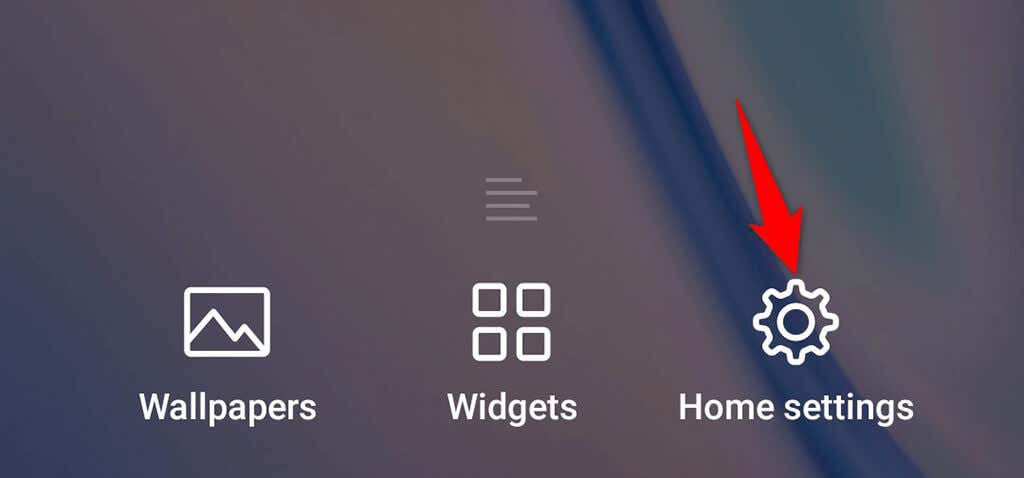
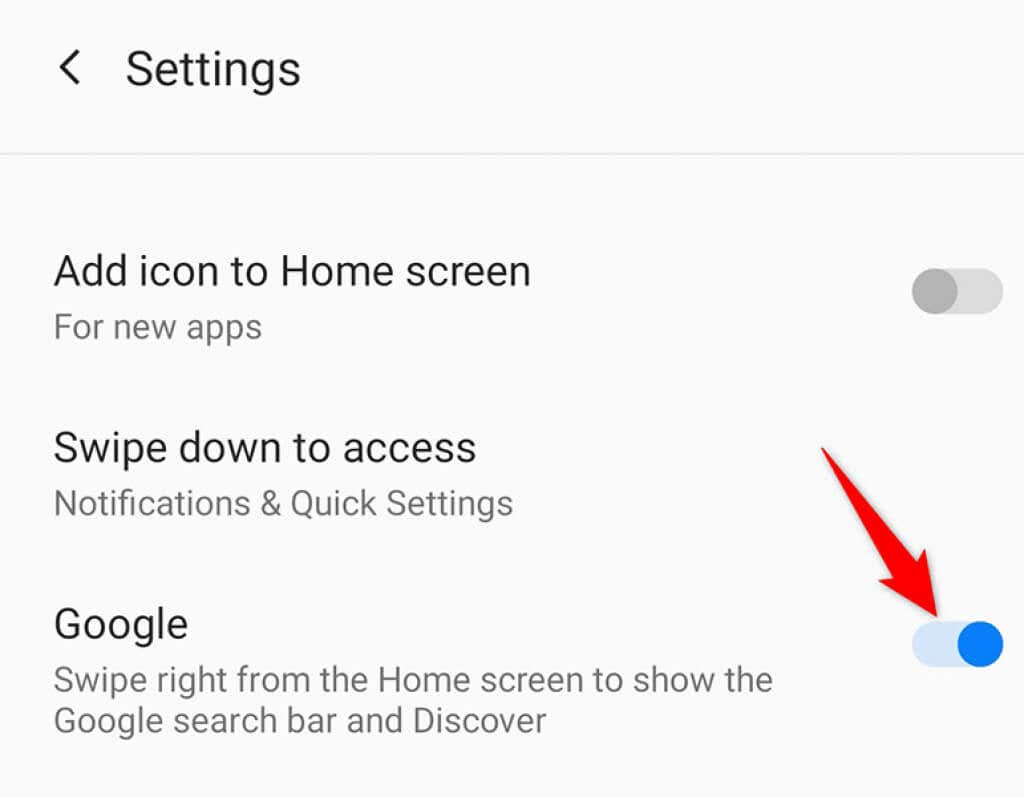
이제 Google Discover가 홈 화면으로 돌아왔습니다.
Google Discover가 활성화되어 있는지 확인
휴대전화의 Google 앱 을 사용하면 Discover 피드를 활성화 및 비활성화할 수 있습니다. 귀하 또는 다른 사람이 해당 옵션을 비활성화한 경우 피드가 표시되거나 업데이트되지 않습니다.
피드를 활성화하면 모든 준비가 완료됩니다.
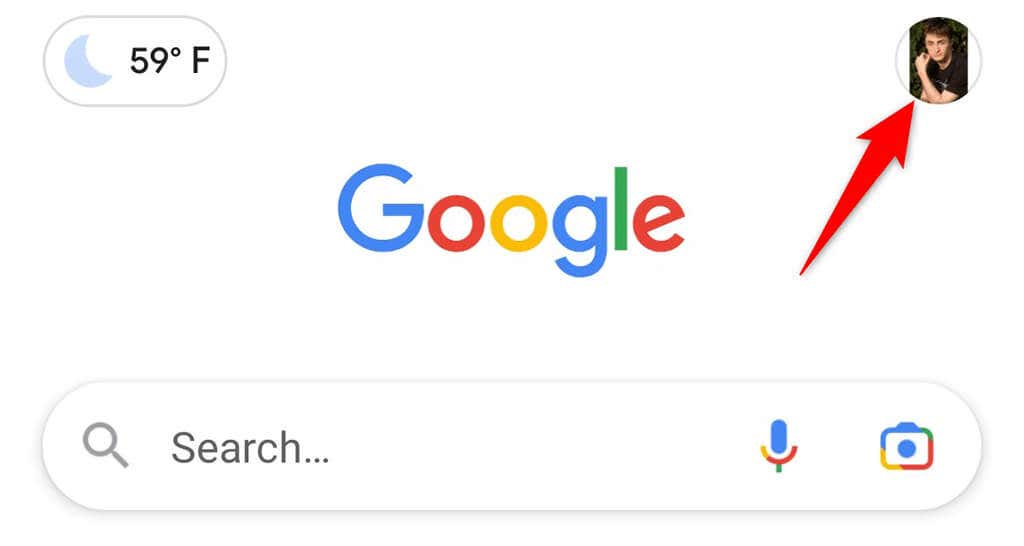
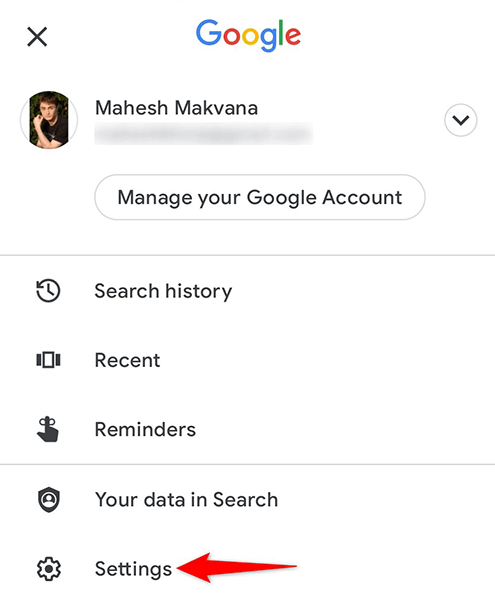
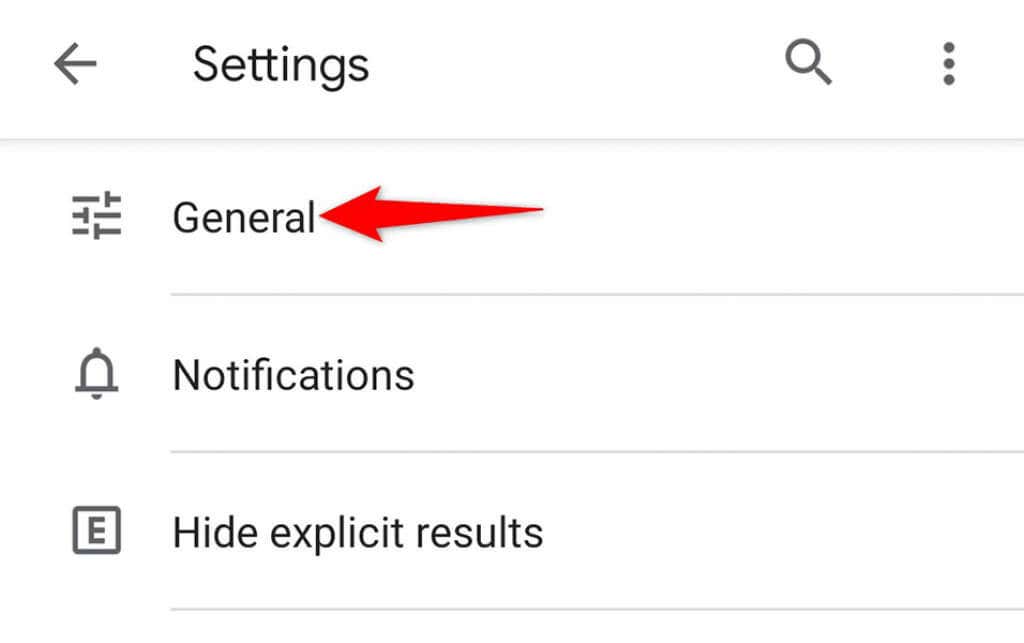
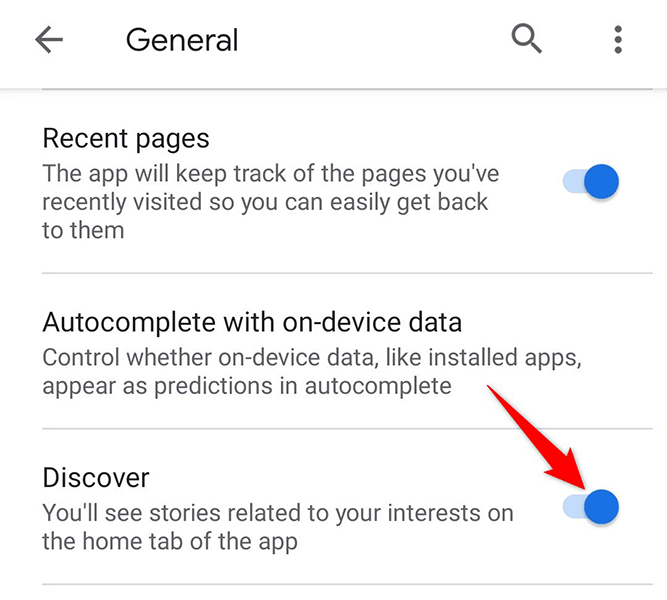
Google 앱 캐시 지우기
캐시 파일은 Android 기기에서 다양한 문제를 일으키는 것으로 알려져 있으며, 이로 인해 Google Discover가 휴대전화에서 작동하지 않을 수 있습니다. 다행히 Google 앱의 캐시 파일을 지우고 문제를 해결할 수 있습니다.
캐시 삭제 는 앱에서 개인 데이터를 삭제하지 않는다는 점을 알아두세요.
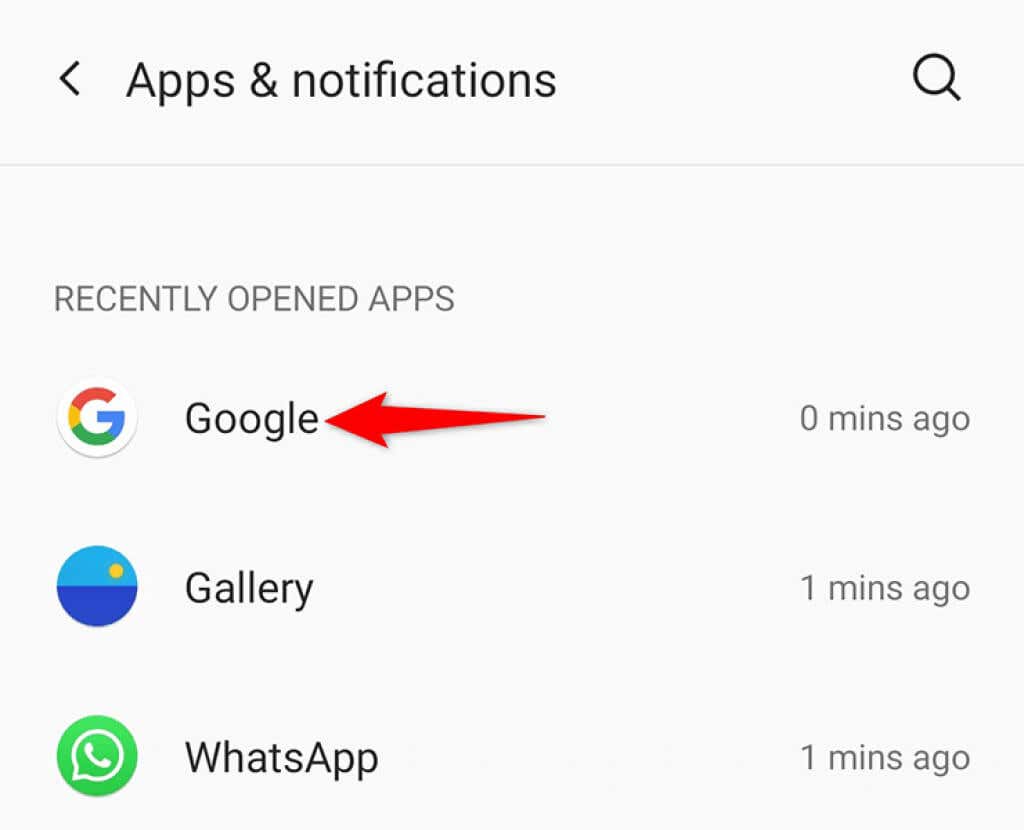
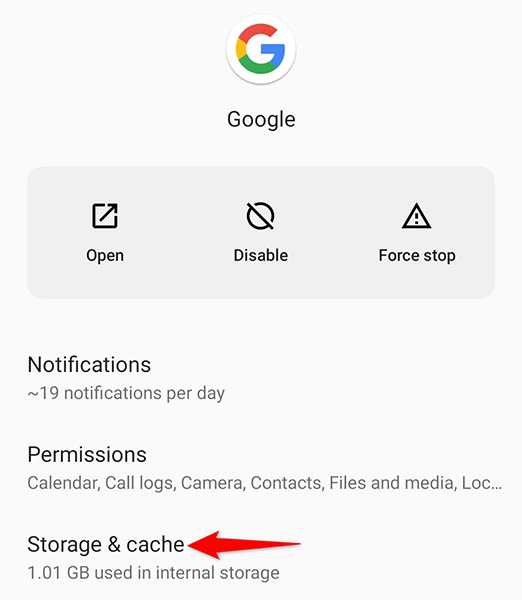
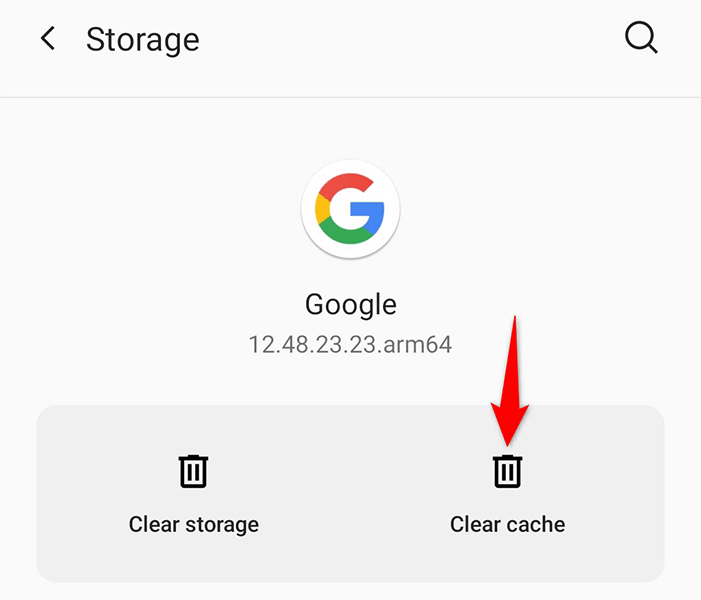
Google Play 서비스의 캐시 지우기
Google Play 서비스도 원인일 수 있습니다. 에 대한 캐시로 인해 Discover가 작동하지 않습니다. 이 캐시도 삭제하고 문제가 해결되는지 확인하세요.
다시 말하지만, 개인 데이터는 삭제되지 않습니다.
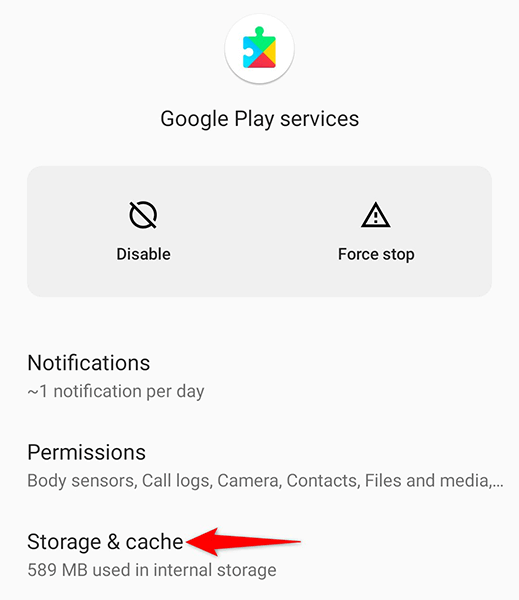
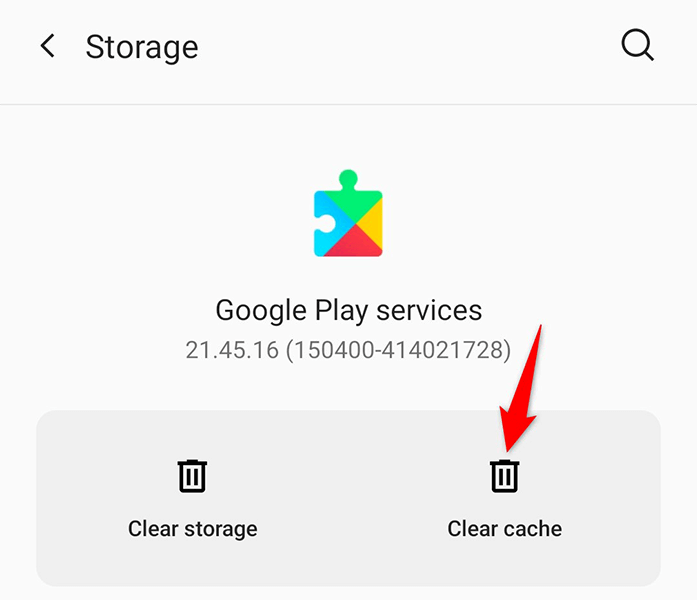
Google 앱에 대한 백그라운드 데이터 활성화
Google 디스커버가 최신 뉴스를 가져오려면 인터넷에 액세스할 수 있어야 합니다. 백그라운드 데이터 사용을 비활성화한 경우 피드를 업데이트할 수 없습니다. 이 문제를 해결하려면 Discover의 백그라운드 데이터 사용을 켜면 문제가 해결됩니다.
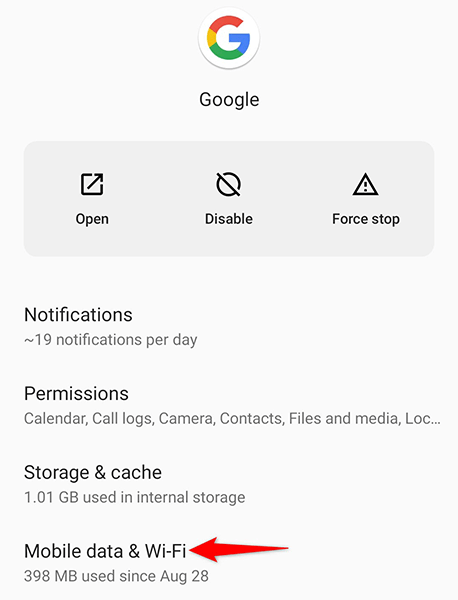
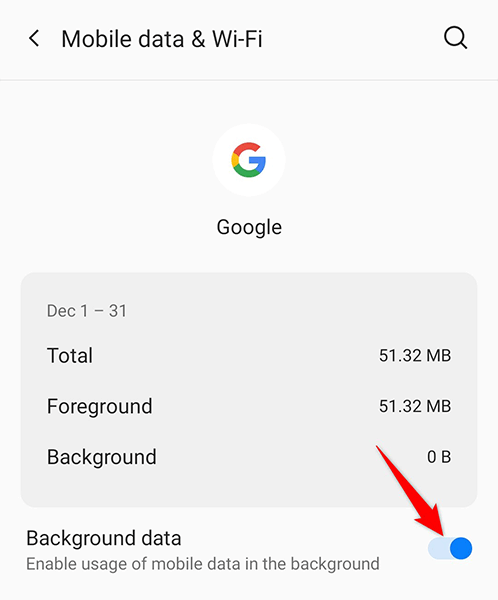
계정 없이 Google Discover 피드 사용
당신의 구글 계정 이 Discover에 문제를 일으킬 가능성을 배제하려면 계정 없이 Discover를 사용하십시오. 이는 전적으로 가능한 일이며, 방법을 알려드리겠습니다.
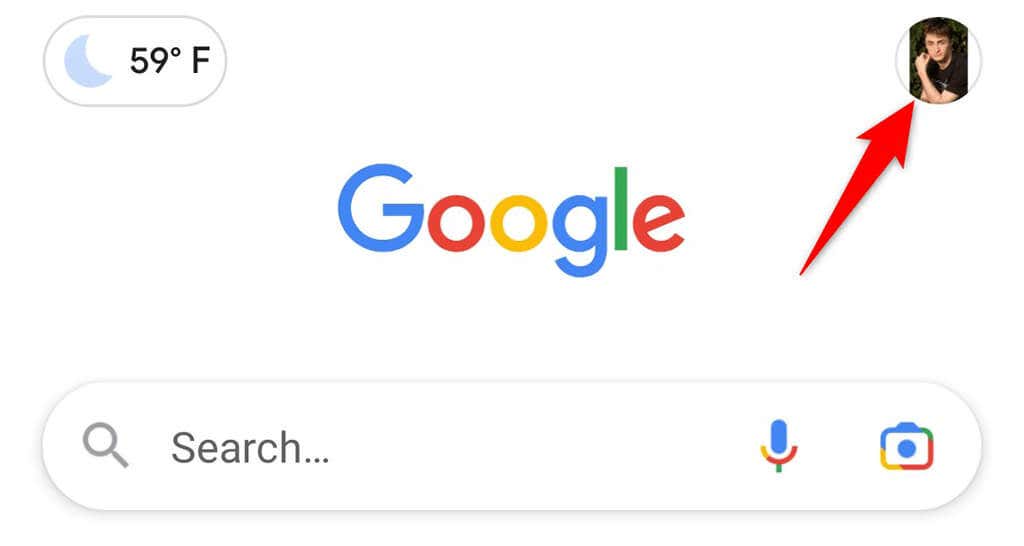
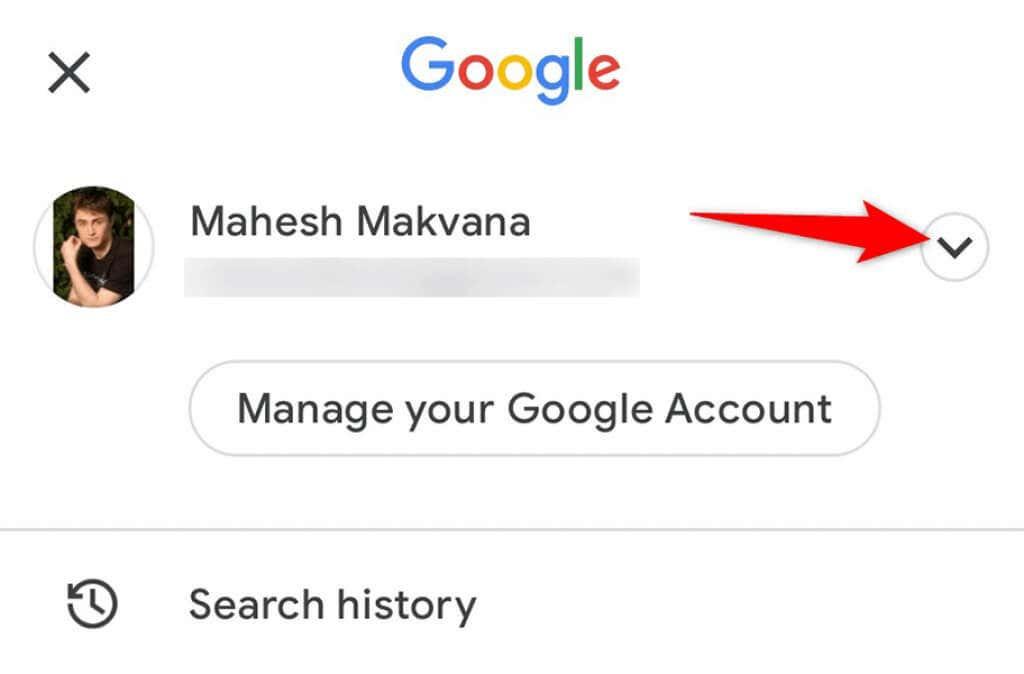
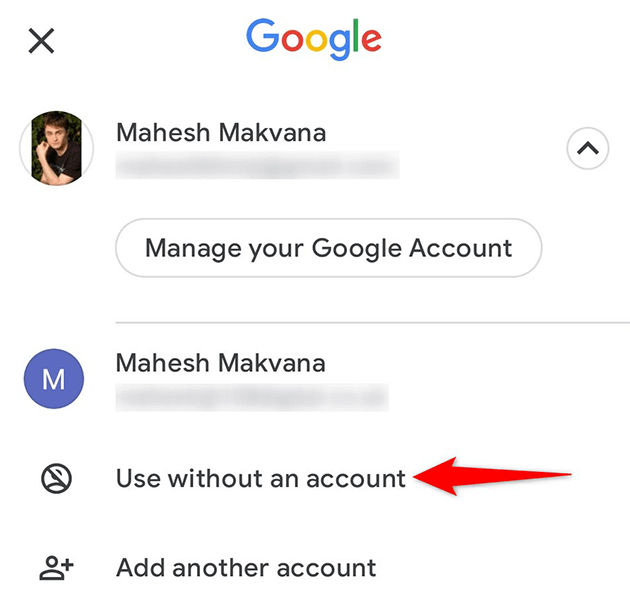
Google 앱 업데이트 제거
잘못된 Google 앱 업데이트로 인해 Discover가 작동하지 않을 수도 있습니다. 좋은 점은 Android를 사용하면 앱 업데이트를 롤백할 수 있다는 것인데, 이것이 바로 Google 앱으로 할 수 있는 일입니다.
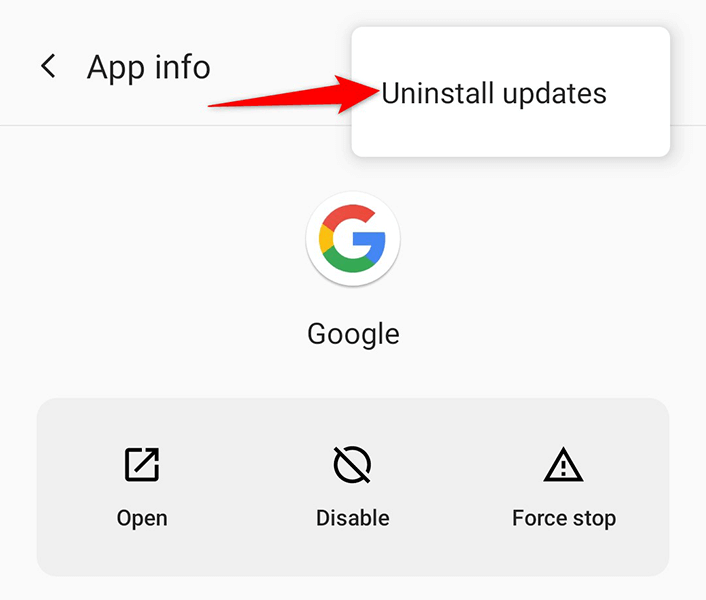
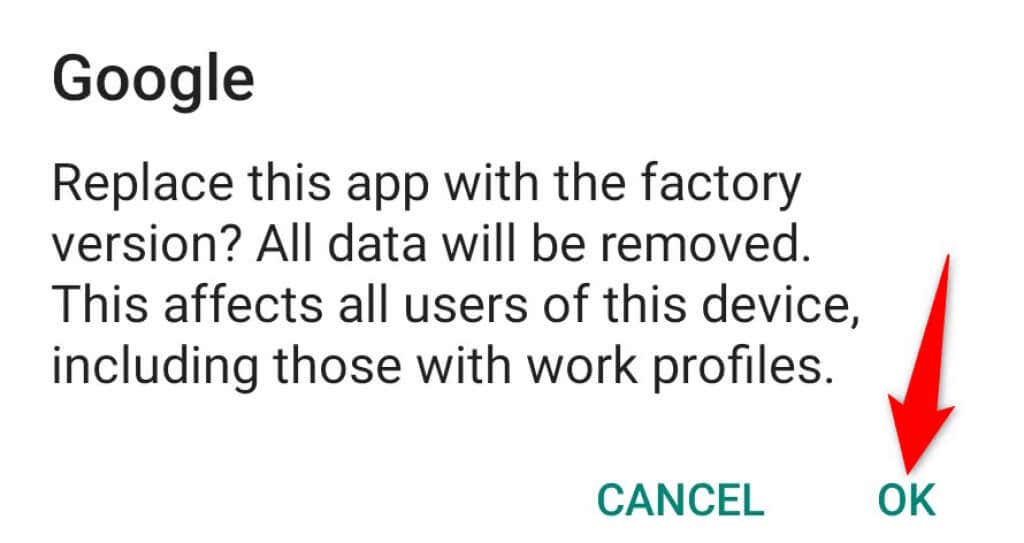
Google 앱 업데이트
휴대전화에서 이전 버전의 Google 앱을 사용하고 있다면 Discover가 작동하지 않는 이유일 수 있습니다. 휴대전화에서 앱을 업데이트하고 문제가 해결되는지 확인하세요.
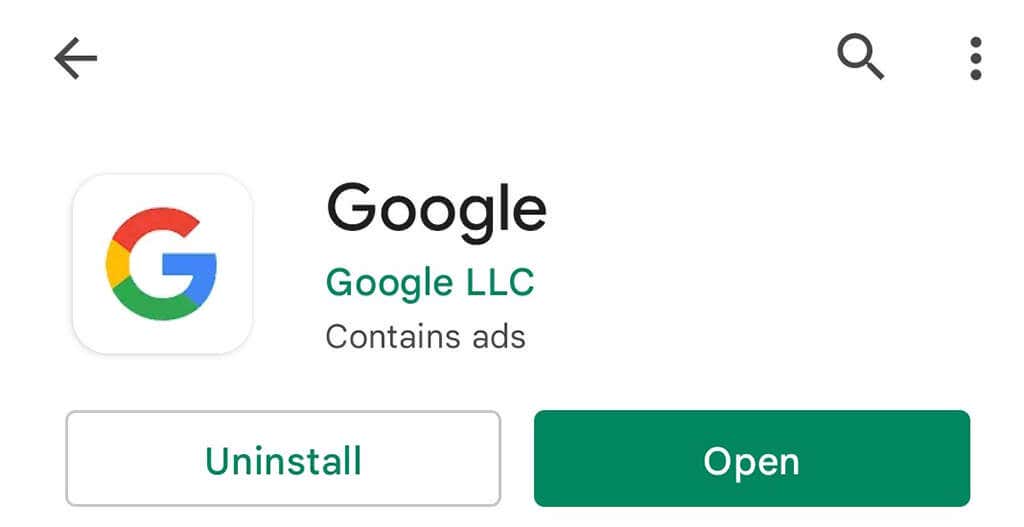
앱 환경설정 재설정
Android 휴대전화에서 Google Discover를 수정하려면 앱 환경설정을 재설정하는 것이 좋습니다. 이렇게 해도 앱은 삭제되지 않습니다..
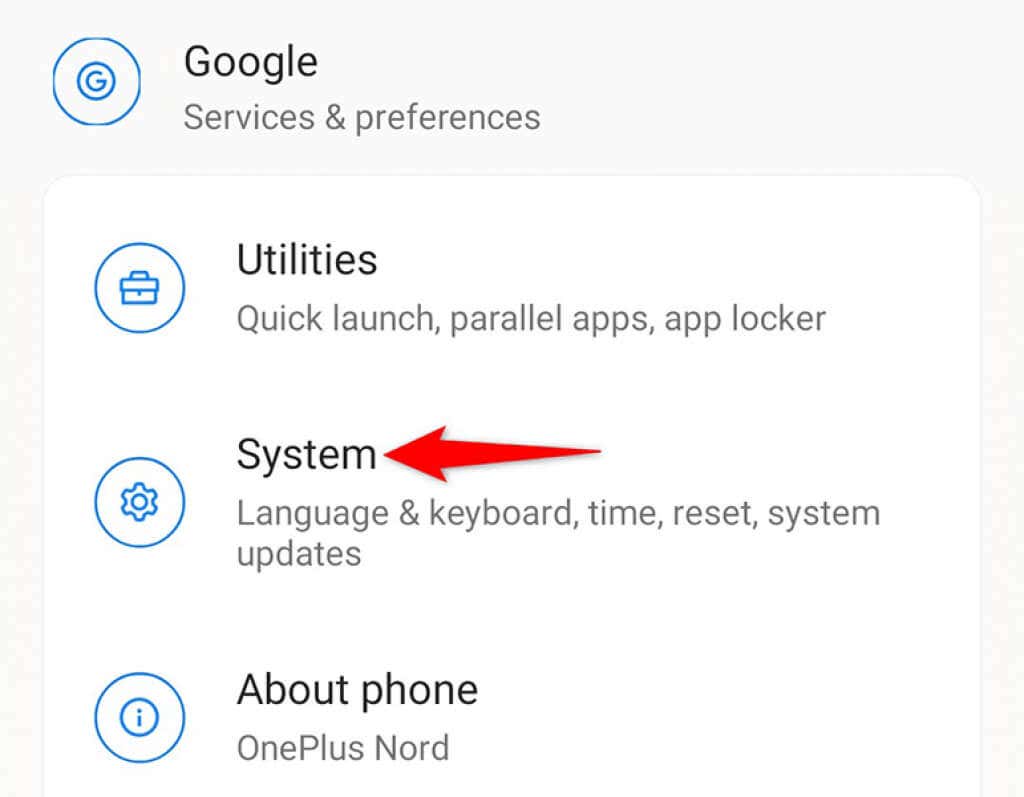
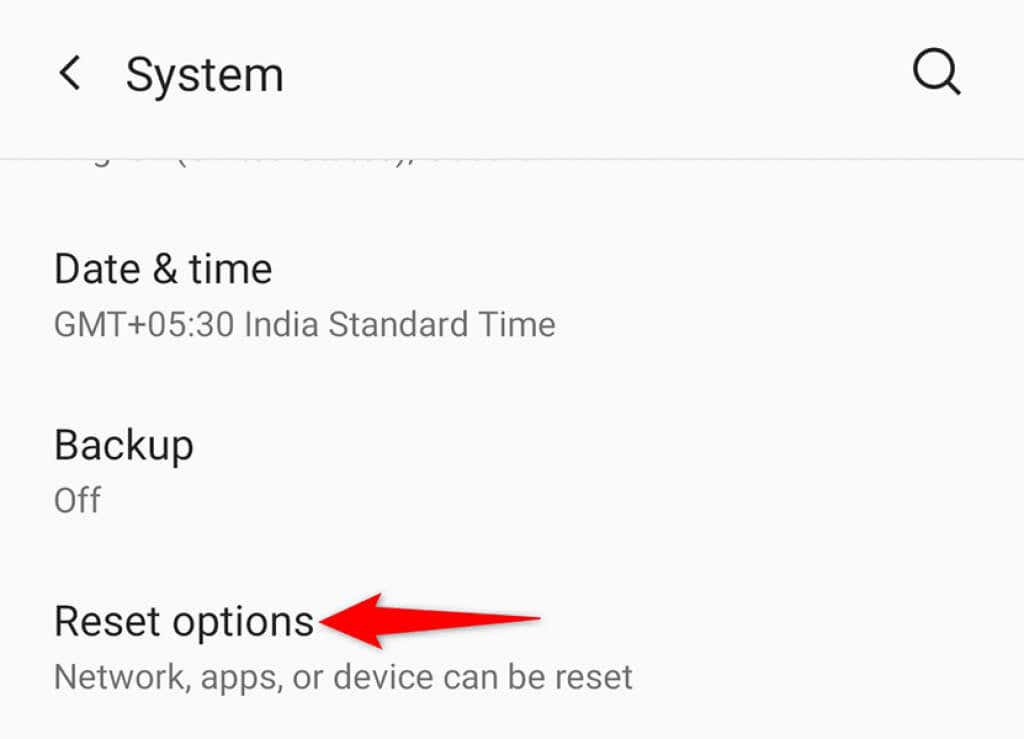
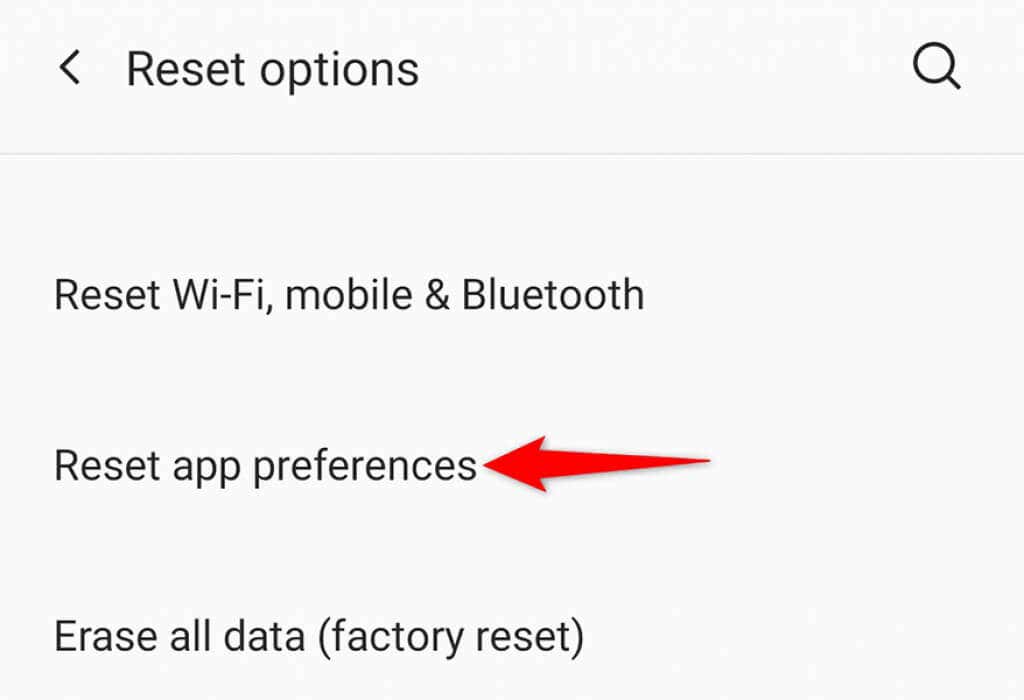
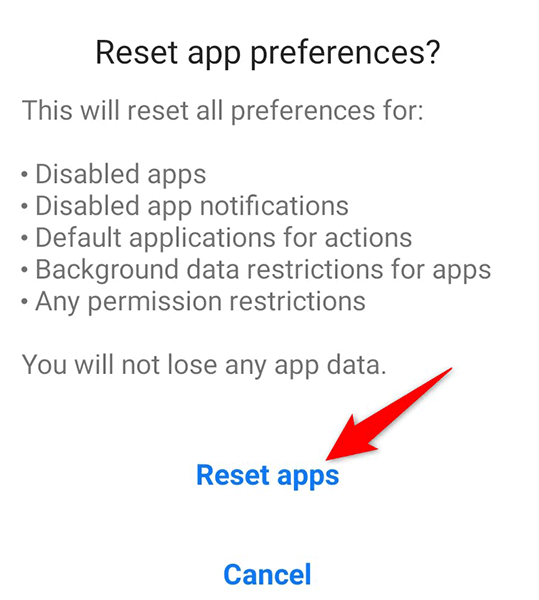
Android의 Google Discover 문제 해결 및 수정
Google Discover가 뉴스의 주요 소스인 경우 가능한 한 빨리 피드를 수정하는 것이 좋습니다. 위에 제공된 방법을 사용하면 휴대폰에서 피드백을 즉시 실행하고 실행할 수 있습니다. 가이드가 도움이 되기를 바랍니다.
.