컴퓨터가 NVIDIA 그래픽 카드 인 경우 게임을 열 때마다 NVIDIA 오버레이 알림을 보았을 것입니다. 이 기능을 NVIDIA Shadowplay라고하며 GeForce Experience 오버레이를 통해 사용할 수 있습니다.
일부 게임 플레이를 녹화하거나 다른 사람들과 공유하거나 스트리밍하려는 경우 NVIDIA Shadowplay가 모든 작업을 수행 할 수 있습니다.
이 기능을 사용하기 전에이를 최대한 활용하기 위해 알아야 할 몇 가지 사항이 있습니다. 이 기사에서는 아직 다운로드하지 않은 경우 NVIDIA Shadowplay를 다운로드하는 방법, 사용 방법,이 무료 기능 사용의 장단점에 대해 알아 봅니다.

NVIDIA Shadowplay 열기
NVIDIA 그래픽 카드가 있어도 NVIDIA Shadowplay를 사용하지 못할 수 있습니다. . Windows 검색 창에서 GeForce Experience를 확인할 수 있습니다. 앱이 나타나지 않으면 다운로드해야합니다. NVIDIA 웹 사이트에서 소프트웨어를 찾을 수 있습니다.

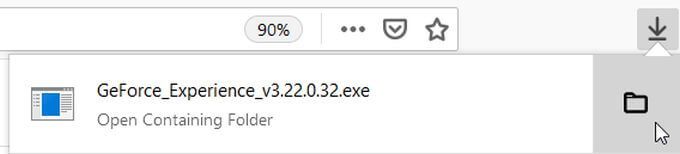

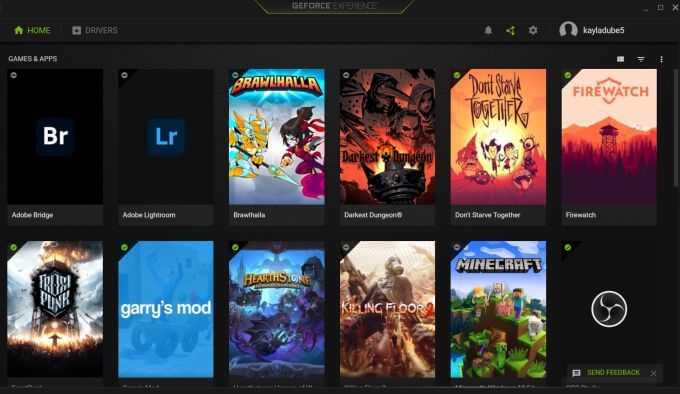
NVIDIA Shadowplay로 녹화하는 방법
목표가 게임 플레이 기록 인 경우 s>, GeForce Experience 오버레이를 통해 다음 단계를 따르십시오.

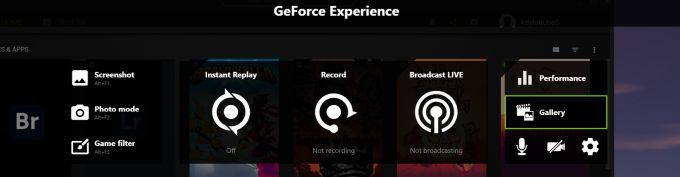
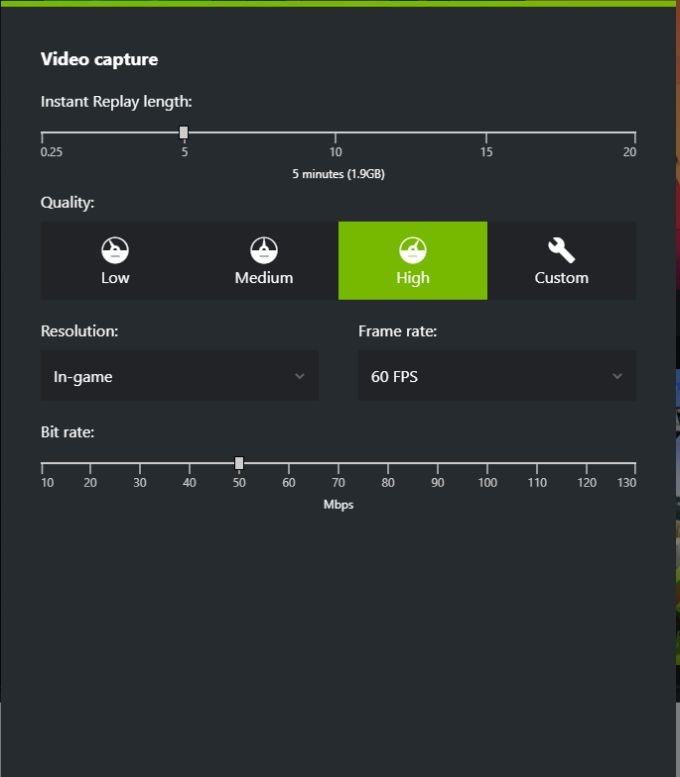
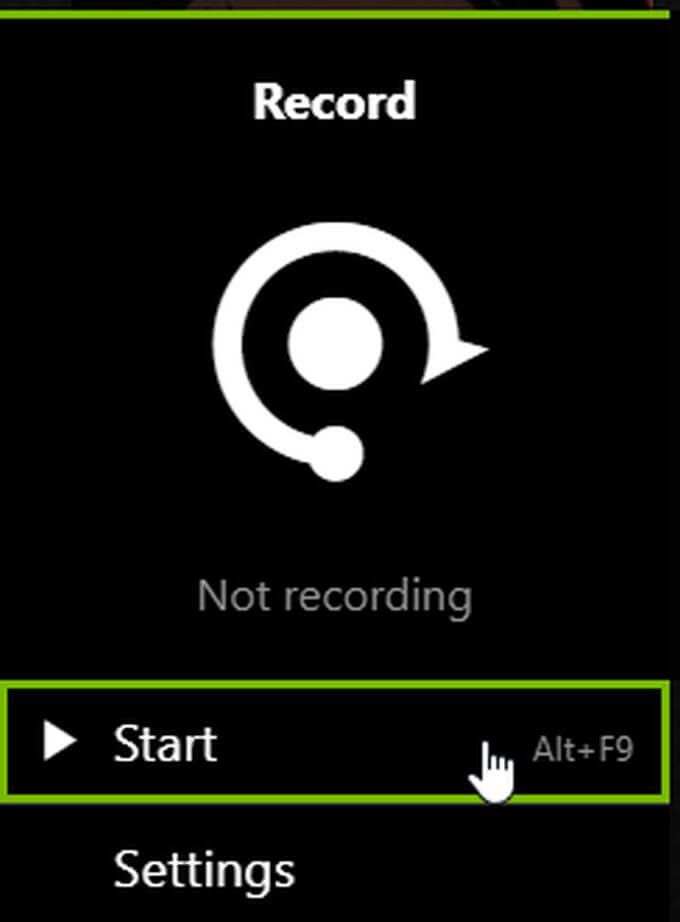

사용하려는 녹화 기능을 선택한 다음 설정을 선택하여 녹화 설정을 변경할 수도 있습니다. 시작아래의 옵션. 녹화에서 품질, 해상도, 프레임 속도 및 비트 전송률을 변경할 수 있습니다.
NVIDIA Shadowplay로 스트리밍하는 방법
NVIDIA Shadowplay에서 사용할 수있는 또 다른 기능은 다음과 같습니다. Twitch를 포함한 다양한 플랫폼에 게임 플레이 스트리밍 로 다른 스트리밍 프로그램이없는 경우 매우 간단하고 좋은 옵션입니다.
Shadowplay를 사용하여 스트리밍하는 방법은 다음과 같습니다.
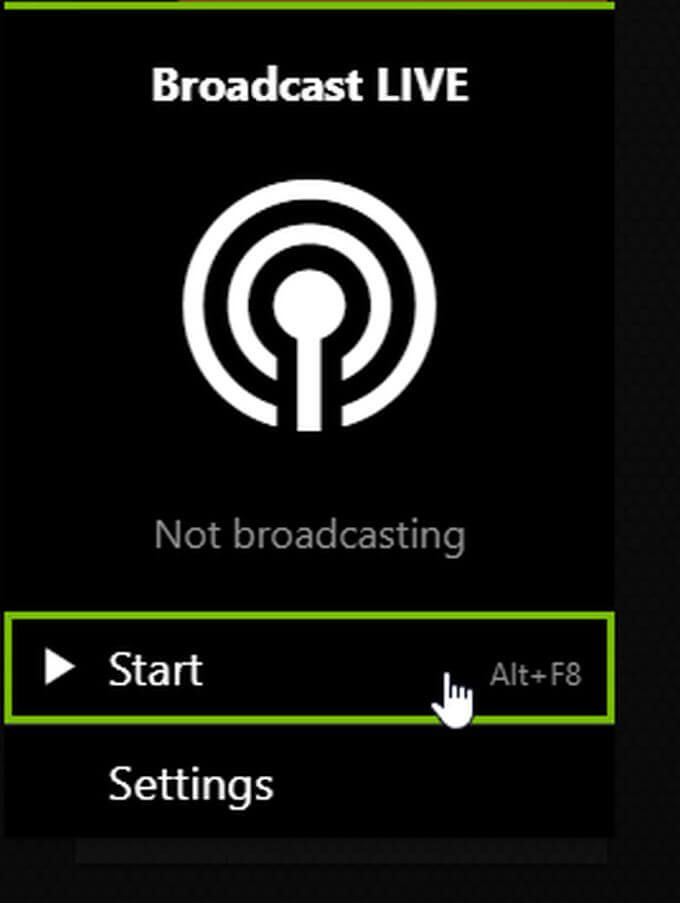
다시 설정 옵션을 선택하여 사용하려는 플랫폼, 스트림 품질 등과 같은 스트림 설정을 변경할 수도 있습니다. 위에서 언급 한대로 기본 오버레이 화면에서 마이크 또는 카메라를 켜거나 끌 수도 있습니다.
NVIDIA Shadowplay 설정 변경
녹화 또는 스트리밍을 시작하기 전에 Shadowplay에 대한 설정을 변경하려는 경우 오버레이를 통해 여러 설정에 액세스 할 수 있습니다. 액세스 방법은 다음과 같습니다.


여기에 다른 좋은 설정 옵션이 있으므로 원하는대로 정확하게 녹화 또는 스트리밍 환경을 만드는 것이 좋습니다.
NVIDIA Shadowplay가 게임 플레이에 미치는 영향
NVIDIA 웹 사이트에 따르면 앱을 사용하면 게임 플레이 성능 에 영향을 미칠 수 있습니다. 일반적으로 이것은 약 5 % 차이이지만 게임이 특히 컴퓨터에서 요구되는 경우 최대 10 %가 될 수 있습니다.
그 외에는 고성능 비율이 중요한 게임을하지 않는 한 그 차이가 눈에 띄지 않을 것입니다. PC가 충분히 강력한 경우 변경 사항은 백그라운드에서 실행되는 다른 프로그램보다 큰 영향을 미치지 않을 것입니다.
NVIDIA Shadowplay 사용
NVIDIA 그래픽 카드가 장착 된 PC를 사용하는 경우 GeForce Experience 앱은 녹화 및 스트리밍 요구를위한 훌륭한 리소스입니다. 이 가이드를 따르시면 좋아하는 플랫폼에서 곧바로 고품질 녹화 또는 스트리밍을 할 수 있습니다.