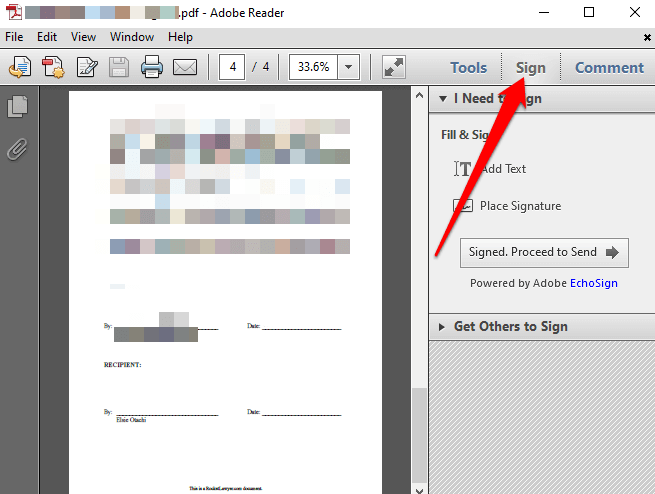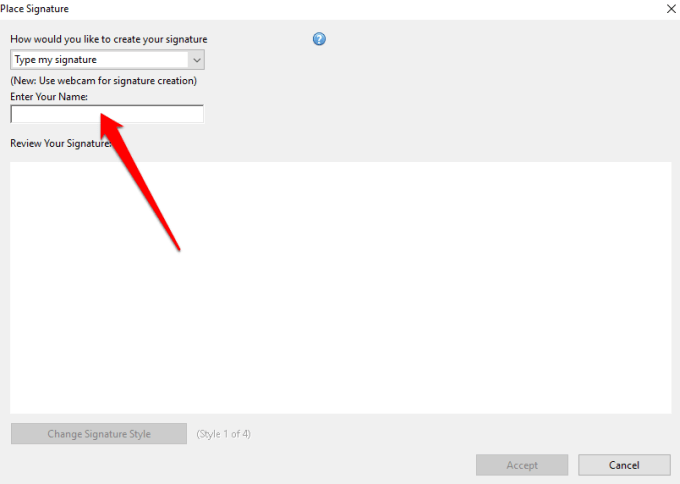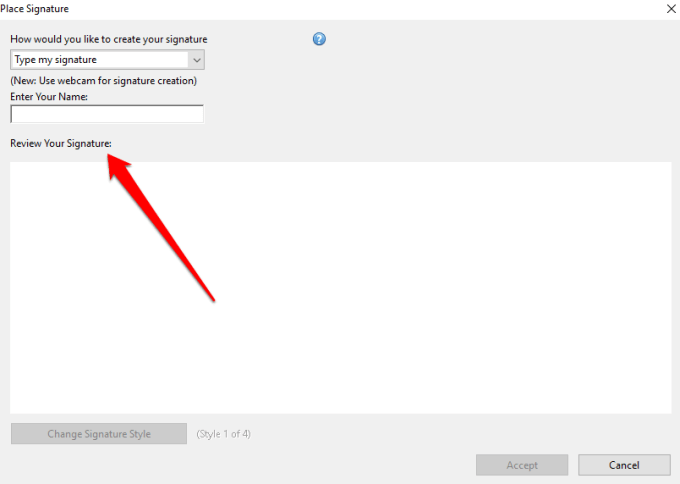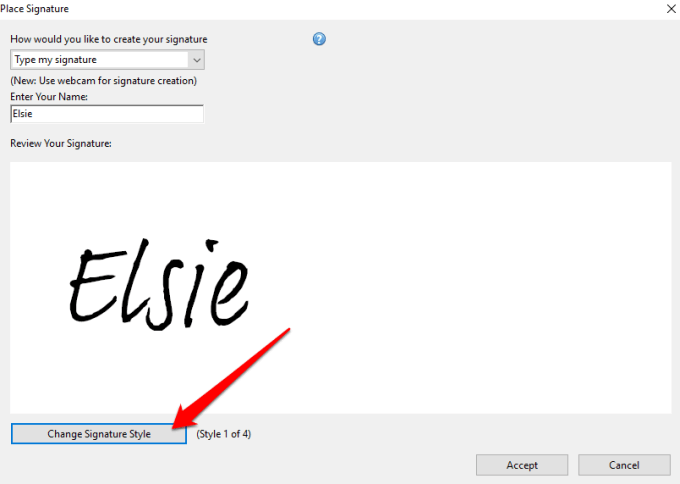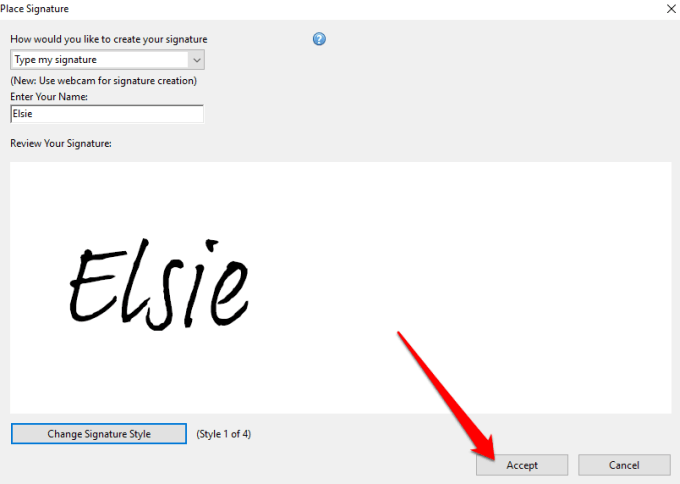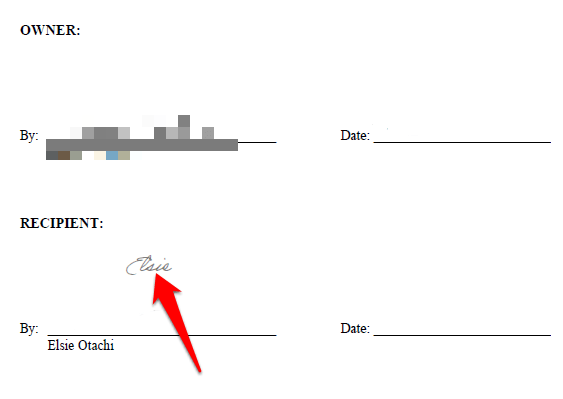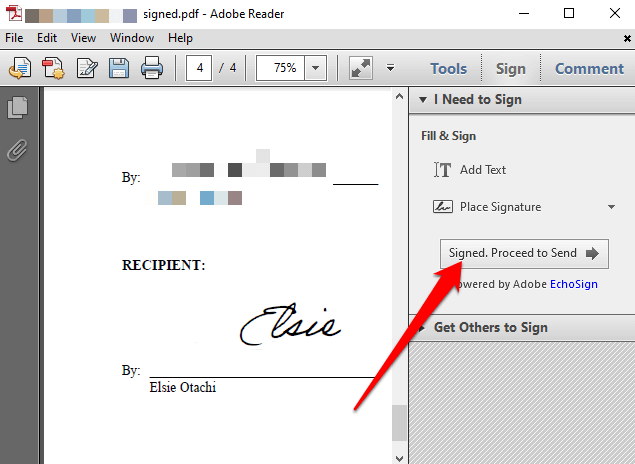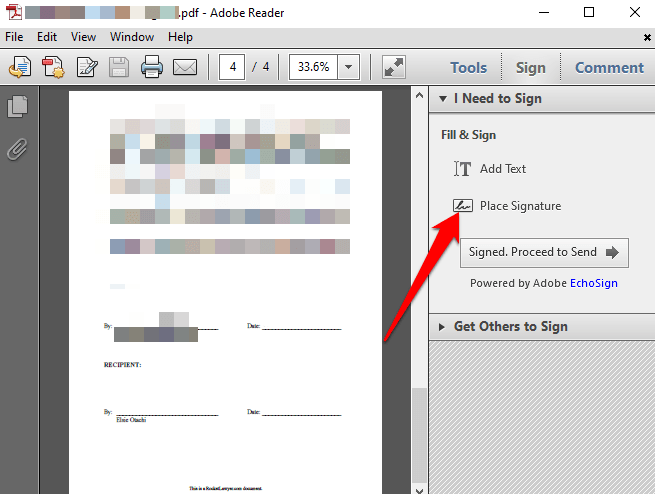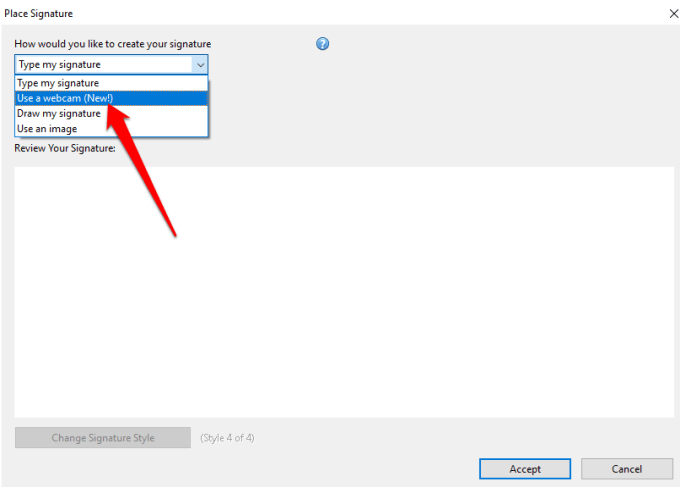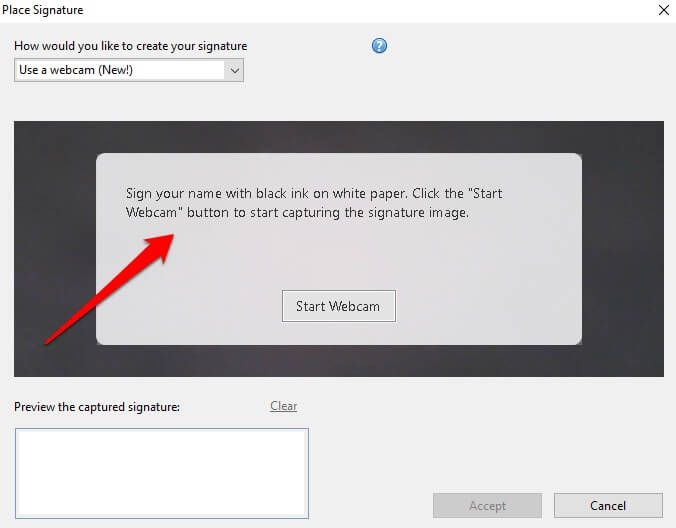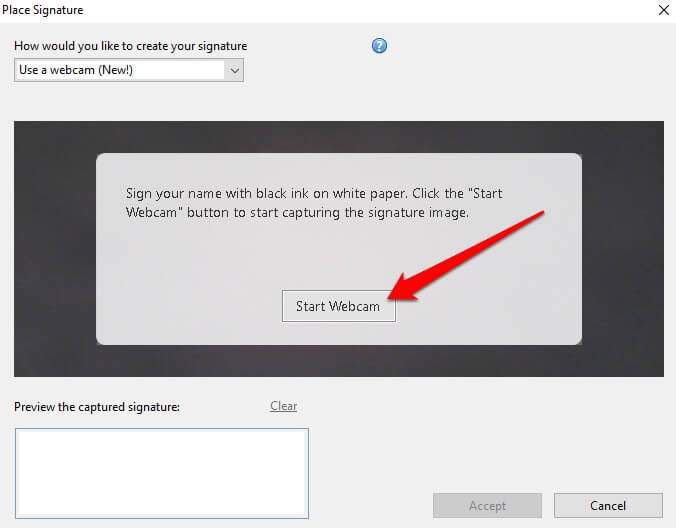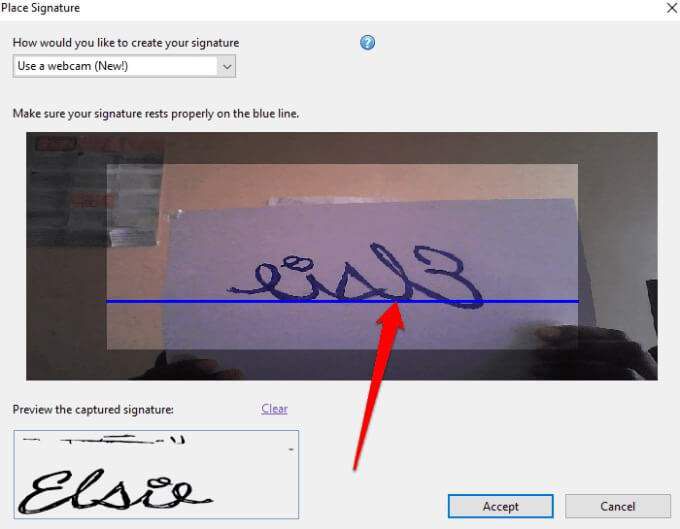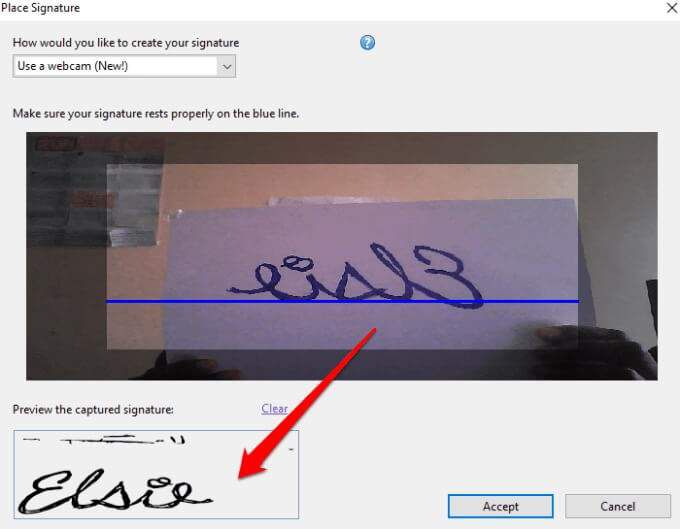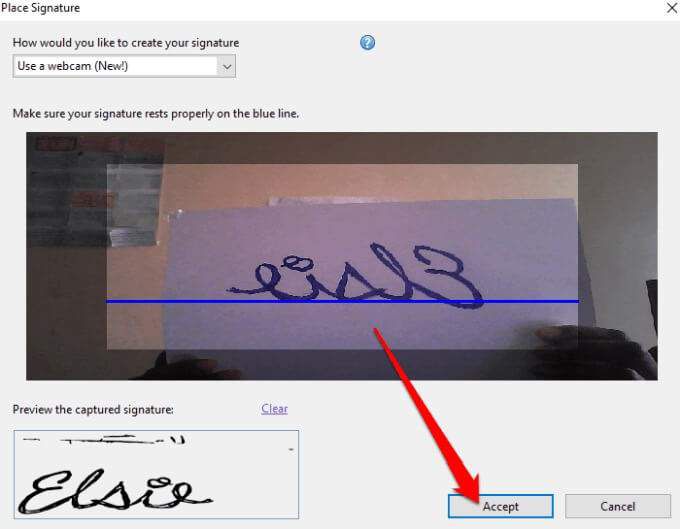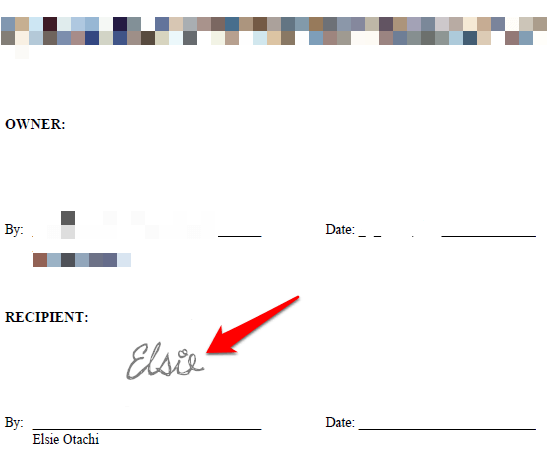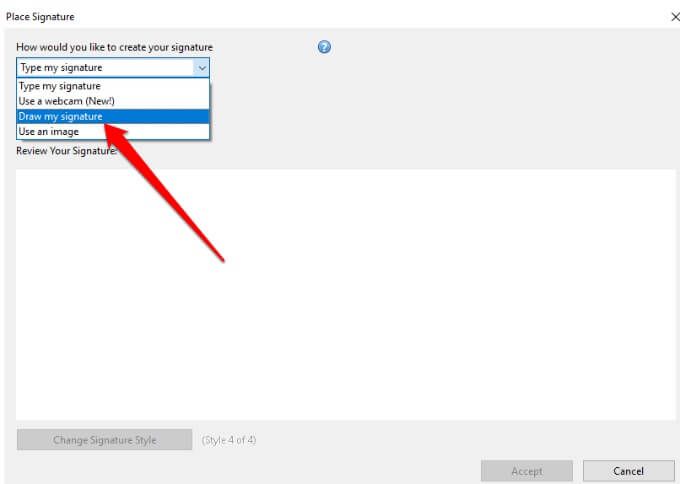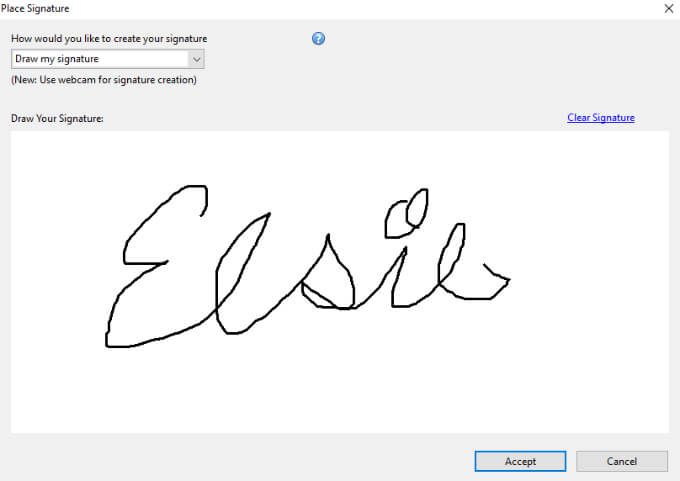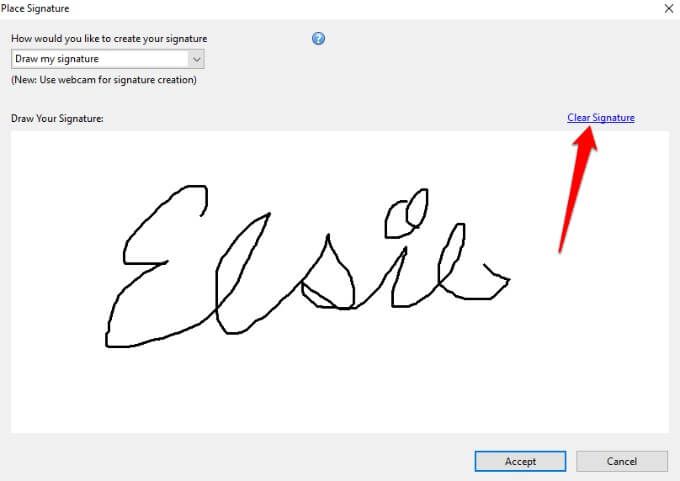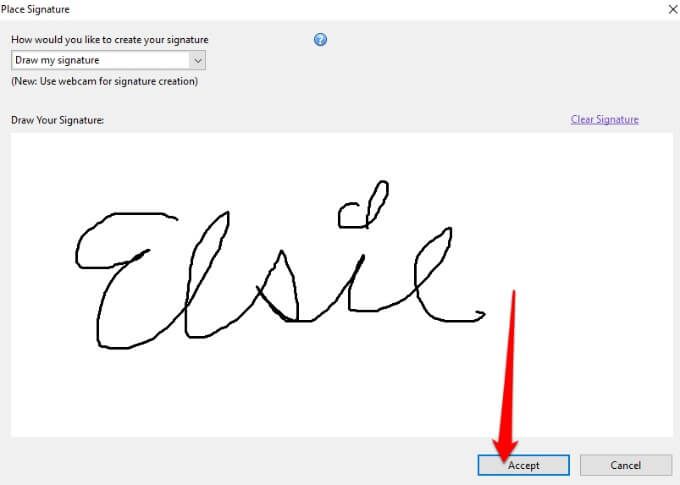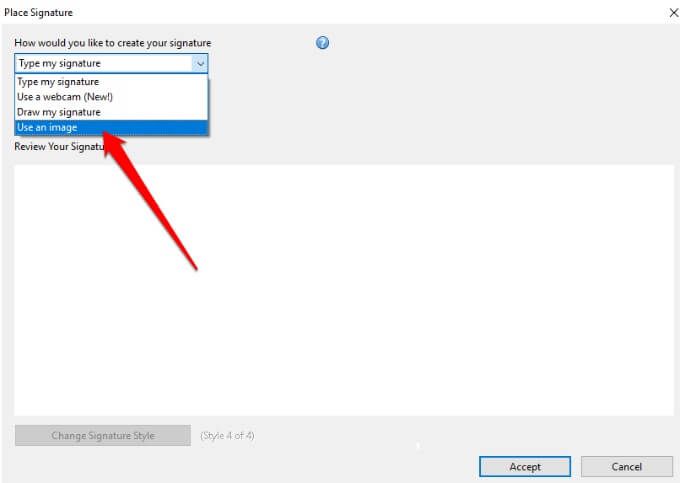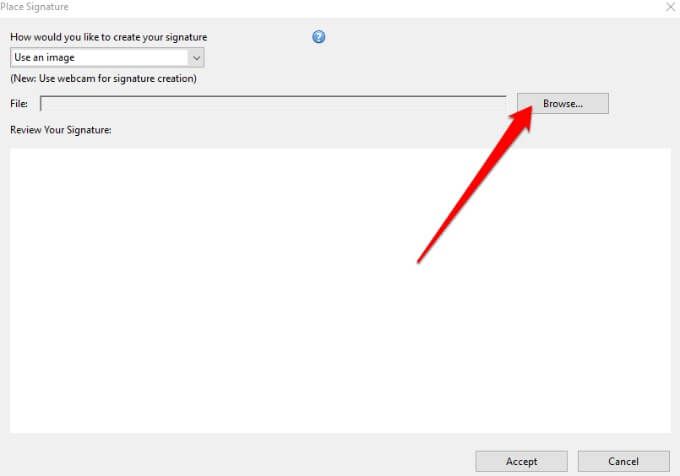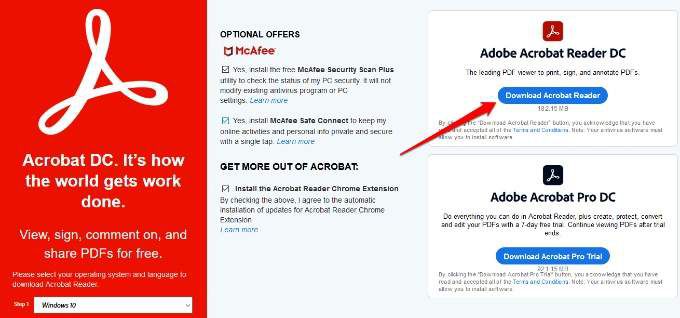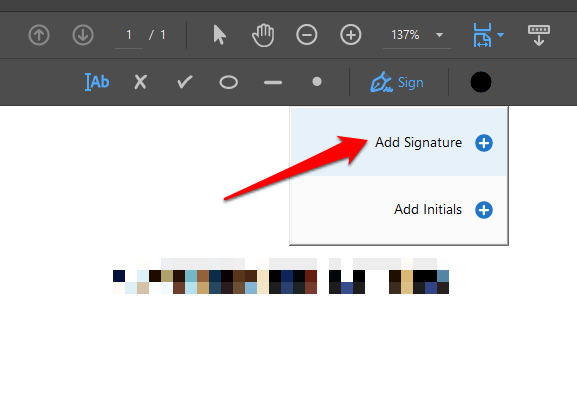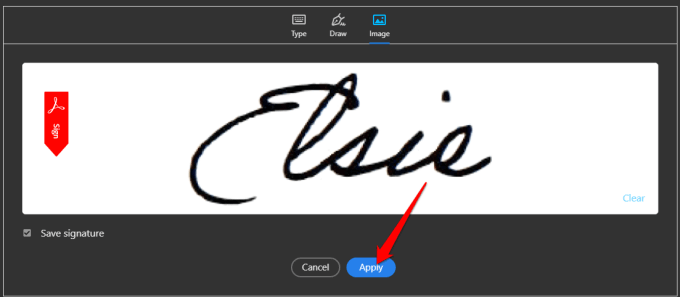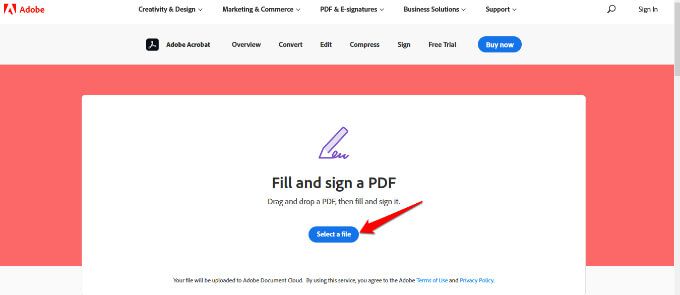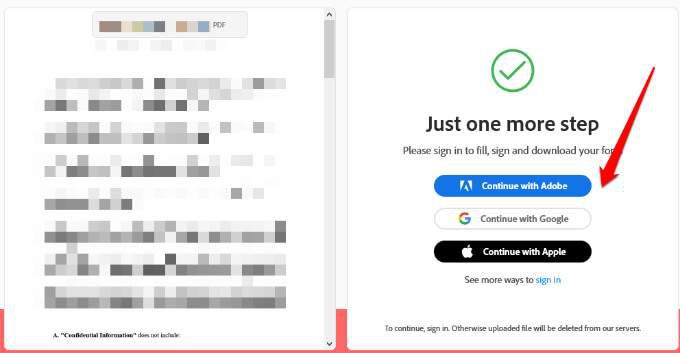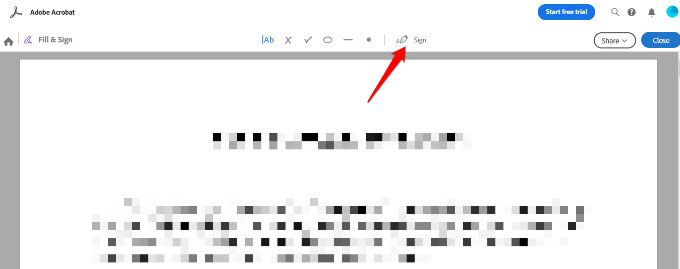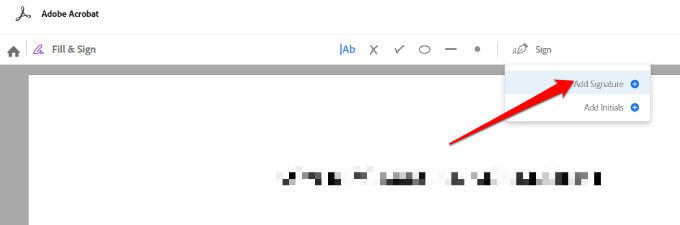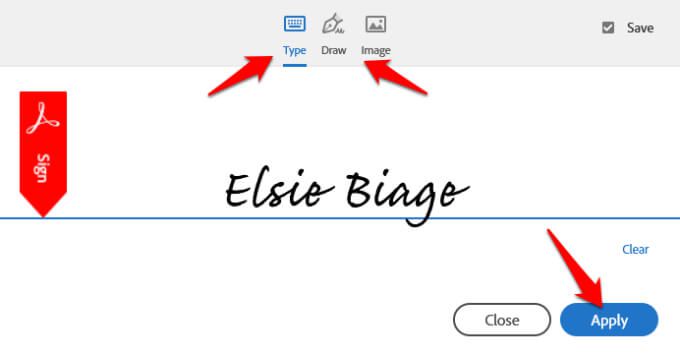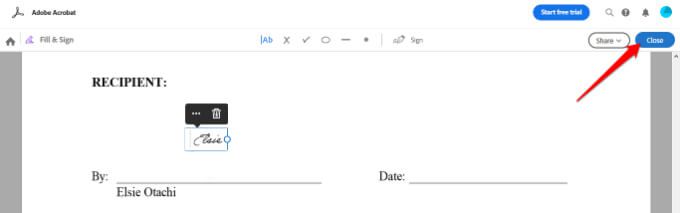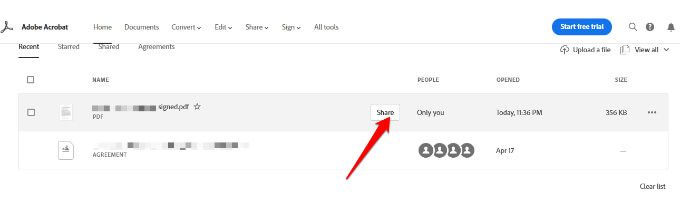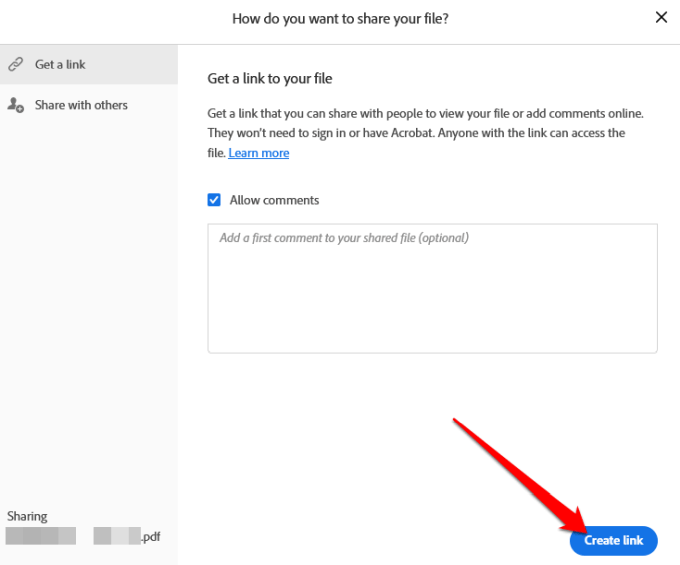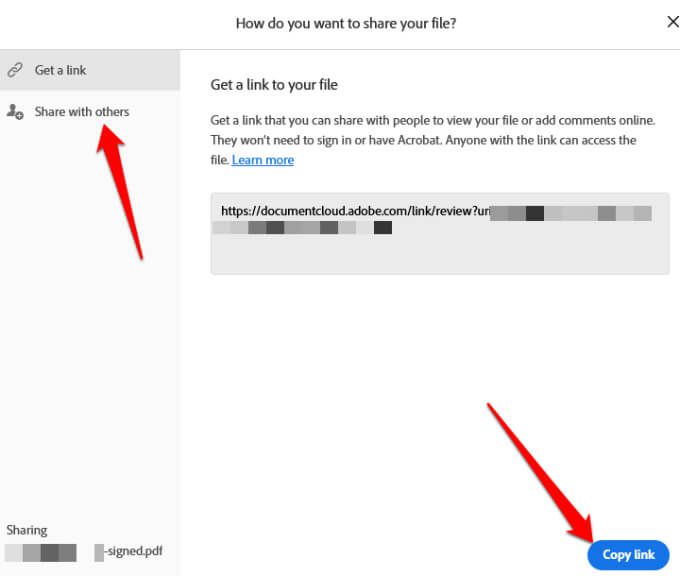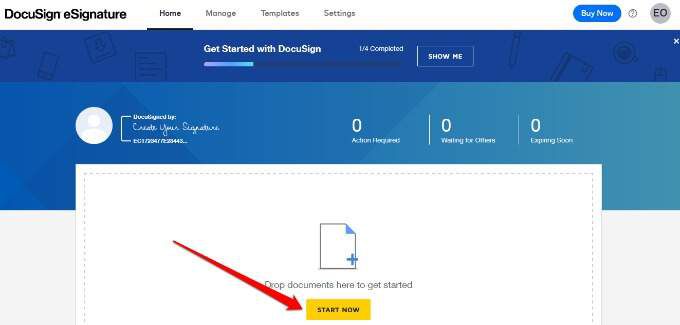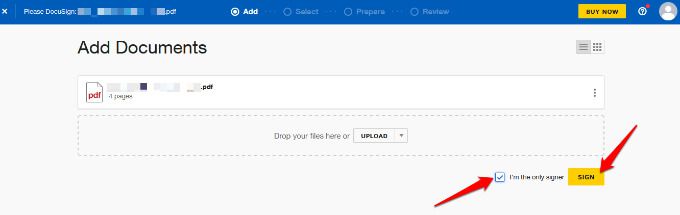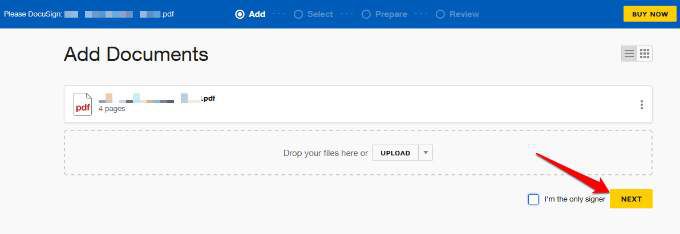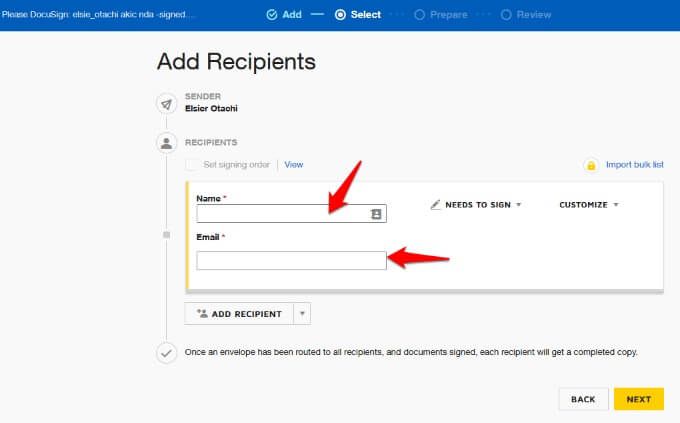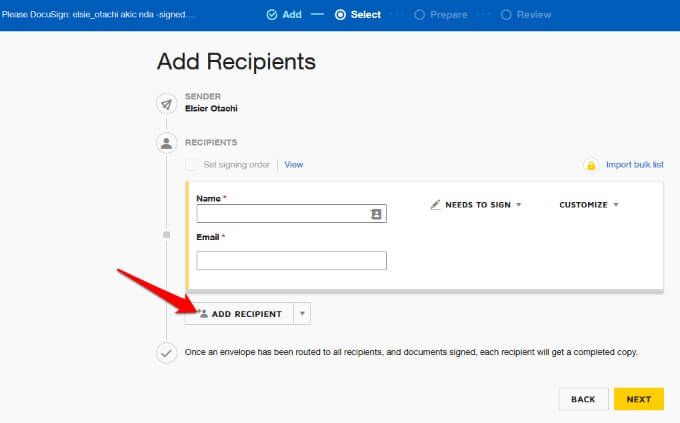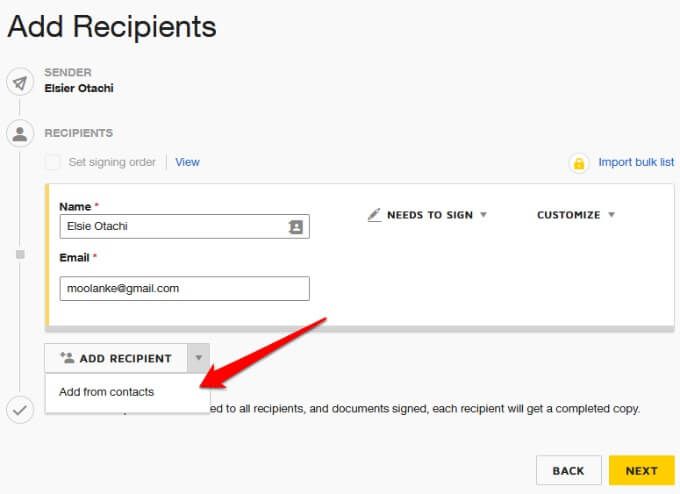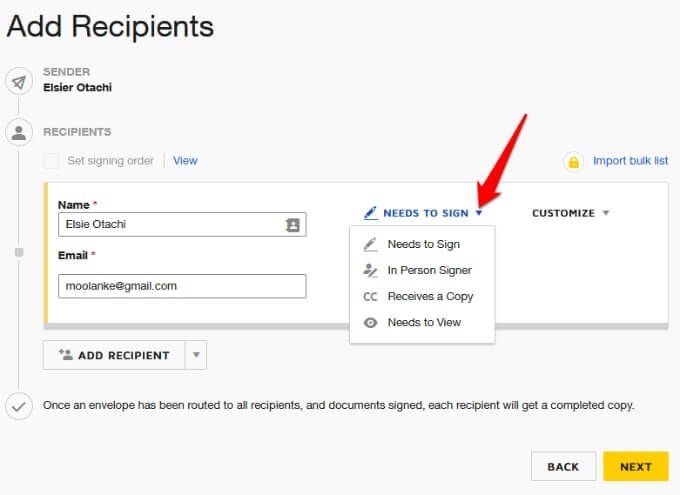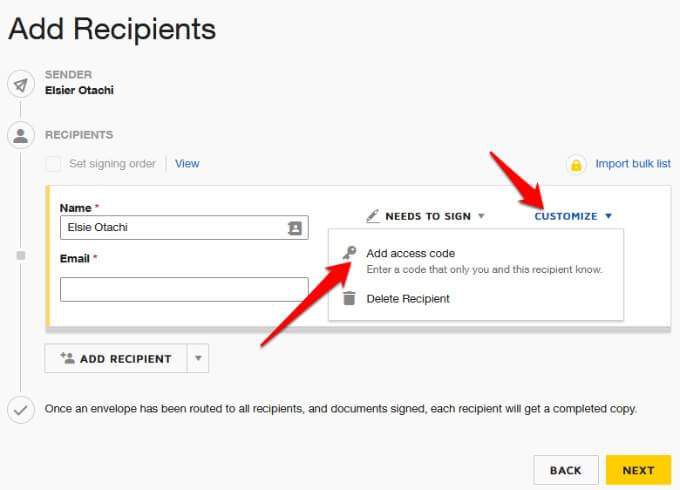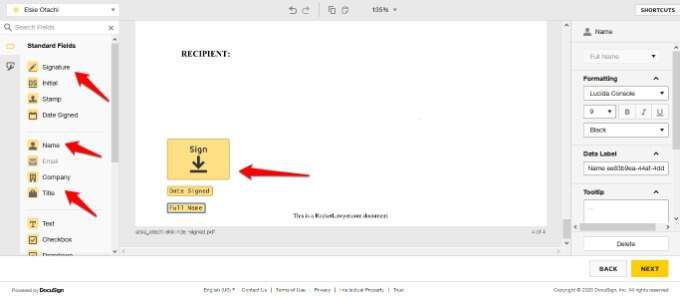몇 년 전에는 문서에 서명하기 위해 하드 카피를 인쇄해야했습니다. 널리 사용되는 PDF 파일 형식 덕분에 문서에 디지털 서명을하고, 다시 필요할 때 서명을 재사용하고, 스캔하고, PDF 공유 다른 사람과 함께 PDF 공유 쉽게 문서에 서명 할 수 있습니다.
임대, 계약 또는 대출 신청을 할 때 Windows에서 PDF 파일에 서명하는 방법을 보여 드리겠습니다.

다음을 사용하여 Windows에서 PDF 파일에 서명 할 수 있습니다.
Adobe Reader for Windows
Adobe Reader DC / Adobe Reader DC Online
DocuSign
타사 온라인 솔루션
서명 방법 Adobe Reader의 PDF
PDF 파일에 빠르게 서명해야하는 경우 Adobe Reader 프로그램을 사용하면됩니다.
Adobe Reader는 가장 많이 사용되는 Windows 용 PDF 리더 입니다. PDF 파일 편집 인증 된 디지털 서명 또는 수기 서명으로 서명 할 수 있습니다.
시작하려면 로그인하려는 PDF 문서를 엽니 다. Adobe Reader를 클릭하고 툴바에서 서명 아이콘을 찾습니다. 또는 보기>서명을 선택하여 서명 패널을 엽니 다.
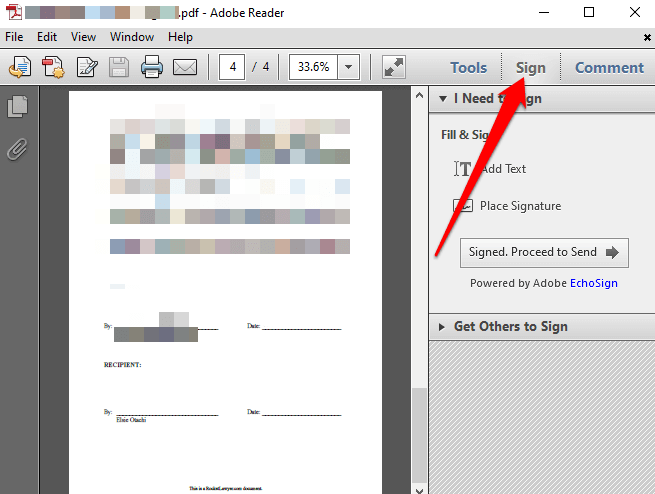
장소 서명선택 strong>을 채우기 및 서명섹션 아래에 있습니다.

새 창에서 드롭 다운 화살표를 선택하여 서명 배치 방법을 선택합니다. . 네 가지 옵션이 있습니다.
내 서명 입력
내 웹캠 사용
내 서명 그리기
이미지 사용
서명을 입력하여 Adobe Reader에서 PDF 파일에 서명하는 방법
이 작업을 수행하려면 이름 또는 이름 입력필드에 서명 할 문자를 입력합니다.
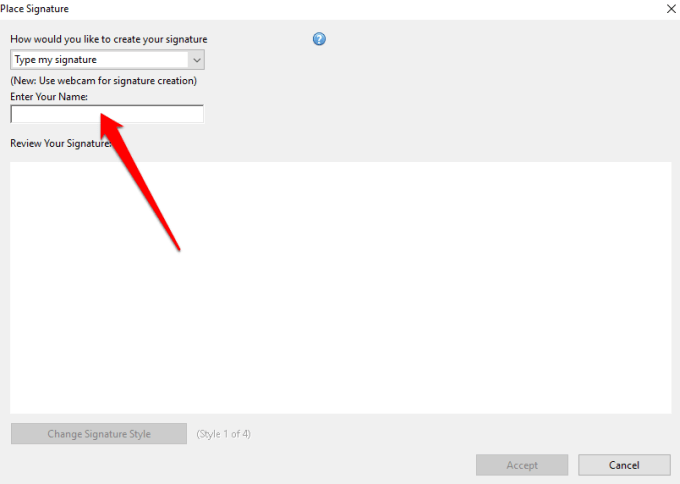
서명을 미리 볼 수 있습니다. 서명 검토상자에서.
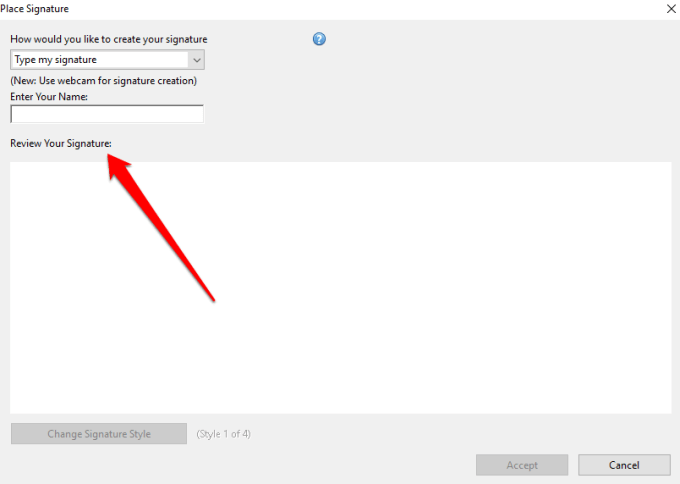
원하는 경우 다음과 같은 4 가지 서명 스타일 중에서 선택할 수 있습니다. 서명 검토상자에서 서명 스타일 변경옵션을 선택합니다.
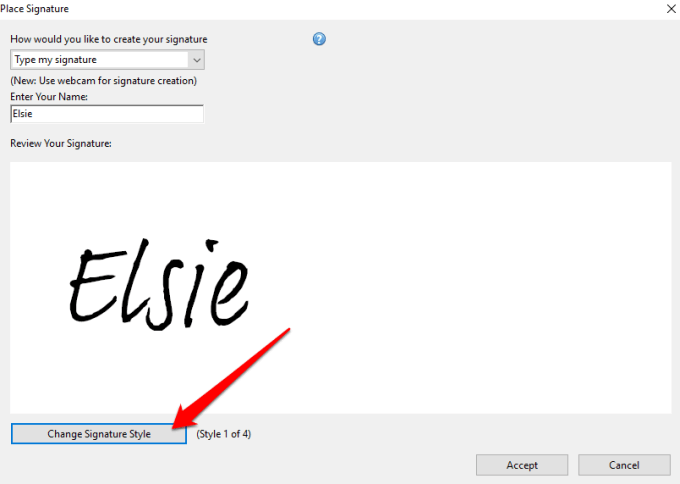
서명에 만족하면 수락을 선택합니다. >를 클릭하여 PDF 문서에 디지털 서명을 추가합니다.
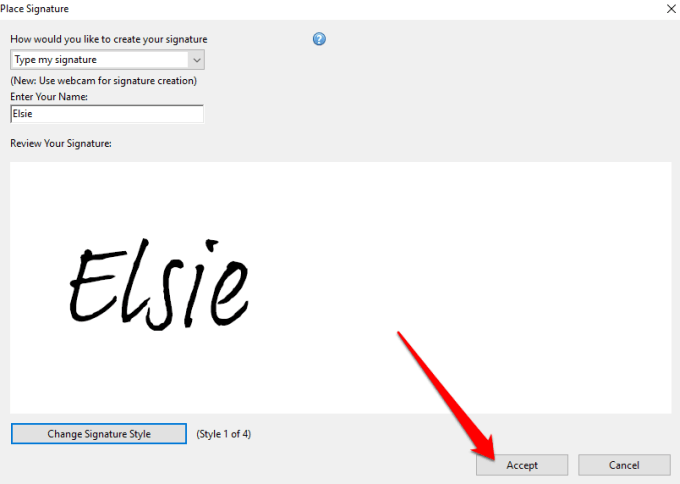
내부에 서명이있는 작은 부동 상자가 표시됩니다. 상자를 PDF 파일에서 서명을 배치 할 영역으로 드래그하고 그에 따라 이미지 크기 조정 합니다.
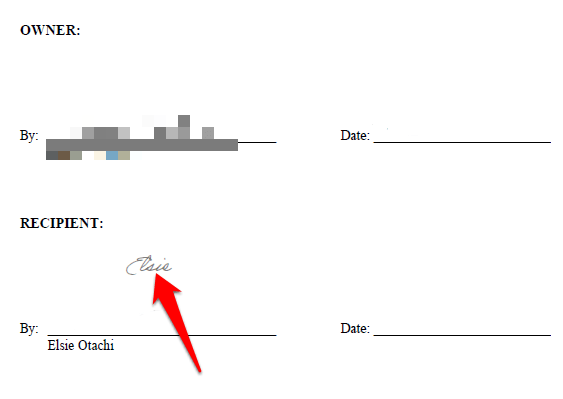
파일>저장을 선택하여 서명 된 PDF 파일을 저장합니다. 원하는 경우
서명됨을 선택하여 서명 된 문서를 다른 사람과 직접 공유 할 수 있습니다. 툴바의 보내기옵션을 진행합니다.
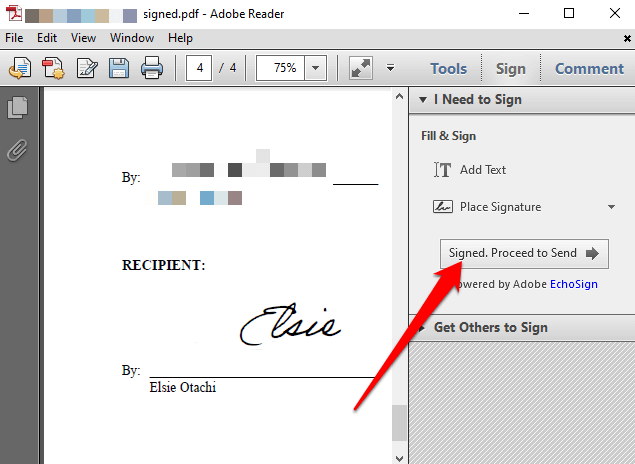
이메일을 통해 공유할지 여부를 선택합니다.
팩스로 보내기,
다른 사람에게 서명하도록 요청또는
사본 저장.
웹캠을 사용하여 Adobe Reader에서 PDF 파일에 서명하는 방법
Windows 컴퓨터의 웹캠 사용 에서도 PDF 파일에 서명 할 수 있습니다.
이렇게하려면 전자 서명하려는 PDF 파일을 열고 서명해야 함섹션에서 서명>서명 배치를 선택합니다.
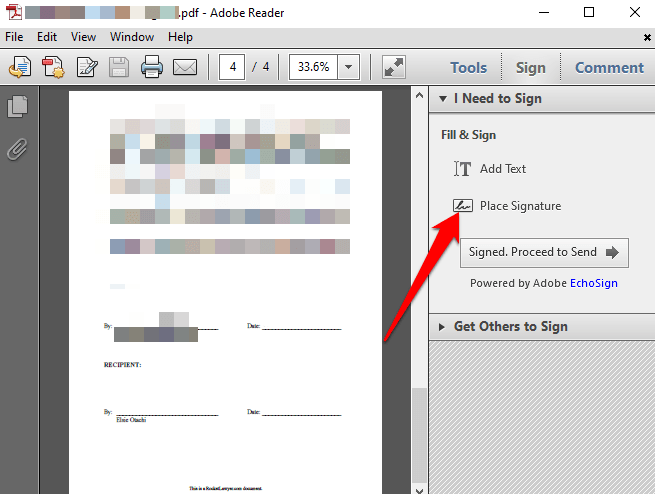
Place Signatur에서 웹캠 사용을 선택합니다. e대화 상자 드롭 다운 메뉴
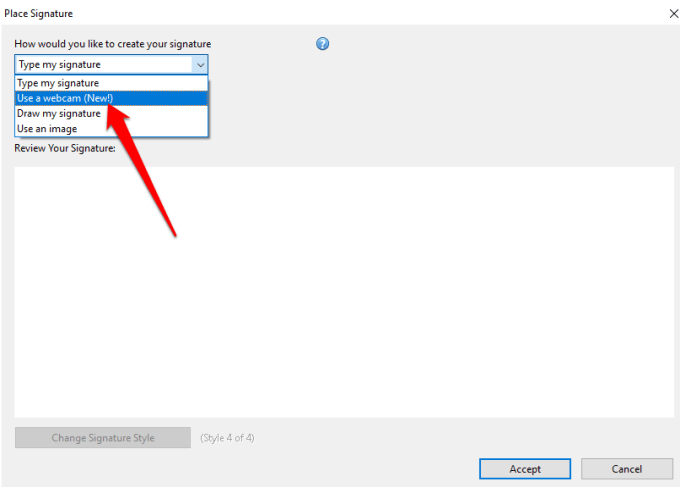
다음과 같은 지침이 나타납니다. 흰색에 검정 잉크로 이름에 서명하십시오. 종이. "웹캠 시작"버튼을 클릭하여 서명 이미지 캡처를 시작합니다.
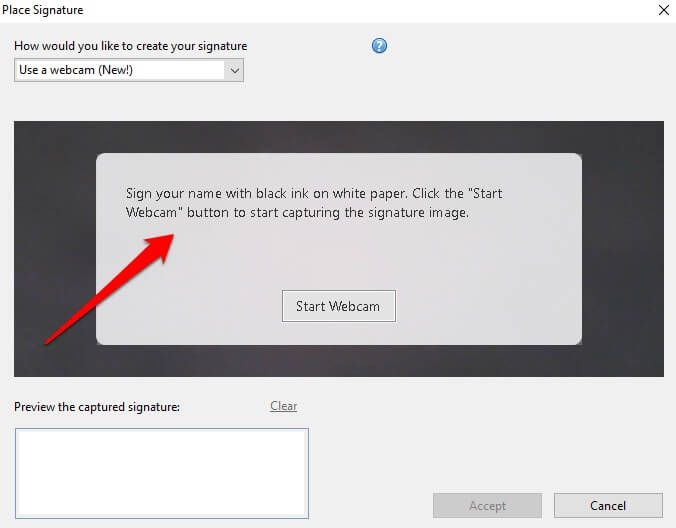
웹캠 시작을 선택합니다. >.
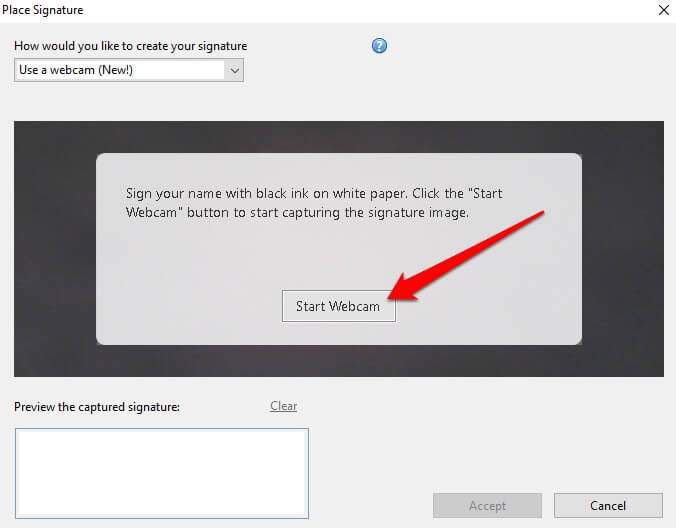
서명을 정렬하여 화면의 파란색 선에 표시되도록합니다.
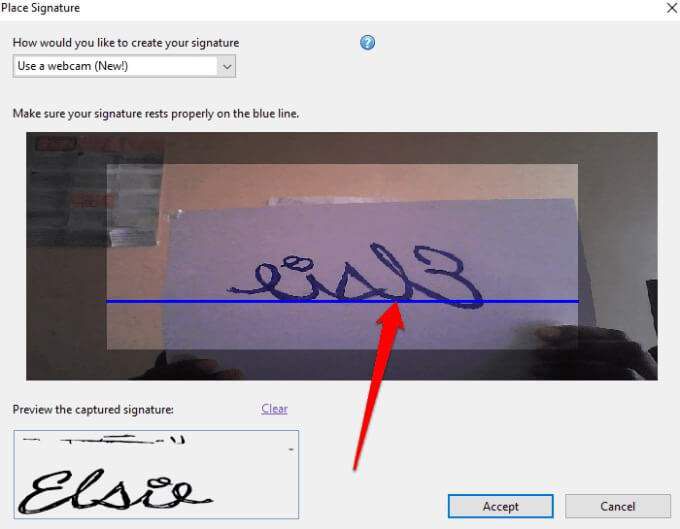
캡처 된 서명 미리보기상자에 서명 미리보기가 표시됩니다.
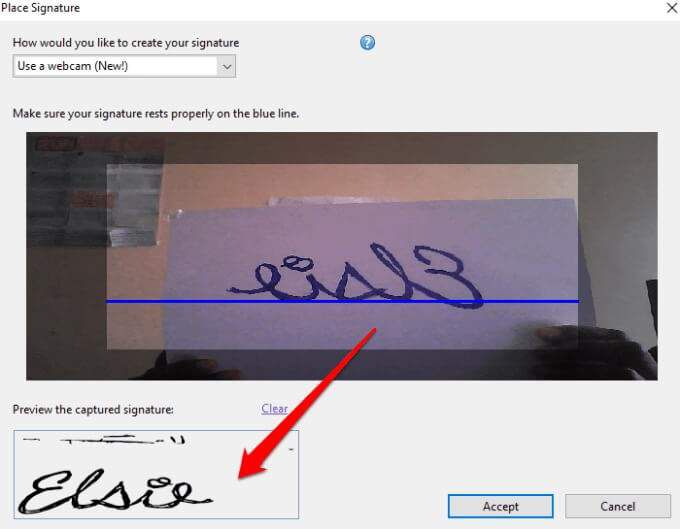
수락을 선택합니다.
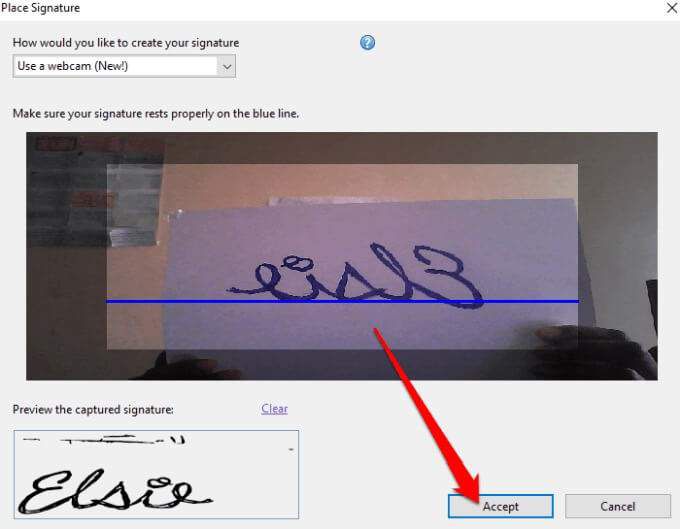
서명을 원하는 위치로 이동 문서에 배치하고 크기에 맞게 크기를 조정합니다.
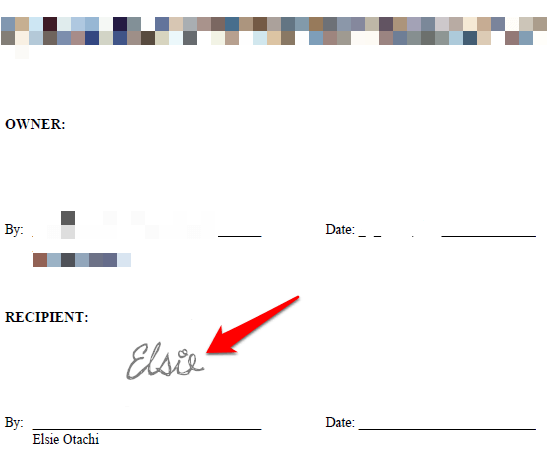
문서를 저장하거나 서명됨을 선택합니다. 더 많은 공유 옵션을 보려면 전송을 진행하세요.
서명을 그려 Adobe Reader에서 PDF 파일에 서명하는 방법
서명을 그리는 것은 이름을 입력하거나 웹캠을 사용하여 서명을 스캔하는 것만 큼 쉽지 않을 수 있습니다. . 그러나 터치 스크린 및 스타일러스 또는 Surface 펜 가있는 Windows PC를 사용하는 경우 서명을 스케치하고 PDF 문서에 서명 할 수 있습니다.
이 작업을 수행하려면 PDF를 엽니 다. 문서의 경우 서명해야 함섹션에서 서명>서명 배치를 선택합니다.
내 서명 그리기를 선택합니다. strong>서명 배치대화 상자 드롭 다운 메뉴
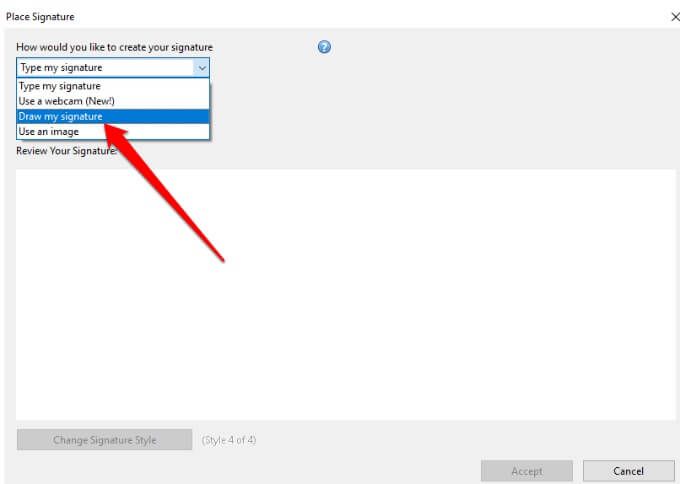
다음으로 제공된 빈 상자에 서명을 그립니다.
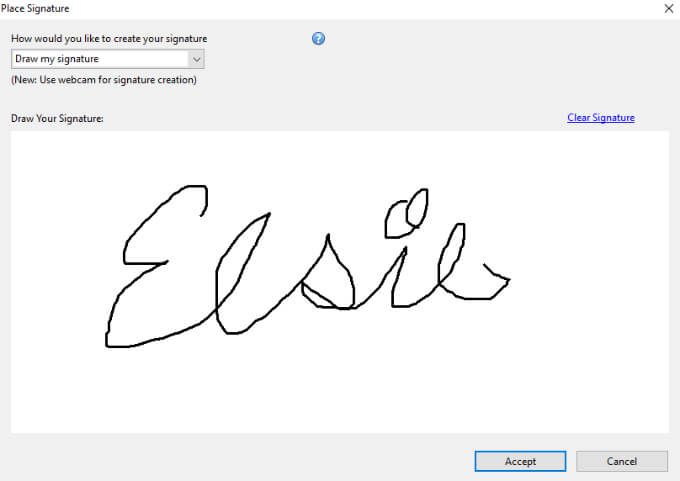
그림을 잘못 그리는 경우 서명 지우기링크를 사용하여 그린 내용을 지우고 다시 시작합니다. .
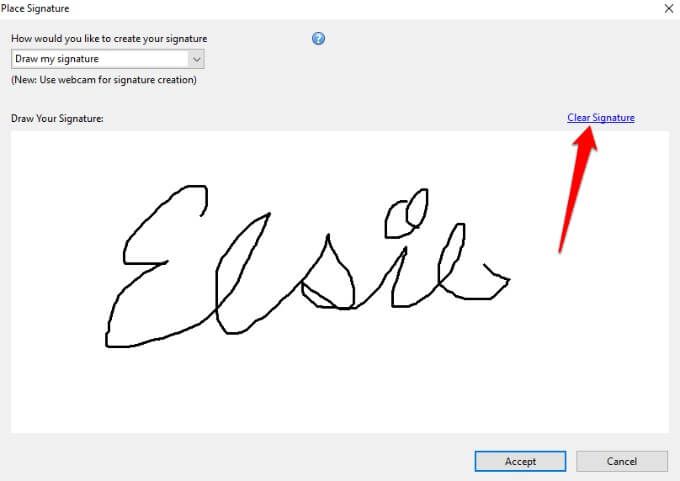
수락을 선택합니다. 문서에 서명 할 섹션에 서명을하고 문서를 저장합니다.
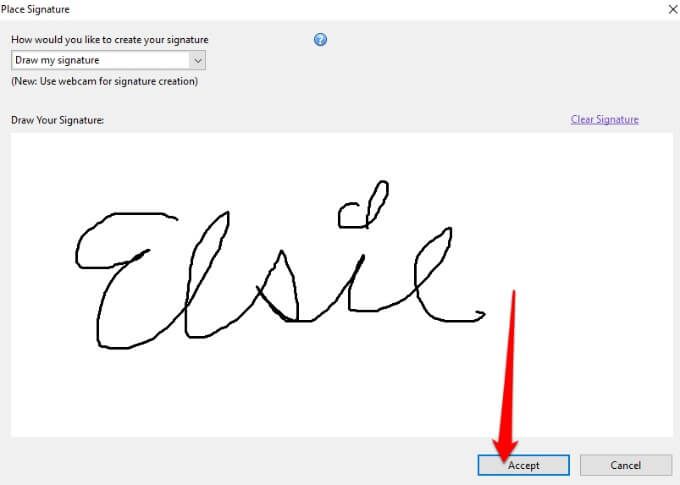
이미지를 사용하여 Adobe Reader에서 PDF 파일에 서명하는 방법
이미지 형식 (JPEG 또는 PNG)의 서명이있는 경우이를 사용하여 Windows에서 PDF 파일에 서명 할 수 있습니다.
이 작업을 수행하려면 Adobe Reader에서 PDF를 열고 서명>서명 배치를 선택합니다. 새 창의 드롭 다운 메뉴에서 이미지 사용을 선택합니다.
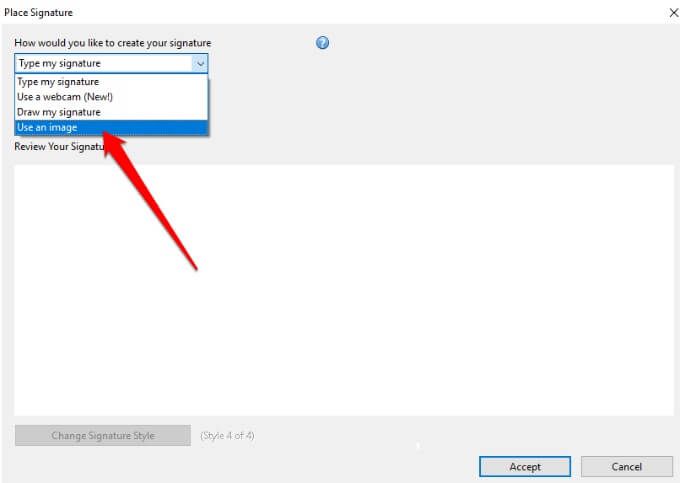
다음으로 탐색하여 서명이 포함 된 이미지 파일을 엽니 다.
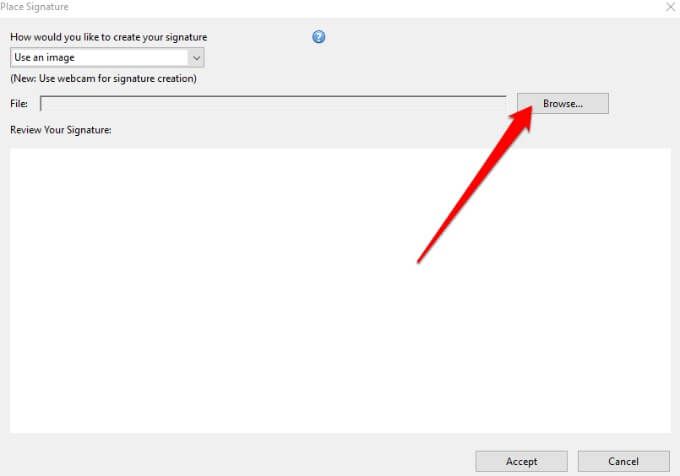
이미지 크기를 조정하고 수락을 선택합니다. >PDF 문서에 배치하고 파일을 저장합니다.

Adobe Acrobat DC Reader에서 PDF에 서명하는 방법
Adobe Acrobat Reader DC 정식 버전이있는 경우이를 사용하여 Windows에서 PDF 파일에 서명 할 수 있습니다. 그러나이 프로그램은 온라인에서 무료로 제공되며 PDF 파일에 서명 할 수도 있습니다.
Windows 버전의 Adobe Acrobat Reader DC 을 (를) PC에 다운로드하여 설치하세요.
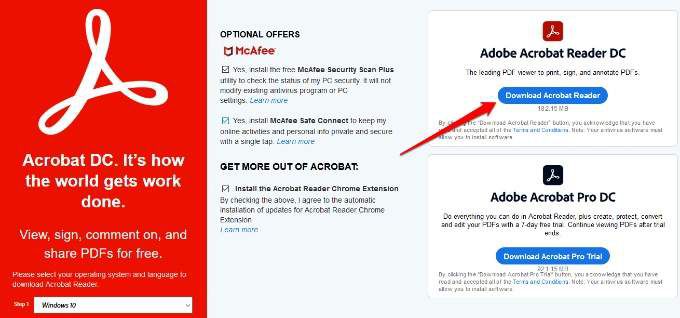
Adobe Acrobat Reader DC를 열고 파일>열기를 선택하여 서명 할 PDF 파일을 엽니 다. 그런 다음 서명>서명 추가를 선택합니다.
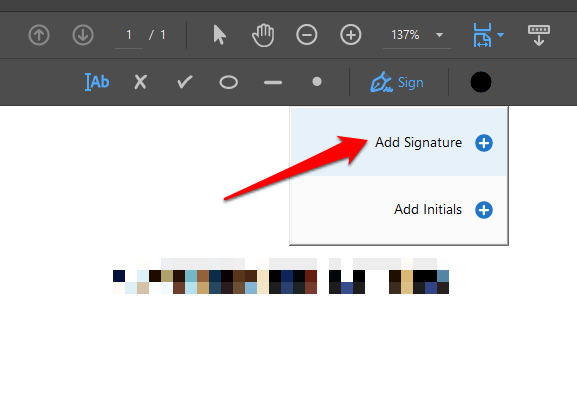
새 창에서 사용자 지정 서명을 추가하고 원하는 경우 스타일을 변경 한 다음 적용을 선택합니다.
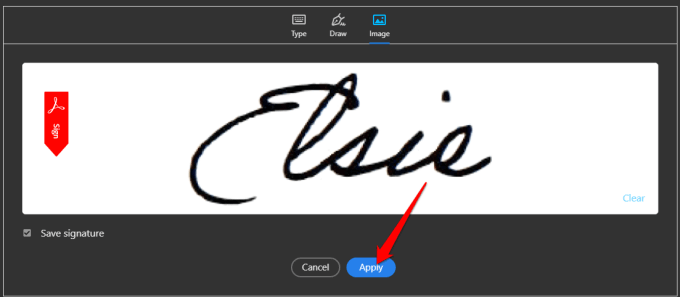
서명을 넣을 PDF 파일 섹션으로 서명이있는 작은 상자를 드래그 한 다음 문서를 저장합니다.
Adobe Acrobat Reader Online을 사용하여 PDF 파일에 서명하는 방법
Adobe Acrobat Reader DC 무료 버전을 다운로드하지 않으려면 무료 온라인 도구를 사용하여 Windows에서 PDF 파일에 서명 할 수 있습니다.
이 작업을 수행하려면 Adobe Acrobat 온라인 로 이동하여 파일 선택을 클릭합니다. >서명하려는 PDF 문서를 업로드합니다. 파일을 드래그 앤 드롭하여 업로드 할 수도 있습니다.
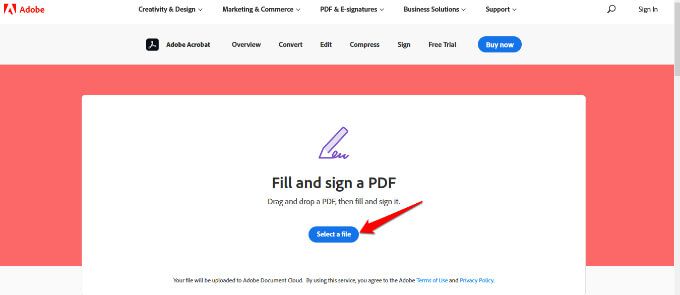
계속하고 완료하려면 Adobe, Google 또는 Apple 계정으로 로그인하세요. 채울 수있는 양식
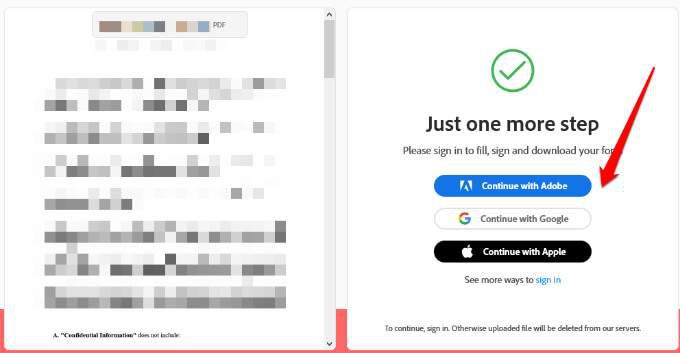
서명을 추가하려면 서명을 선택하세요.
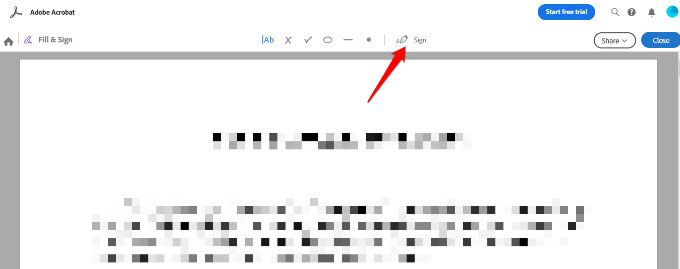
다음으로 서명 추가를 선택합니다.
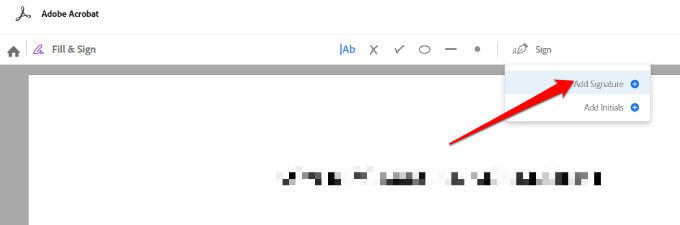
입력,
그리기를 선택하거나 서명을
이미지로 업로드 한 다음
적용을 선택할 수 있습니다.
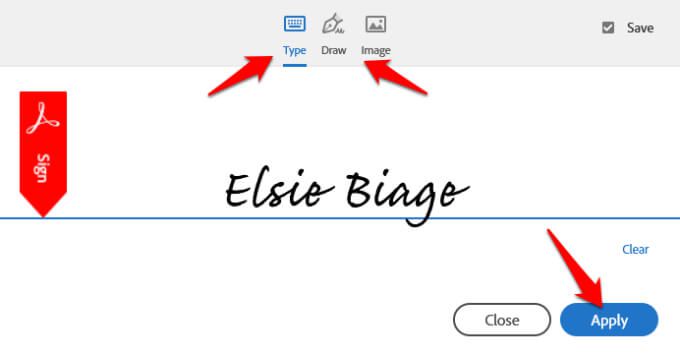
서명을 원하는 위치로 드래그 한 다음 닫기를 선택합니다.
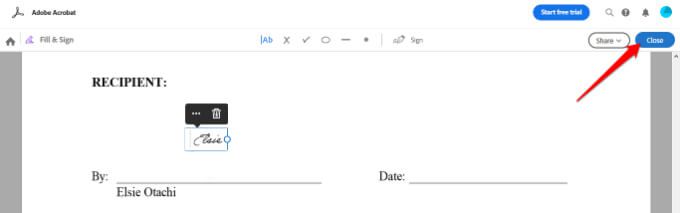
파일을 공유하려면 Adobe Acrobat Reader Online에서 파일 이름 옆에있는 공유를 선택합니다.
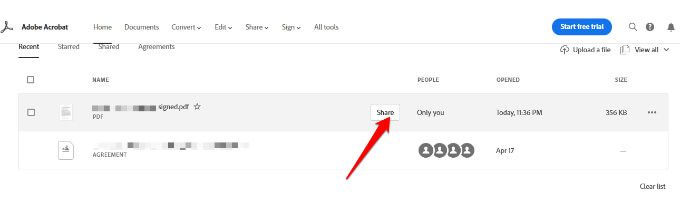
다음으로 파일 공유 방법을 선택하고 링크 만들기를 선택하여 공유 가능한 링크를 가져옵니다.
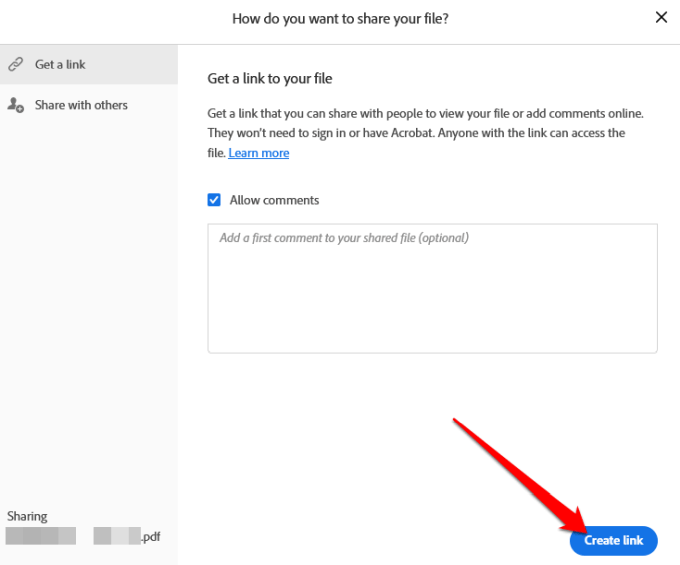
공유 가능한 링크를 복사하고 다른 사용자와 공유를 선택하여 수신자에게 보내고 알립니다. s 이메일을 통해.
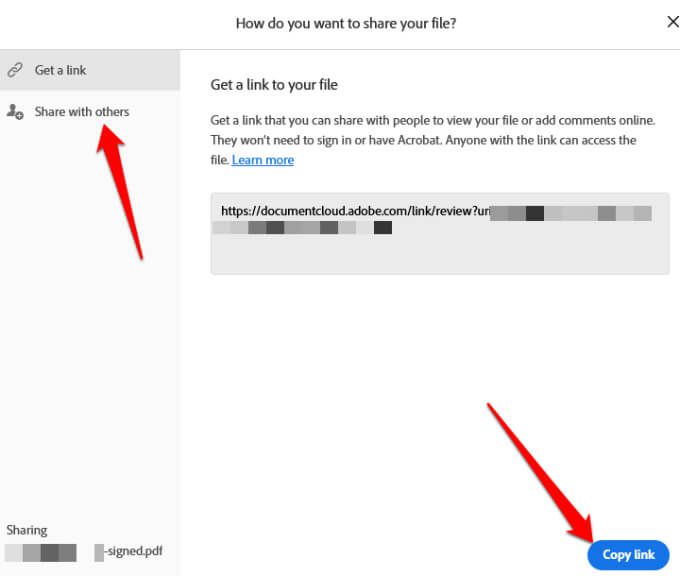
다음을 선택한 다음 서명 된 문서를 다운로드하거나 온라인으로 공유 할 수있는 링크를받습니다.
방법 DocuSign을 사용하여 PDF 파일에 서명하는 방법
DocuSign 은 PDF, Word 또는 이미지 파일에 디지털 또는 전자 서명을 쉽게 추가 할 수있는 전자 서명 공급자입니다.
DocuSign을 사용하여 PDF 파일에 서명하려면 서비스를 사용하기 위해 가입해야합니다. DocuSign으로 이동하여 계정을 만듭니다. 로그인 한 후 서명하려는 PDF 파일을 드래그 앤 드롭하고 지금 시작을 선택합니다.
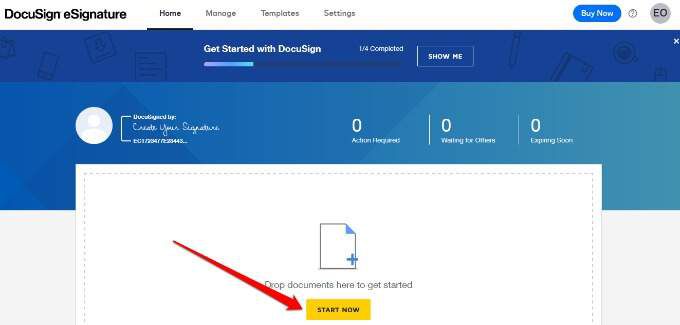
당신이 PDF 파일에 서명하는 유일한 사람인 경우 나는 유일한 서명자입니다체크 박스를 선택하고 서명을 선택합니다.
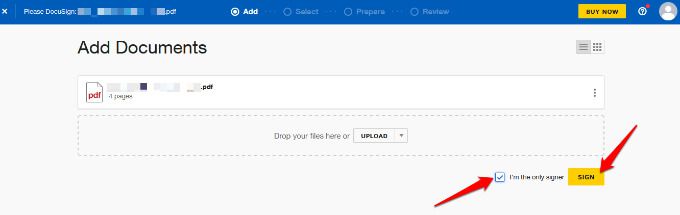
당신이 PDF에 서명하는 유일한 사람이 아니라면 확인란을 선택하지 않은 상태로두고 다음을 선택합니다.
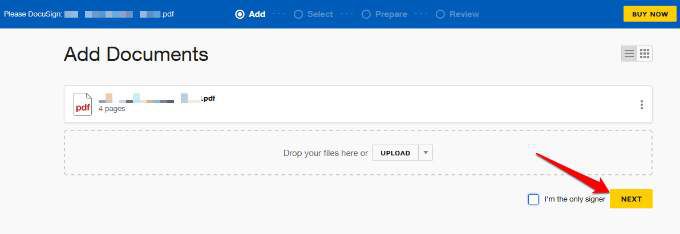
문서에 서명 할 수신자의 이름과 이메일 주소를 입력합니다. 이미 연락처 목록에있는 경우 이메일 입력란에 입력을 시작하면 이메일이 표시됩니다.
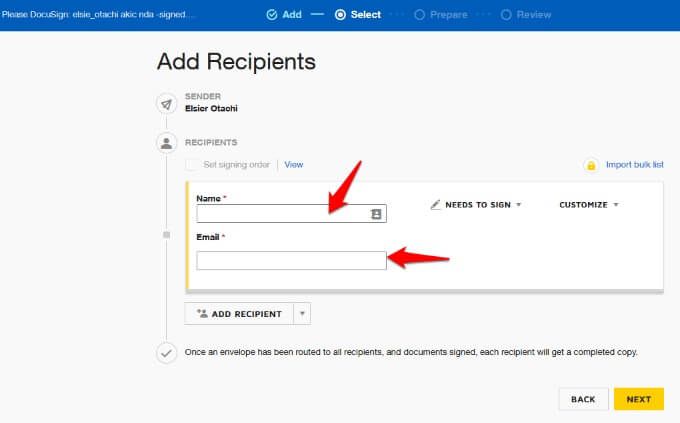
두 개 이상인 경우 수신자가 문서에 서명해야합니다. 수신자 추가를 선택합니다.
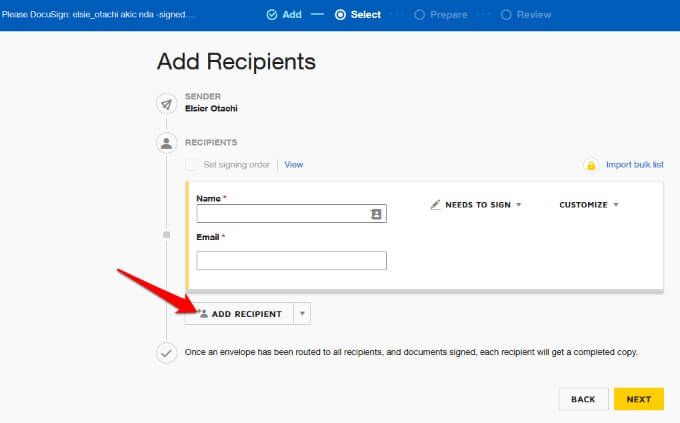
연락처 목록에있는 경우 , 수신자 추가 옆의 드롭 다운 화살표를 선택한 다음 연락처에서 추가를 선택합니다.
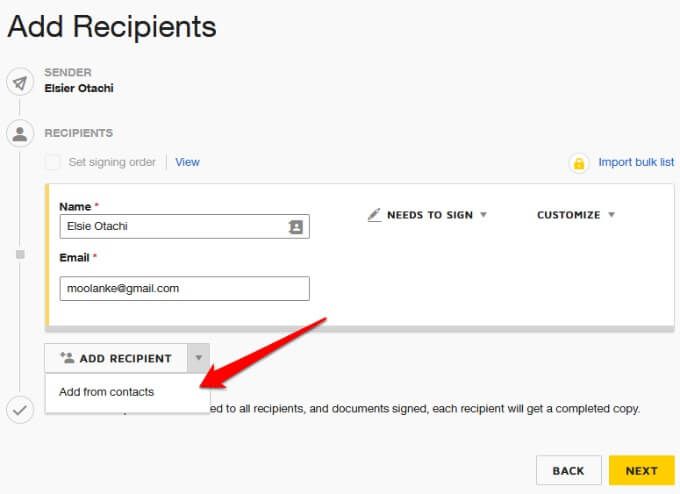
또한 수신자가 서명해야하는지,직접 서명해야하는지, 서명 된 PDF 사본을받을 것인지또는 보아야하는지 여부도 선택하십시오. /strong>.
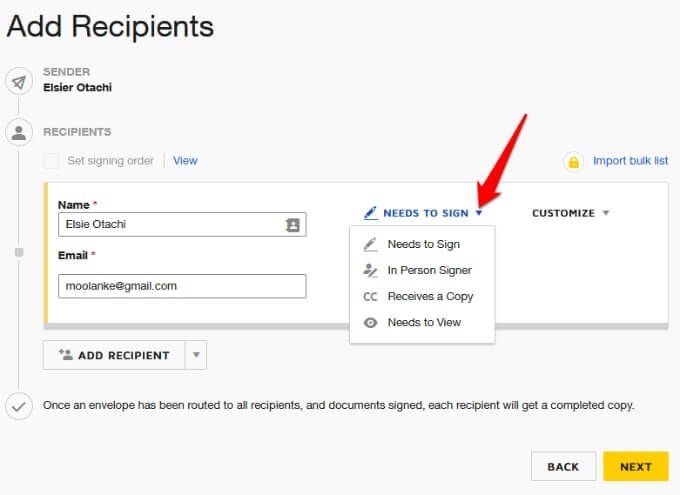
수신자 만 서명을 위해 PDF 파일에 액세스하도록하려면 사용자 지정>액세스 코드 추가를 선택합니다.
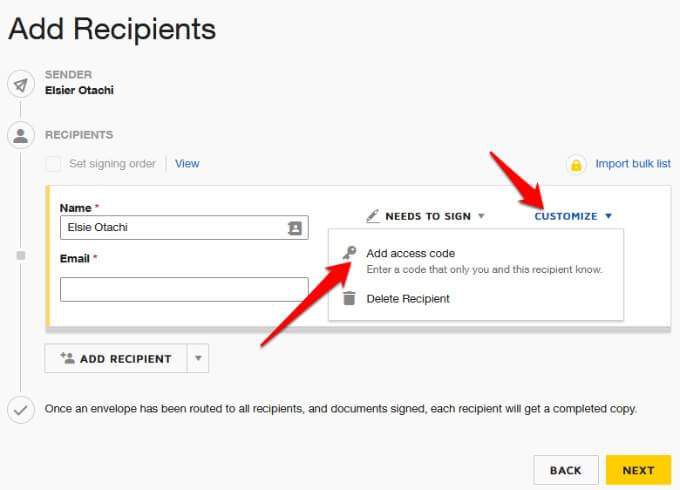
다음을 선택합니다.

참고: 한 번만 수신자는 PDF 문서를 받고 모두 서명하면 각 수신자는 이메일을 통해 완성 된 사본을 받게됩니다.
서명, 날짜, 이름, 직함, 회사등과 같은 필수 필드를 PDF 문서에 추가합니다. 수신자가 문서를 받으면 각 필수 필드를 클릭하고 서명 된 사본을 다시 보내기 전에 필요한 세부 정보를 입력하기 만하면됩니다.
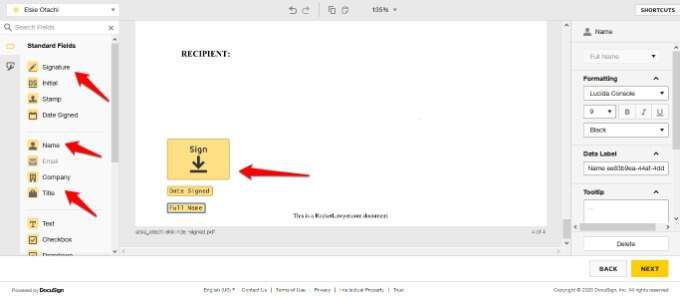
다음을 선택하고 문서를 미리 본 다음
보내기를 선택합니다.

관련 게시물: