전원에 연결되면 Microsoft Surface 충전 커넥터의 LED가 흰색으로 켜집니다. LED가 흰색으로 깜박이면 전원 커넥터나 충전기가 손상되었거나 Surface의 충전 포트에 먼지나 이물질이 있을 수 있습니다.
또한 전원 커넥터나 벽면 콘센트에 문제가 있으면 Surface가 충전되지 않습니다. 이 문서에서는 Microsoft Surface Pro, Surface Go 및 다른 Surface 모델 의 충전 문제에 대한 7가지 실용적인 문제 해결 권장 사항을 중점적으로 설명합니다.
1. 호환되는 충전기를 사용하세요
Microsoft에서는 장치와 함께 제공된 전원 공급 장치를 사용하여 Surface를 충전할 것을 권장합니다. Surface가 USB-C 충전을 지원하는 경우 USB Type-C PD(Power Delivery) 충전기를 사용할 수도 있습니다.
타사 또는 Microsoft가 아닌 타사 전원 공급 장치는 Surface 장치를 충전하지 못할 수도 있습니다. 마찬가지로, 다른 Surface 모델의 원래 전원 공급 장치로는 장치를 충전하지 못할 수도 있습니다. 이는 Surface 모델마다 개별적인 전원/충전 요구 사항이 있기 때문입니다.
충전기를 분실했거나 작동하지 않는 경우 마이크로소프트 온라인 스토어 에서 교체품을 받으세요. Surface 장치에 충분한 전력(와트)을 공급하는 전원 공급 장치 모델을 구입하세요.
Microsoft에는 Surface 장치에 적합한 전원 공급 장치 모델을 식별하는 웹 도구가 있습니다.
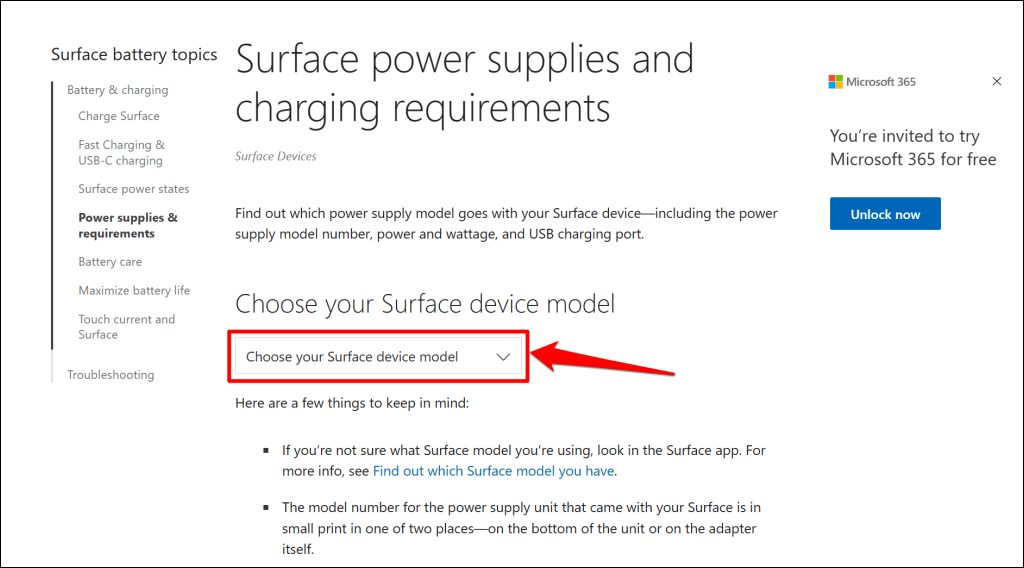
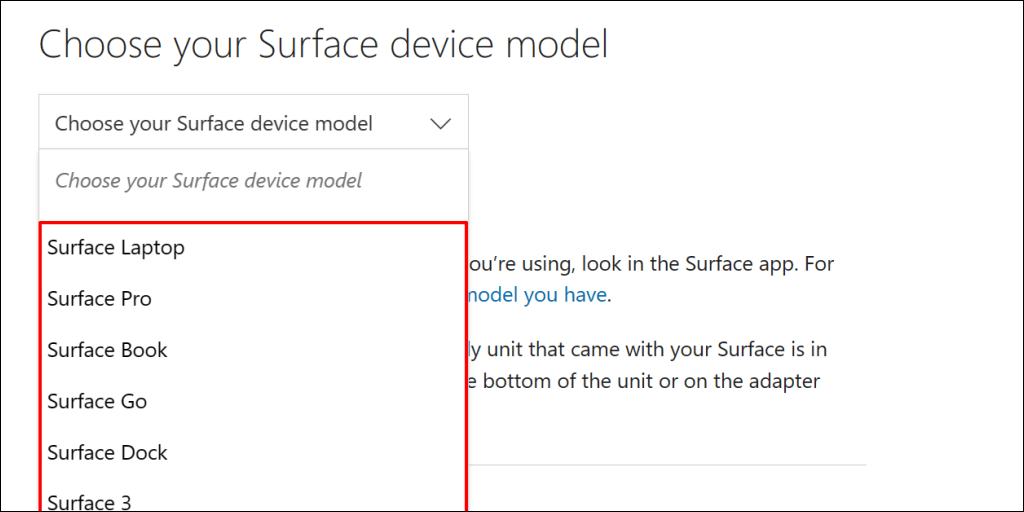
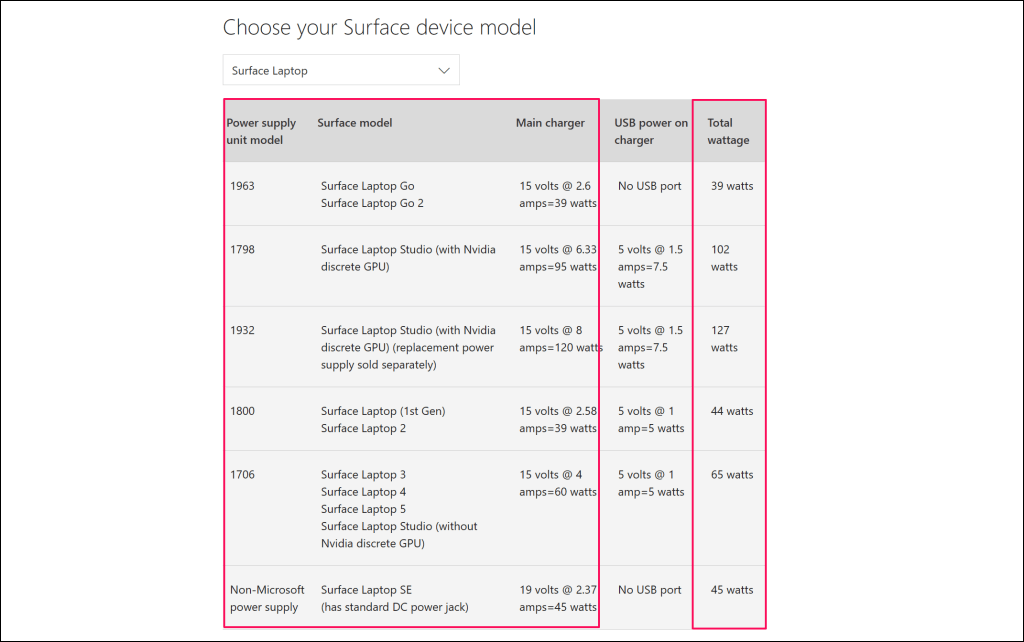
2. 전원 공급 장치 재설정
Surface 노트북과 벽면 콘센트에서 충전기를 분리하세요. 마찬가지로 전원 커넥터의 USB-A 포트에 연결된 모든 장치나 액세서리를 분리하세요.

10~30초 정도 기다린 후 Surface를 전원에 연결하세요. (Surface 및 벽면 소켓에 대한) 연결이 꼭 맞고 안전한지 확인하세요.
문제가 지속되면 플러그를 뽑고 충전 포트에 연결되는 커넥터의 방향을 변경하세요. 커넥터를 180도 뒤집어 반대 방향으로 꽂습니다..
여전히 충전되지 않거나 충전기의 상태 표시등이 꺼진 경우 Surface를 다른 전원 콘센트에 연결하세요. 다른 콘센트에 연결했을 때 Surface가 충전되면 초기 콘센트가 손상되었을 수 있습니다. 콘센트 점검을 받으려면 전기 기술자에게 문의하세요.
Surface를 충전할 벽면 콘센트, 소켓 또는 멀티탭이 없으면 충전기나 Surface 충전 포트에 결함이 있을 가능성이 높습니다. 다른 전원 공급 장치나 USB-C PD 충전기를 사용하여 Surface를 충전해 보세요.
3. Surface 충전기 및 포트 청소

보풀이 없는 깨끗하고 마른 천으로 충전 커넥터를 닦아 Surface의 전원 공급을 방해하는 먼지나 이물질을 제거하세요.
Surface Connect 포트에 이물질이 있으면 Surface가 충전되지 않을 수도 있습니다. Surface Connect 또는 USB-C 포트에 조명을 비추고 이물질, 이물질 또는 먼지가 있는지 확인하세요.
핀셋이나 압축 공기를 사용하여 Surface 충전 포트의 이상한 부분을 제거하세요. 자세한 먼지 제거 기술은 컴퓨터의 USB 포트 청소 튜토리얼을 참조하세요.
4. Surface Dock 연결 해제

Surface Dock은 배터리 충전량이 0%인 경우 Surface 장치 충전 또는 전원 공급 되지 않을 수 있습니다. Surface 배터리가 방전된 경우 Surface Dock를 연결하기 전에 벽면 콘센트에서 직접 충전하세요.
5. Surface 진단 도구 키트 실행
Surface 진단 도구 키트는 Surface의 하드웨어, 소프트웨어, 연결 관련 문제를 자동으로 감지하고 수정할 수 있습니다. 도구를 실행하면 전원 공급 장치와 배터리를 포함하여 Surface의 여러 부분에서 오작동이 있는지 확인합니다.
참고:Surface 진단 도구 키트는 Surface 3 장치 및 최신 모델을 지원합니다.
Surface 진단 도구 키트를 열고 지침을 따릅니다. 진단 작업은 일반적으로 약 10~20분 정도 소요됩니다.
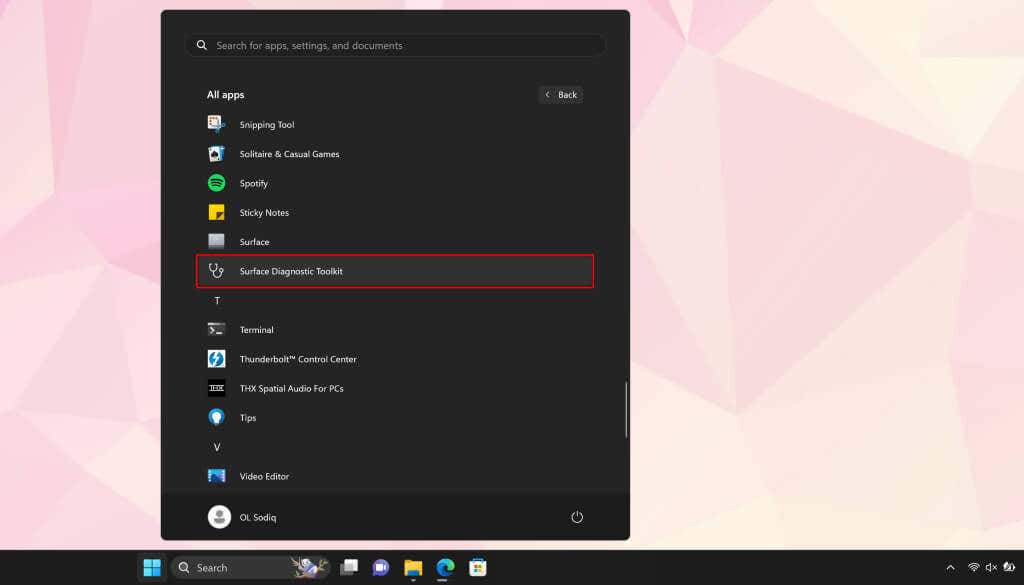
Surface에 없는 경우 마이크로소프트 스토어 에서 Surface 진단 도구 키트를 설치하세요.
6. 전원 문제 해결사 실행
Windows 전원 문제 해결사는 Surface의 전원 관련 문제를 진단하고 해결할 수 있는 또 다른 진단 도구입니다.
설정>시스템>문제 해결>기타 문제 해결 도구로 이동하여 실행을 선택하세요. >'전원' 문제 해결사 옆에 있습니다..
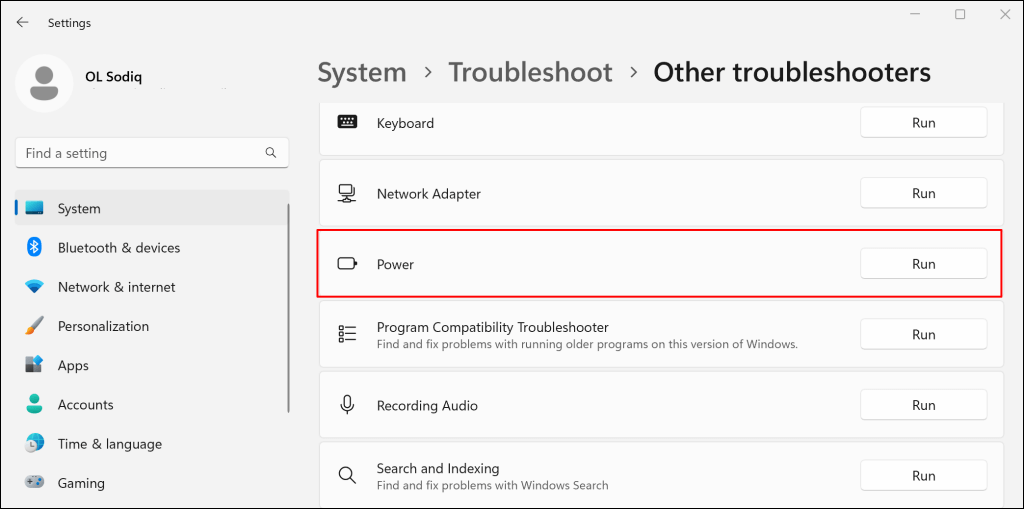
전원 문제 해결사에서 문제가 발견되지 않으면 Surface의 운영 체제, 드라이버, 펌웨어를 업데이트하세요.
7. Surface 및 Surface 드라이버 업데이트
오래된 드라이버나 운영 체제로 인해 Surface 장치에서 충전 실패 이 발생할 수도 있습니다. Surface 전원이 켜져 있으면 인터넷에 연결하고 펌웨어 업데이트를 다운로드하고 운영 체제를 업데이트하세요.
참고:배터리 전원이 40% 미만인 상태에서 Surface를 업데이트하지 마세요.
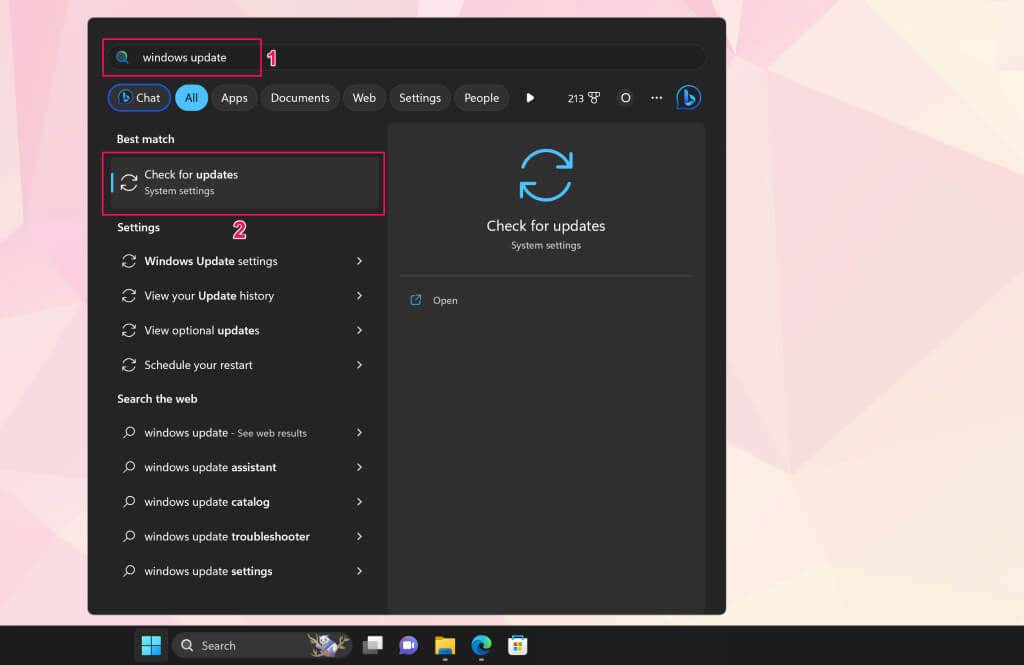
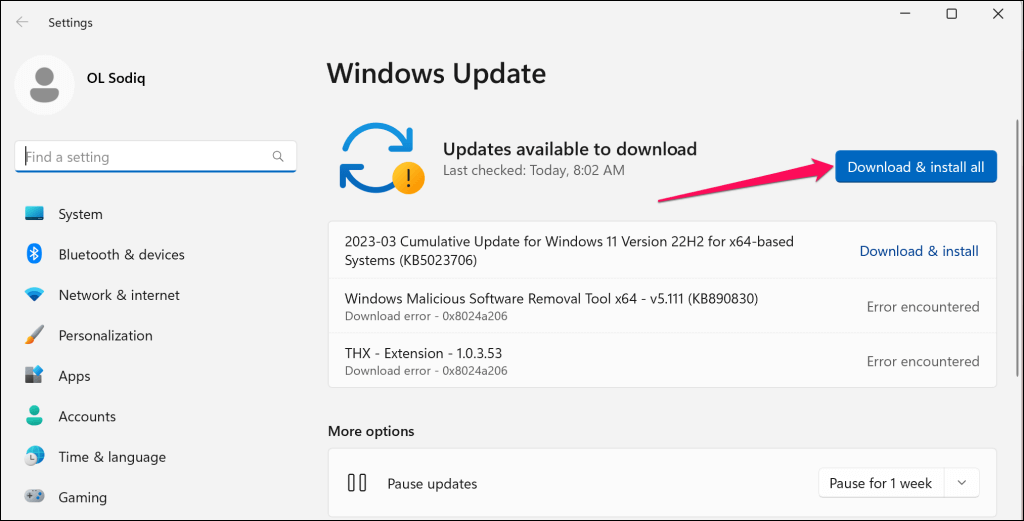
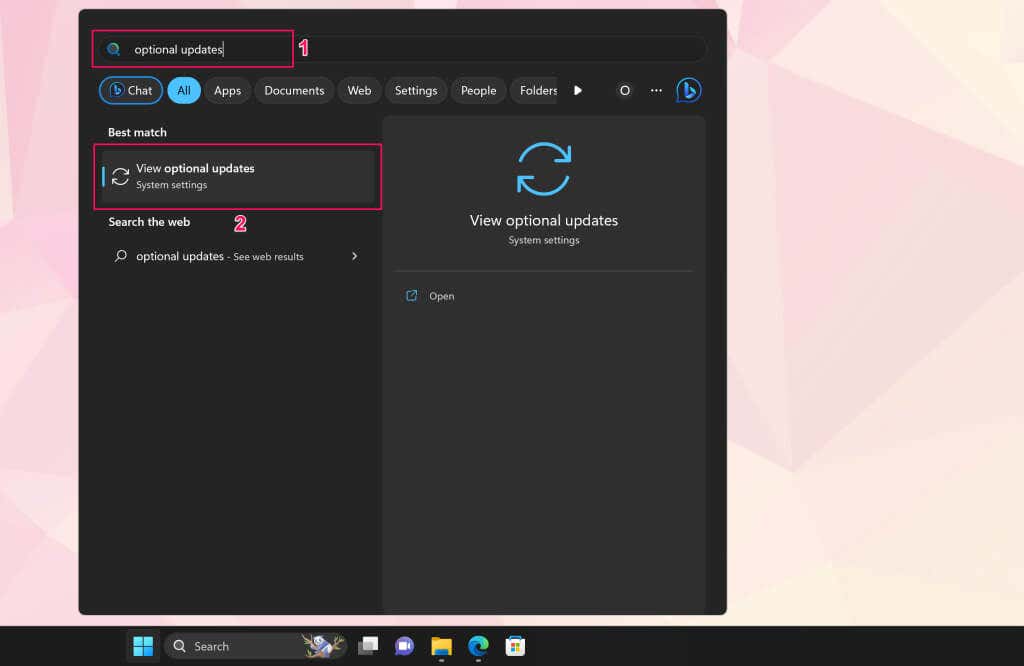 <올 시작="4">
<올 시작="4">
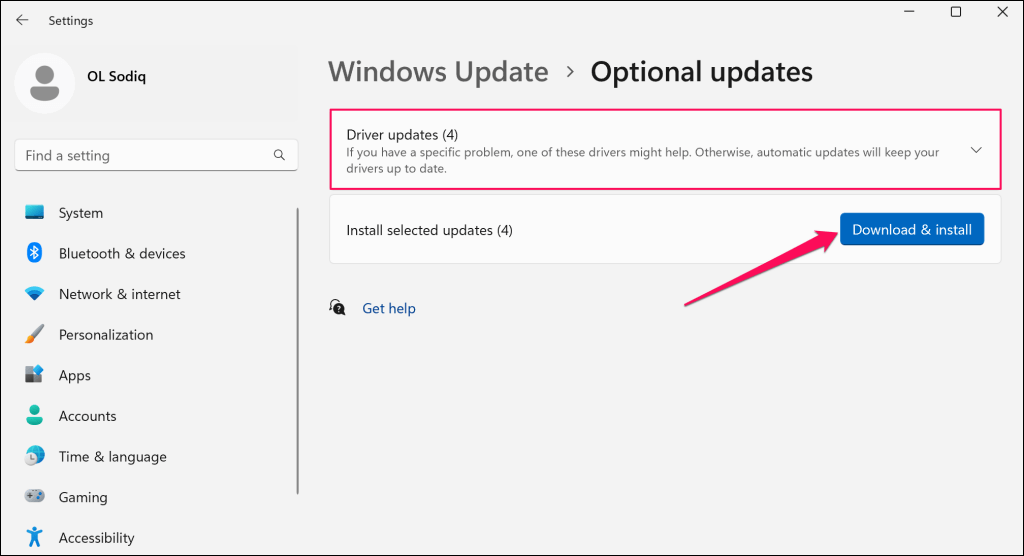
소프트웨어 및 선택적 업데이트를 설치하는 동안 Surface 배터리 드라이버를 업데이트하는 것이 좋습니다.
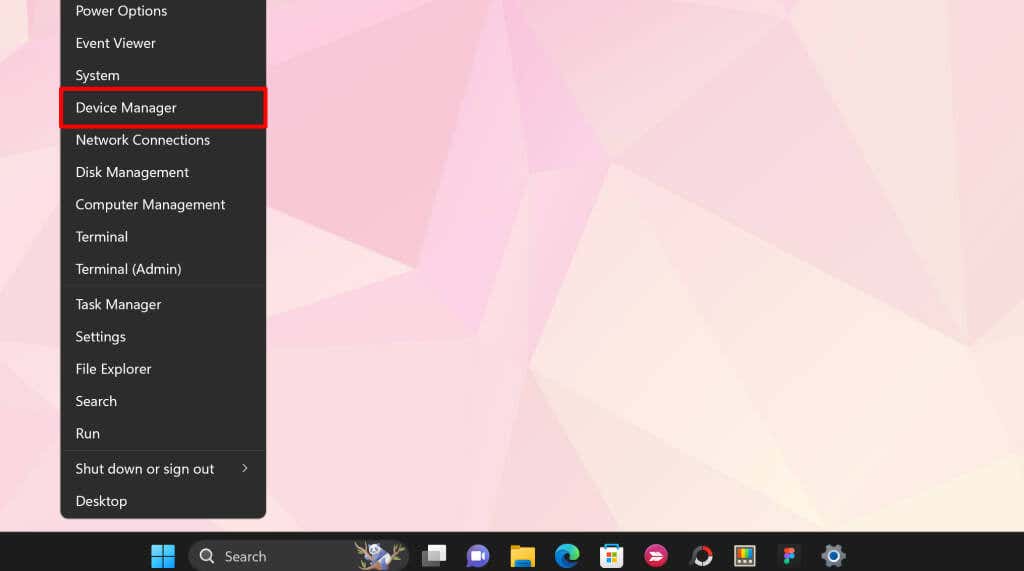
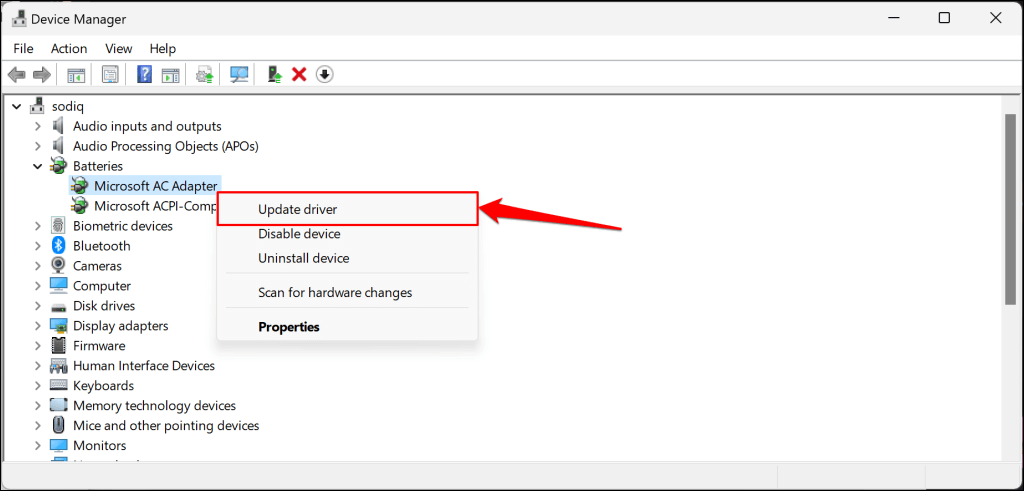
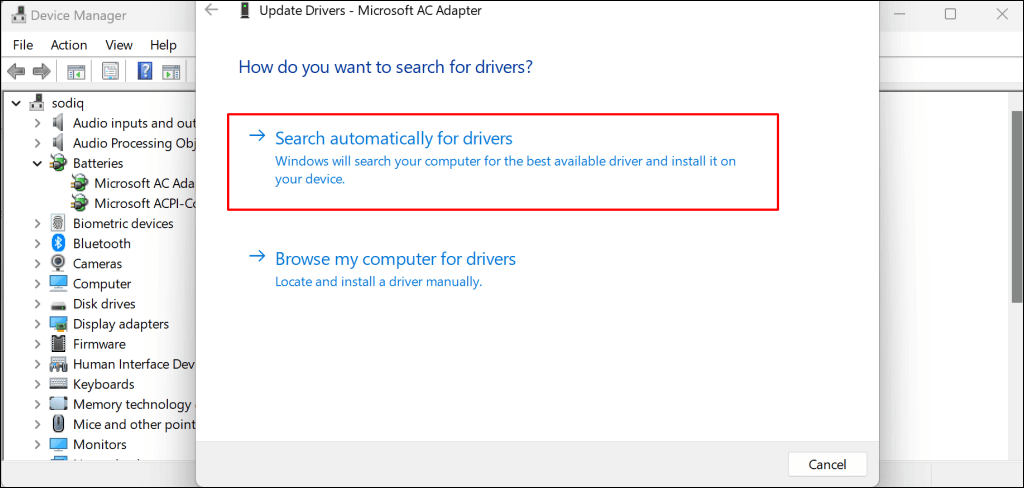
장치 관리자가 최신 버전의 Surface 배터리 드라이버를 다운로드하고 설치합니다. 장치 관리자에 최신 드라이버 버전이 있다고 표시되면 드라이버를 제거하고(8단계 참조) Surface를 다시 시작하세요. Surface가 재부팅되면 Windows가 자동으로 드라이버를 다시 설치합니다.
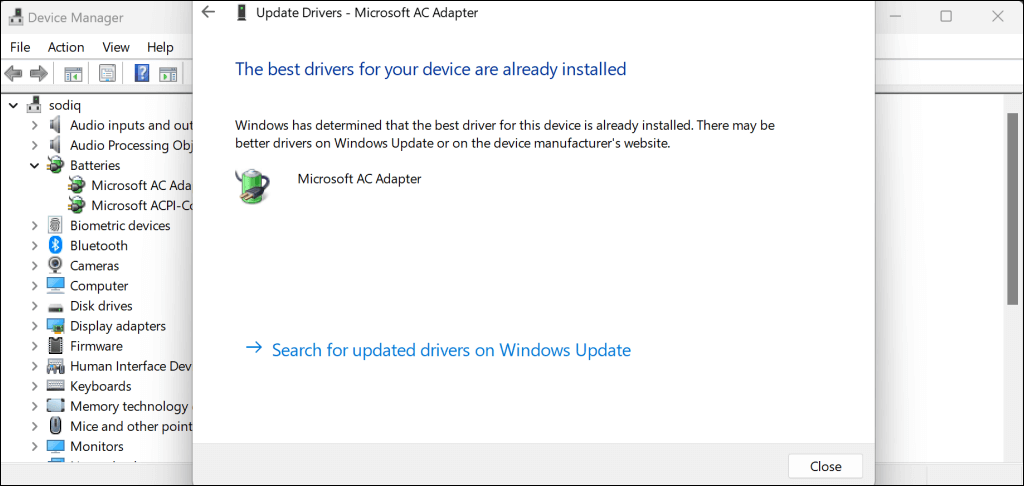
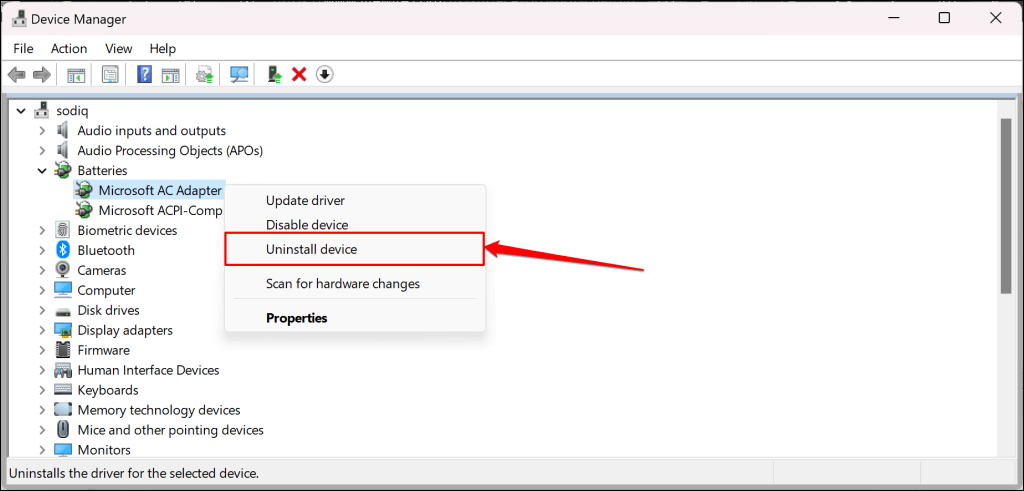
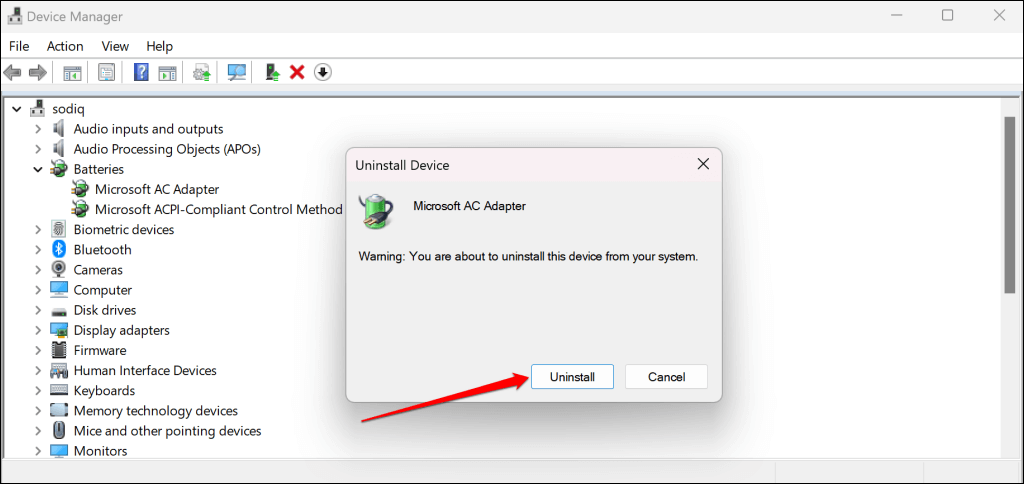
Microsoft 웹사이트의 Surface 드라이버 및 펌웨어 을 수동으로 다운로드할 수도 있습니다. ".msi 파일 다운로드" 섹션으로 이동하여 Surface 장치 모델에 대한 다운로드 링크를 선택하세요.
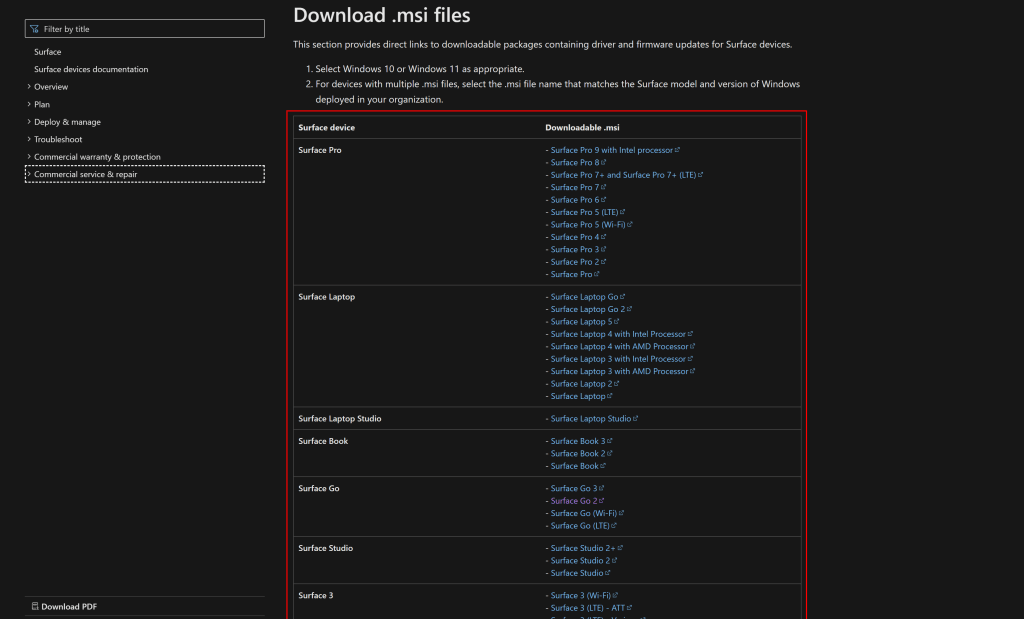
다운로드한 파일을 열고 설정 창의 지침에 따라 Surface의 드라이버와 펌웨어를 업데이트하세요.
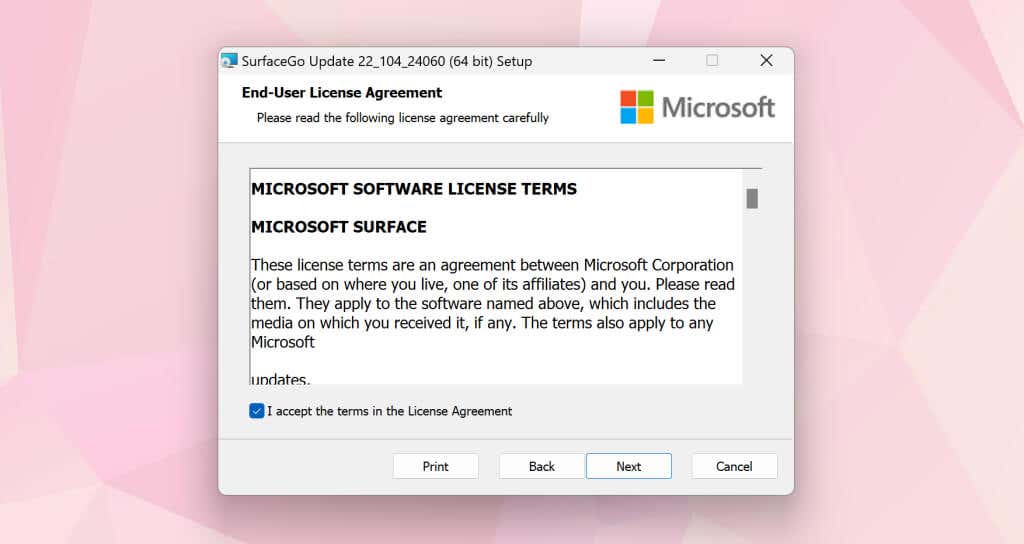
Surface 서비스 받기
연결해도 여전히 충전되지 않으면 Microsoft 지원팀에 문의하거나 서비스/수리를 위해 Surface를 제출하세요. 에 문의하세요.
.