앱을 설치하거나 업데이트하려고 하는데 Microsoft Store에 계속 0x803F8001 오류가 표시됩니까? 우리는 귀하의 좌절감을 이해합니다. 이 오류로 인해 새 앱을 다운로드하거나 Microsoft 앱 스토어에서 얻은 기존 앱을 업데이트할 수 없습니다. 다행히 Windows 11 또는 Windows 10 PC에서 이 문제를 처리하고 애플리케이션을 다운로드하거나 업데이트할 수 있습니다. 그 방법이 무엇인지 알려드리겠습니다.
Microsoft Store가 앱을 다운로드하거나 업데이트하지 못하는 몇 가지 이유는 Store의 캐시가 손상되었거나, VPN 또는 프록시 서버가 제대로 작동하지 않거나, PC에서 위치 액세스를 비활성화했거나, Store 앱에 결함이 있거나, 더보기.
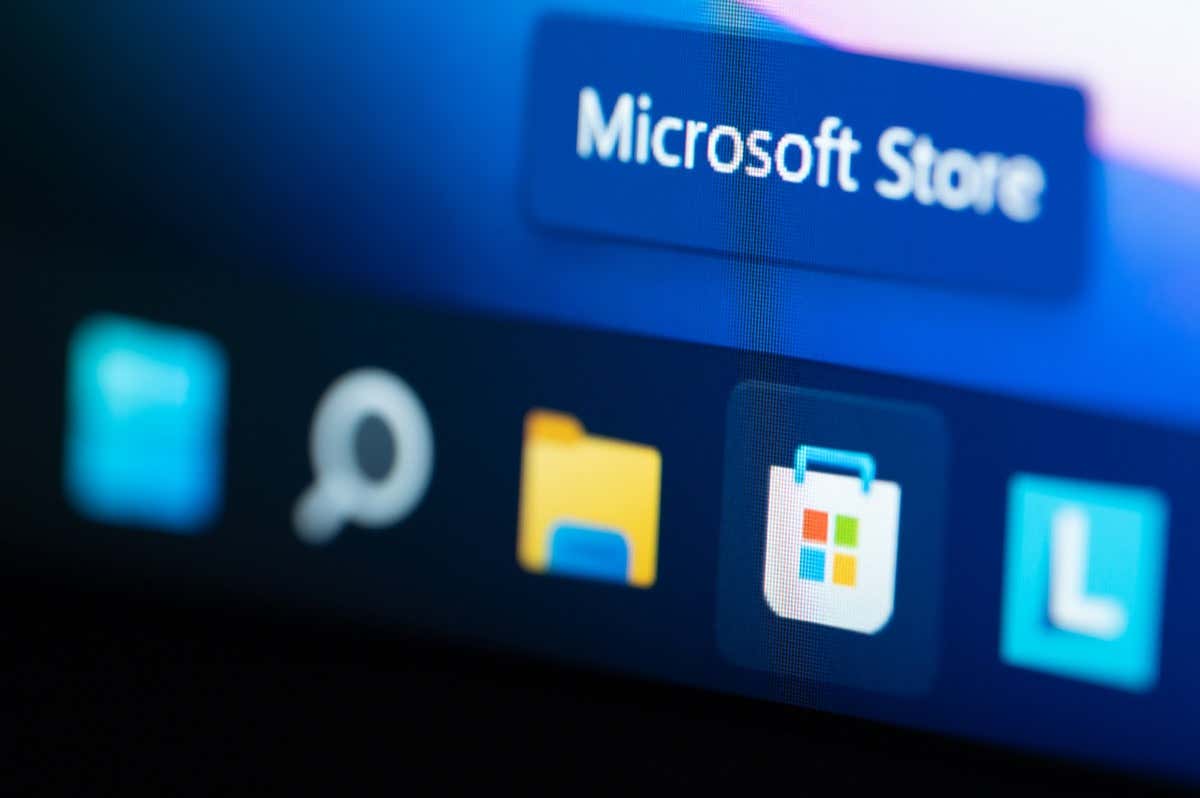
PC에서 Microsoft Store 캐시 지우기
PC에서 Microsoft Store를 사용할 때 발생하는 문제 이 발생하면 한 가지 수정 사항을 적용하여 문제를 해결할 수 있습니다. 바로 스토어의 캐시된 파일을 지우는 것입니다. 스토어 앱은 사용자 경험을 향상하기 위해 다양한 콘텐츠를 캐시하지만 때로는 이러한 파일이 손상되어 여러 문제를 일으킬 수 있습니다.
Microsoft Store 캐시를 지우는 것은 쉬우며 이 작업을 수행해도 앱이나 기타 데이터가 손실되지 않습니다.
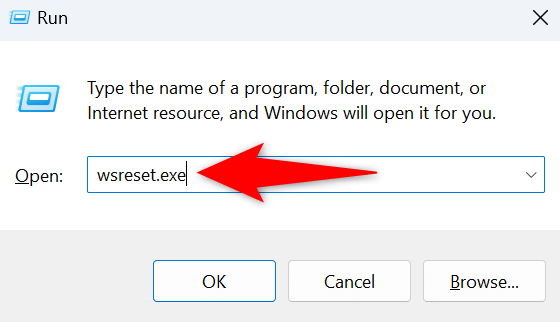
사용 중지 오류 코드 0x803F8001
을 해결하기 위한 VPN 및 프록시 서버Microsoft Store에서 앱을 다운로드하거나 업데이트하는 데 문제가 있음 이 발생하는 또 다른 이유는 VPN 또는 프록시 서버가 올바르게 작동하지 않기 때문입니다. 아시다시피 스토어 앱은 앱을 다운로드하거나 업데이트하려면 인터넷에 연결해야 하는데 VPN이나 프록시 서버에 결함이 있어 앱이 해당 연결을 할 수 없습니다.
VPN과 프록시 서버를 끄면 이 문제를 해결할 수 있습니다. VPN 서비스를 비활성화하는 것은 VPN 앱을 열고 기본 토글을 끄는 것만큼 쉽습니다.
다음과 같이 PC에서 프록시 서버를 끌 수 있습니다.
Windows 11의 경우
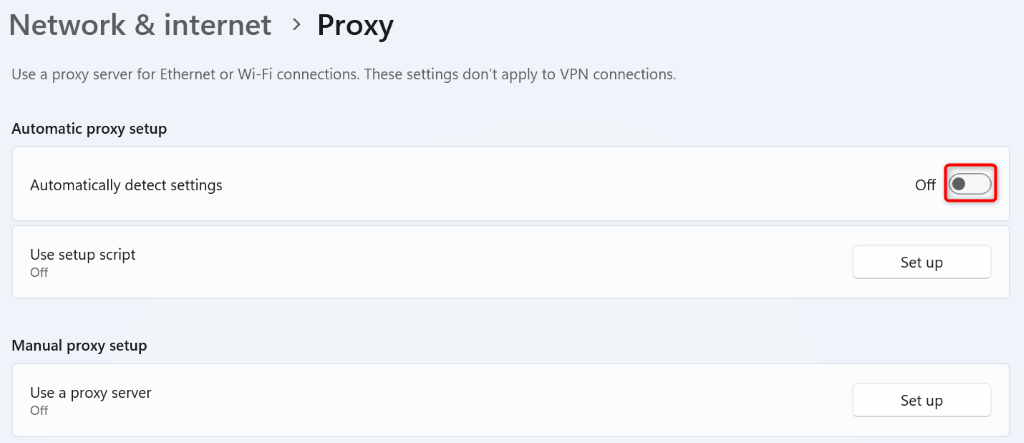
Windows 10의 경우
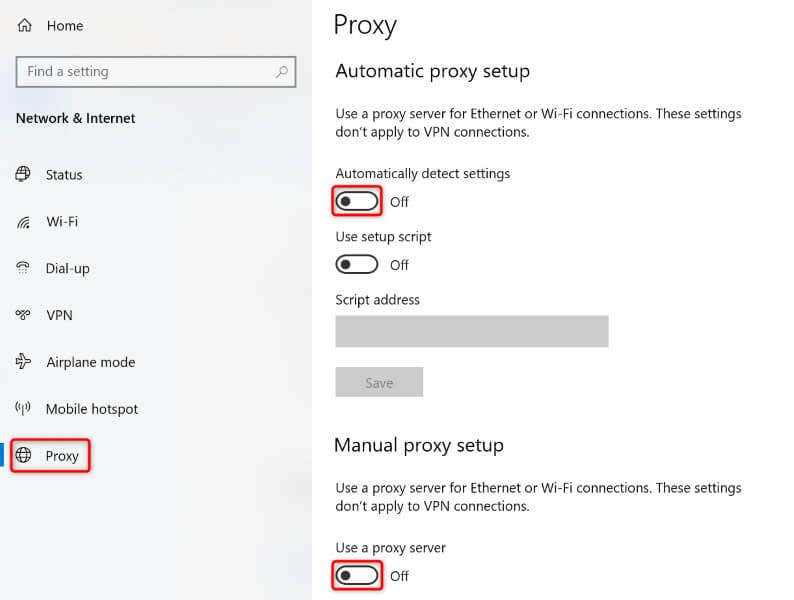
Microsoft Store에서 로그아웃했다가 계정으로 다시 로그인
Microsoft Store 오류 0x803F8001이 지속되면 앱의 로그아웃했다가 다시 계정에 로그인하세요. 가 작동할 수 있습니다. 스토어 앱에 로그인 세션에 문제가 발생하여 앱을 다운로드하거나 업데이트하지 못할 수 있기 때문입니다.
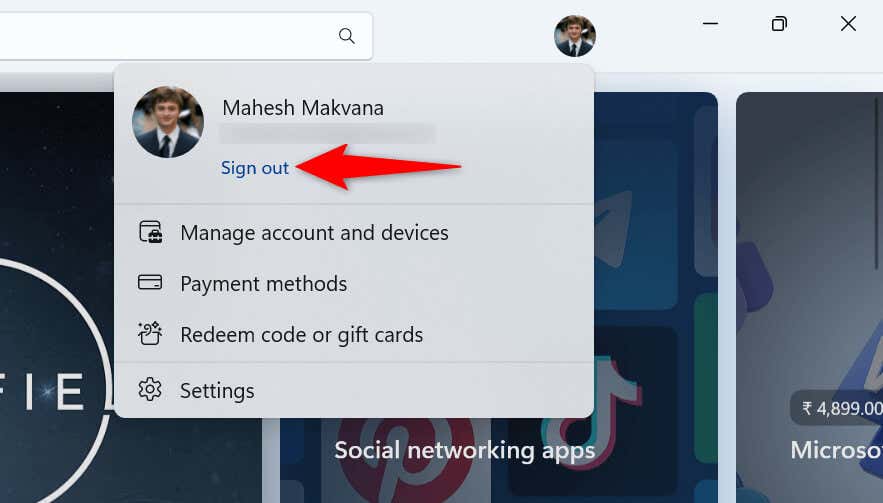
PC에서 위치 서비스를 켜세요
PC에서 위치 서비스를 활성화하는 것은 Microsoft Store 문제 과 아무런 관련이 없지만, 사용자들은 PC에서 위치 액세스를 켜는 것이 문제 해결에 도움이 되었다고 보고합니다. 따라서 컴퓨터에서 이 방법을 사용하는 것이 좋습니다.
Windows 11의 경우
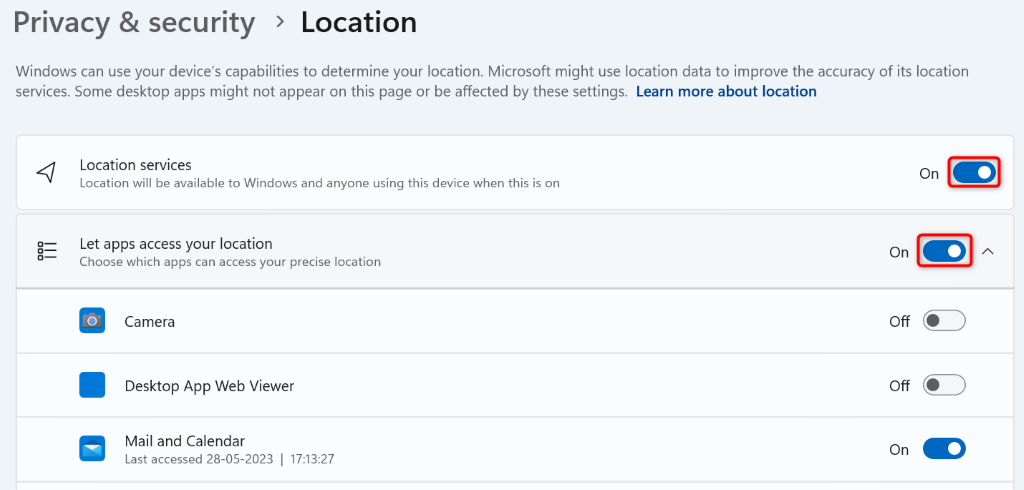
Windows 10의 경우
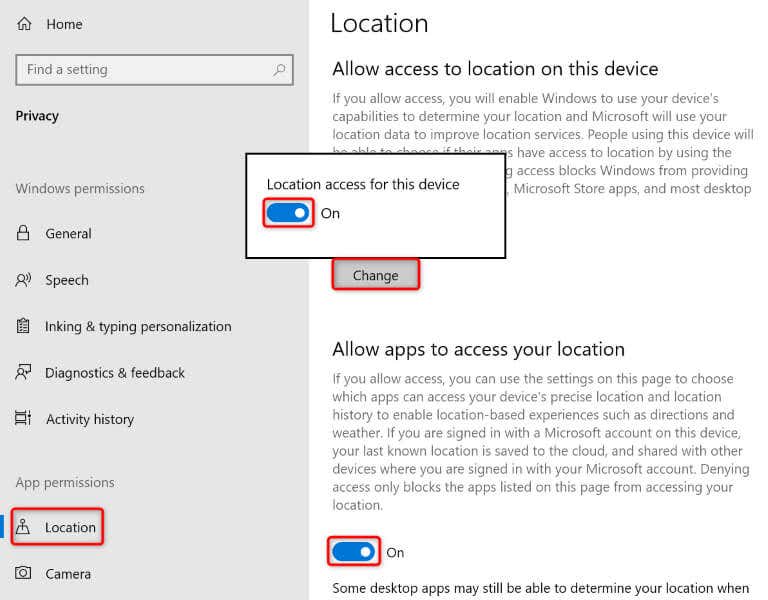
Windows 운영 체제 업데이트
때때로 Windows 운영 체제에 버그가 있어서 Microsoft Store를 통해 앱을 설치하거나 업데이트할 수 없는 경우가 있습니다. 이러한 시스템 버그로 인해 PC에서 다양한 작업을 수행하지 못할 수 있습니다.
이러한 버그를 수정하는 한 가지 방법은 운영 체제를 최신 버전으로 업데이트하세요 입니다. 이렇게 하면 최신 버그 수정을 통해 PC에 오류가 최대한 발생하지 않게 됩니다.
Windows 11의 경우
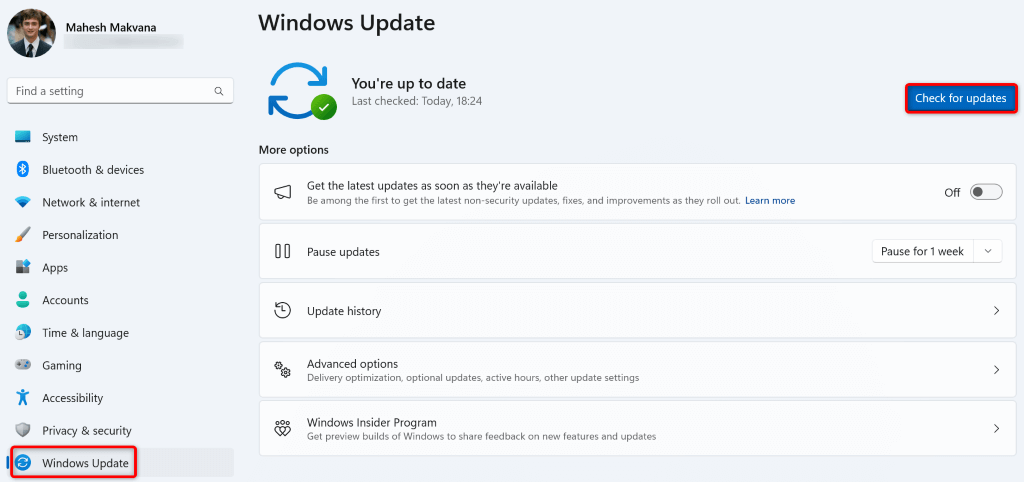
Windows 10의 경우
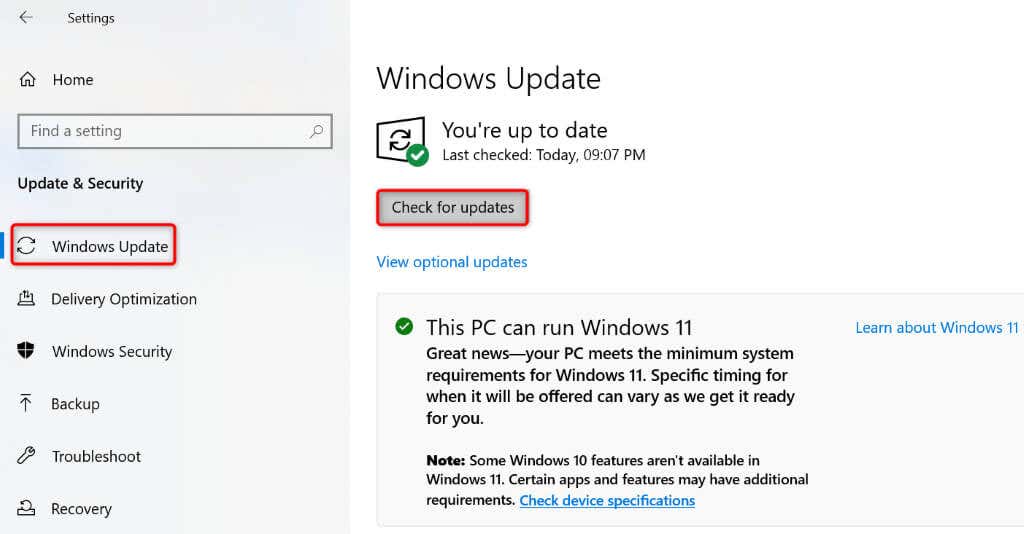
Windows PC에서 Microsoft Store를 다시 등록하세요
Microsoft Store에 여전히 0x803F8001 오류가 표시되면 오류를 수정하는 데 운영 체제에 스토어 앱 다시 등록 의 가치가 있습니다. 아래 설명에 따라 PC에서 단일 명령을 실행하면 됩니다.
Get-AppXPackage *Microsoft.WindowsStore* | Foreach {Add-AppxPackage -DisableDevelopmentMode -Register “$($_.InstallLocation)\AppXManifest.xml”}
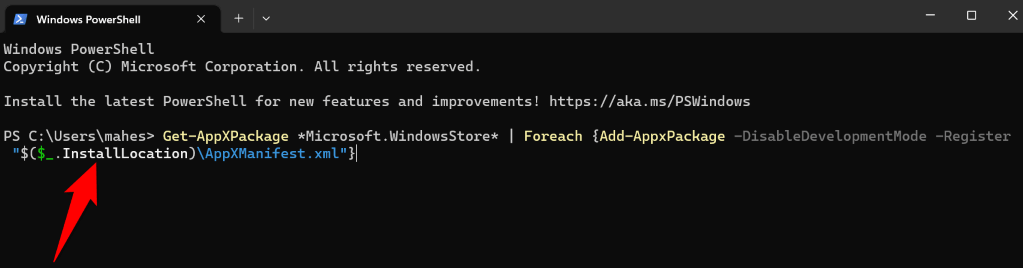
컴퓨터에서 Windows의 손상된 시스템 파일 수정
그래도 Microsoft Store에서 앱을 다운로드하거나 업데이트할 수 없다면 PC의 시스템 파일이 손상되었을 수 있습니다. 이러한 손상으로 인해 컴퓨터에 있는 많은 항목이 제대로 작동하지 않게 되며 스토어 앱도 그러한 항목 중 하나일 수 있습니다.
SFC(시스템 파일 검사기)라는 내장 도구를 사용하여 시스템의 손상된 파일을 수정하세요 할 수 있습니다. 이 도구는 시스템에서 손상된 파일을 자동으로 찾아서 복구하여 많은 시스템 문제를 해결합니다.
DISM.exe /Online /Cleanup-image /Restorehealth
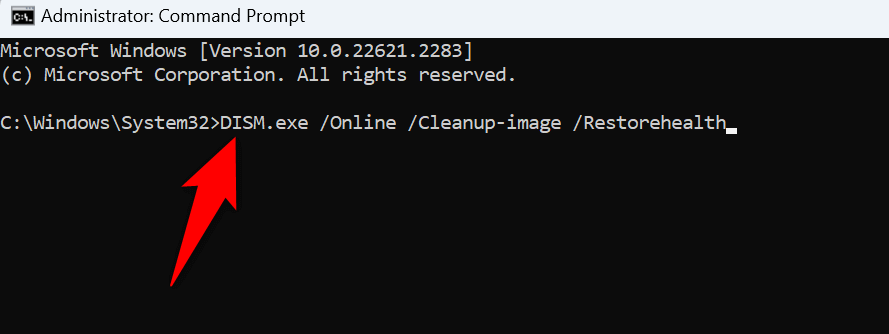
sfc /scannow
문제 해결Microsoft Store의 문제 앱 다운로드 또는 업데이트 시작
Microsoft Store를 사용하면 컴퓨터에 많은 앱을 다운로드하고 업데이트할 수 있습니다. Store 앱이 문제가 되는 경우 이 발생하여 새 앱을 다운로드하거나 기존 앱을 업데이트할 수 없는 경우 위의 가이드가 도움이 될 것입니다. 이 가이드에는 문제를 일으킬 수 있는 항목의 문제를 해결하여 컴퓨터에서 앱 다운로드 또는 업데이트를 재개할 수 있는 방법이 포함되어 있습니다.
.