마이크로소프트 아웃룩 에서 이메일을 작성할 때 이메일 수신자를 특정 대상으로 연결하기 위해 하이퍼링크를 사용하다 을 사용하고 싶을 때가 있습니다. 그러나 원시 URL은 길고, 정보가 없고, 주의를 산만하게 할 수 있습니다.
이메일의 명확성을 돕기 위해 이러한 하이퍼링크의 이름을 수신자에게 유용한 이름으로 바꿀 수 있습니다. 이렇게 하면 이메일의 가독성이 향상될 뿐만 아니라 보다 정확한 메시지 전달이 가능해집니다.
Outlook 데스크톱 앱에서 하이퍼링크 이름 바꾸기
Outlook 데스크톱 앱에서는 이메일의 하이퍼링크 텍스트 이름을 비교적 빠르게 바꿀 수 있습니다.
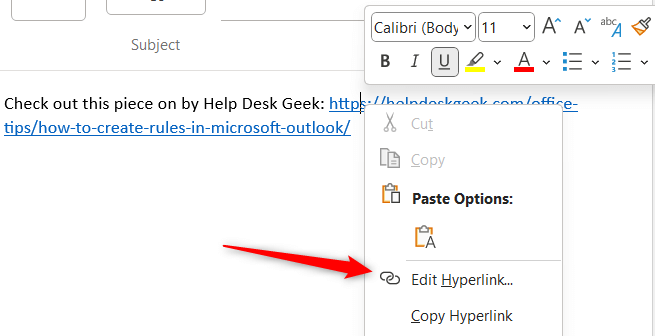
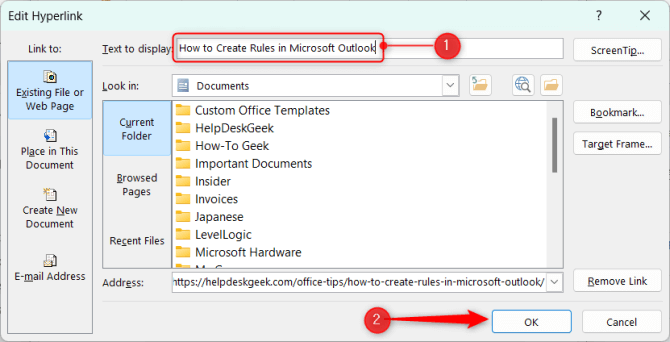
이제 이메일의 URL 이름이 입력한 텍스트로 변경되었습니다.
웹용 Outlook에서 하이퍼링크 이름 바꾸기
웹용 Outlook을 사용하는 경우 하이퍼링크 이름을 바꿀 수도 있지만 프로세스는 데스크톱 앱의 프로세스와 약간 다릅니다.
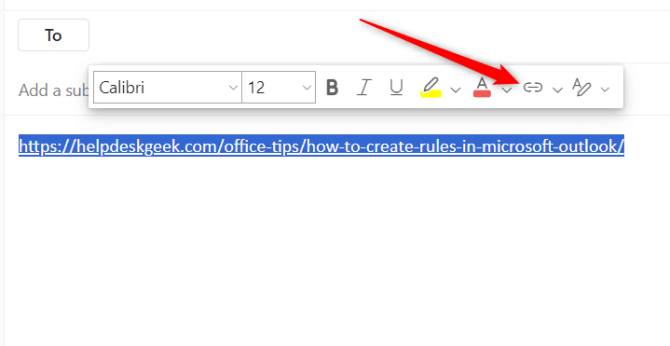
이제 이메일의 하이퍼링크 이름이 성공적으로 변경되었습니다.
iOS 및 Android용 Outlook에서 하이퍼링크 이름 바꾸기
아마도 예상하셨겠지만 iOS 및 Android용 Outlook 에서 하이퍼링크 텍스트를 변경할 수도 있습니다.
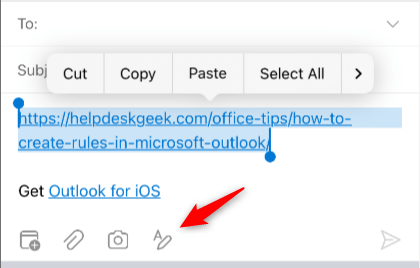
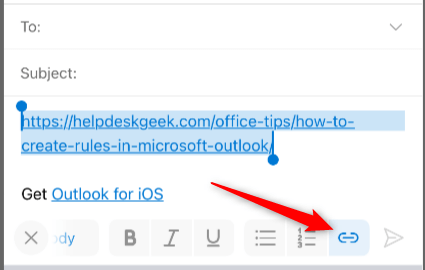
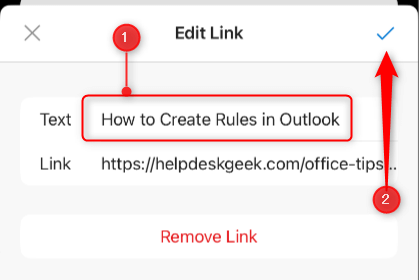
링크 텍스트가 성공적으로 변경되었습니다..
전문가 팁: 기존 텍스트에 하이퍼링크 추가
Outlook에서는 하이퍼링크 텍스트를 변경할 수 있어 편리하지만 이메일 내용을 입력한 다음 작업을 마친 후 기존 텍스트에 하이퍼링크를 삽입하는 것이 더 효율적인 경우가 많습니다.
이 과정은 하이퍼링크 이름을 바꾸는 것만큼 쉽습니다. 하이퍼링크로 전환하려는 텍스트를 강조 표시한 다음 Outlook의 하이퍼링크 삽입 기능을 사용하면 됩니다. 이 기능은 데스크톱 및 웹의 헤더 메뉴에 있으며, 모바일의 경우에도 동일한 방식으로 액세스하게 됩니다. 하이퍼링크를 편집했습니다.
Outlook의 이메일 통신 개선
데스크톱, 웹, 모바일 버전에서 하이퍼링크 이름 바꾸기 이메일의 명확성과 전문성을 향상시킵니다.. 이를 통해 정보를 더 이해하기 쉬운 방식으로 제공하고 수신자에게 링크에 대한 컨텍스트를 제공하며 이메일을 좀 더 깔끔하게 유지할 수 있습니다.
.