Microsoft Excel은 대규모 데이터 세트(특히 수치 데이터)를 관리하고 분석하는 데 적합한 애플리케이션입니다. 그러나 때때로 "Microsoft Excel에서 새 셀을 삽입할 수 없습니다."라는 오류 메시지가 나타날 수 있습니다.
이 오류는 일반적으로 새 셀을 배치할 공간이 충분하지 않거나 Excel에 스프레드시트의 일부를 편집할 수 없도록 제한이 있을 때 발생합니다. 이러한 문제를 해결하고 'Microsoft Excel에서 새 셀을 삽입할 수 없습니다.' 오류를 수정하려면 아래 단계를 따르세요.
셀 보호 제거
이 오류가 발생할 수 있는 이유 중 하나는 셀 보호입니다. 셀 보호는 사용자가 특정 셀이나 범위를 잠그거나 잠금 해제하여 중요한 데이터가 무단으로 또는 실수로 변경되는 것을 방지할 수 있는 Microsoft Excel의 기능입니다.
보호된 셀은 수정, 서식 지정, 삭제가 불가능하도록 잠길 수 있습니다. Excel에서 새 셀을 삽입할 수 없다는 오류가 발생하면 다음 단계에 따라 셀 보호를 제거해야 할 수도 있습니다.
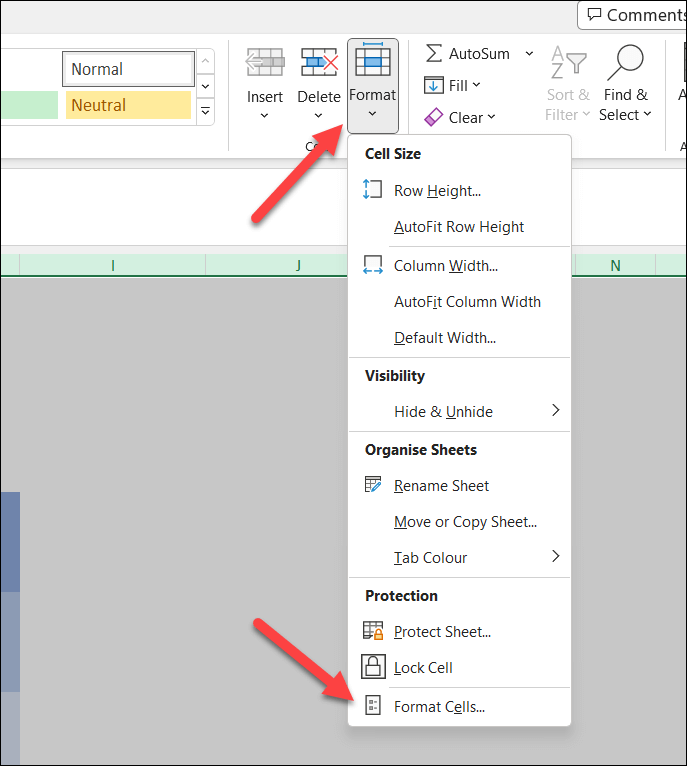
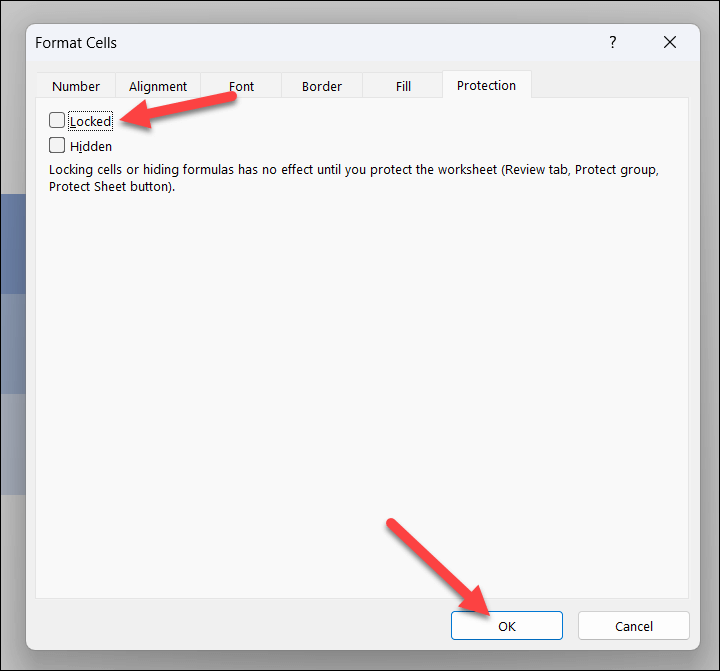
이제 셀 보호를 처리하지 않고도 Excel 통합 문서에 새 셀을 삽입할 수 있습니다. 그러나 오류가 지속되면 아래의 다른 방법 중 하나를 시도해야 합니다.
셀 병합 취소
병합된 셀은 기존 데이터와 충돌을 일으킬 수 있으므로 새 셀을 삽입하지 못할 수 있습니다. 병합된 셀에 데이터를 붙여넣으려는 경우 아래 단계에 따라 병합을 취소하세요.
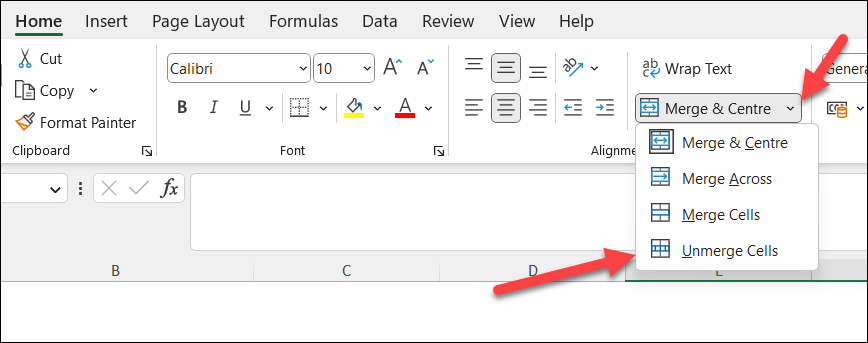
셀 병합을 취소한 후 워크시트에 새 셀을 다시 삽입하여 오류가 해결되었는지 확인하세요.
창 고정 해제
'Microsoft Excel에서 새 셀을 삽입할 수 없습니다' 오류가 발생하는 이유 중 하나는 고정된 창때문일 수 있습니다.
창 고정은 스크롤하는 동안 특정 행이나 열을 잠그고 싶을 때 유용하지만, 그 위에 새 셀을 삽입할 때 문제가 발생할 수 있습니다. Excel에서 창 고정을 취소하려면 다음 단계를 따르세요.
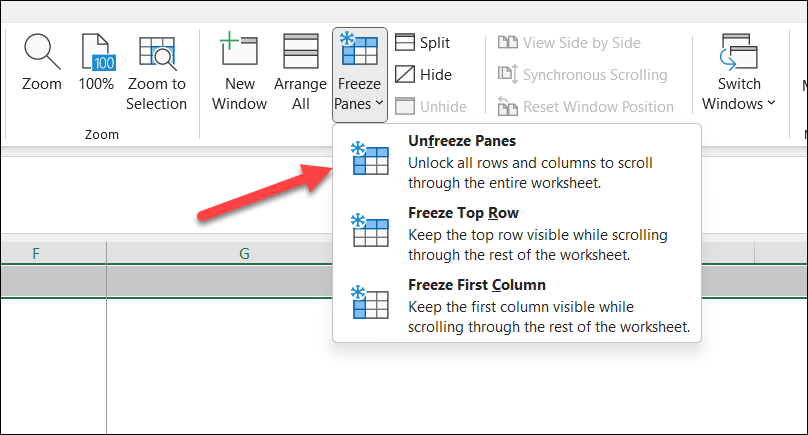
창 고정을 해제한 후 새 셀을 다시 삽입해 보세요. 데이터 손실을 방지하려면 변경하기 전에 항상 현재 작업을 저장하는 것을 잊지 마세요.
기존 셀 데이터 및 서식 지우기
안타깝게도 이 Excel 오류는 워크시트의 마지막 행이나 열에 있는 기존 데이터나 서식으로 인해 발생할 수 있습니다. 이 데이터로 인해 삽입하려는 데이터나 새 셀을 덮어쓰지 못할 수 있습니다.
이 문제를 해결하려면 다음 단계에 따라 셀에서 데이터와 서식을 삭제하세요.
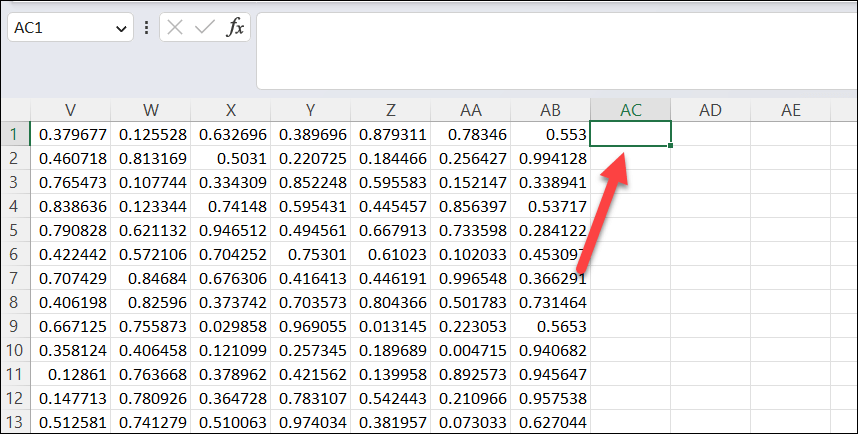
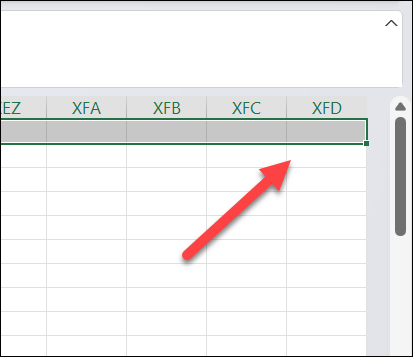
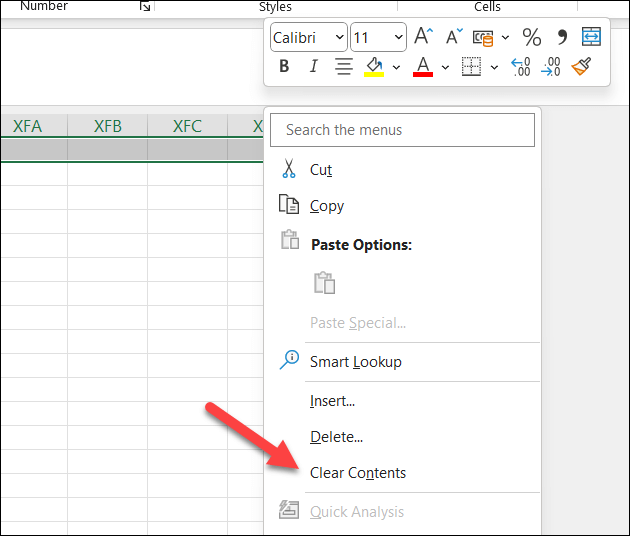
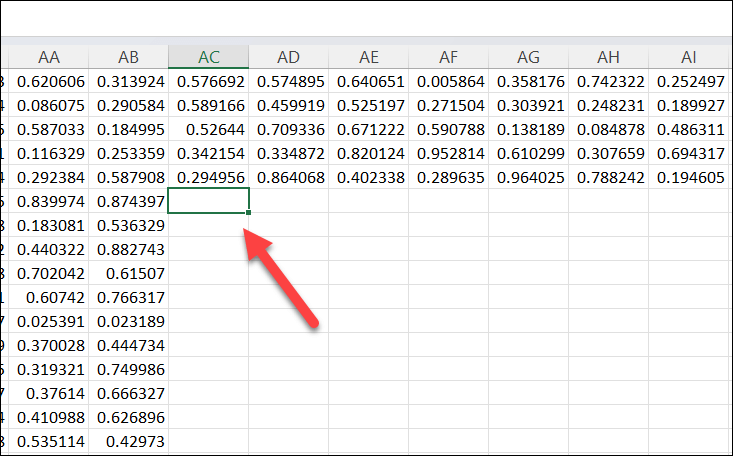
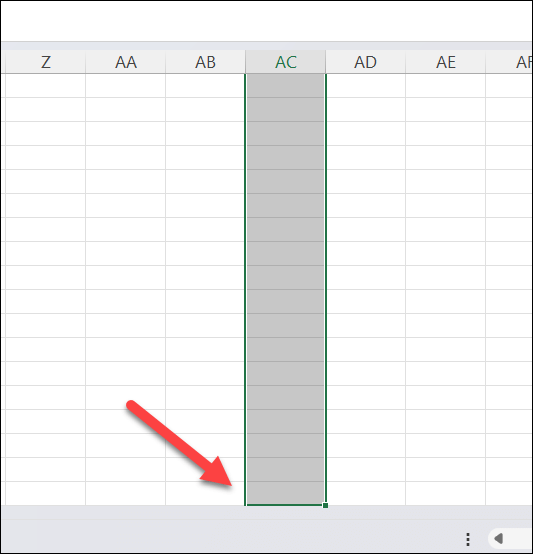
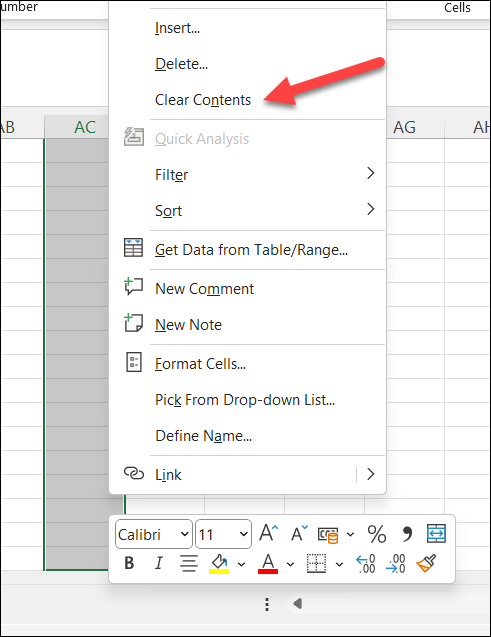
이렇게 하면 오류를 일으키는 숨겨진 데이터와 형식이 모두 지워집니다. 어떤 경우에는 이 작업이 워크시트의 모양(예: 적용한 사용자 지정 서식)에 영향을 미칠 수 있다는 점에 유의하세요.
내용을 지우기 전에 먼저 Ctrl + Shift + 오른쪽 화살표및 Ctrl + Shift + 아래쪽 화살표를 차례로 눌러 더 많은 수의 셀에 대해 이 작업을 반복할 수도 있습니다. 당신의 세포.
계속하기 전에 파일의 백업 복사본을 만드는 것이 좋습니다.
새 Excel 파일에 데이터 복사
아직 문제가 있나요? 일부 데이터를 새 Excel 파일로 완전히 이동하면 더 나은 성공을 거둘 수 있습니다. 그러면 원본 파일의 설정이 잠기거나 충돌하지 않고 데이터를 붙여넣고 조작할 수 있습니다.
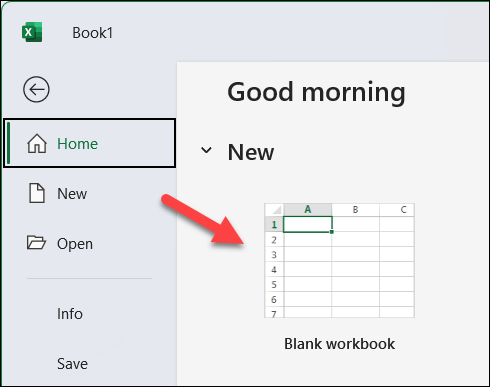
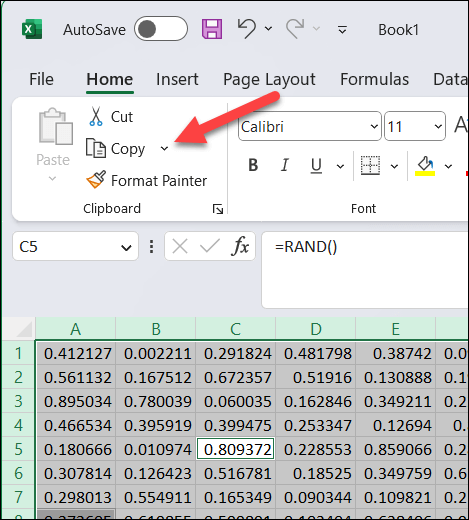
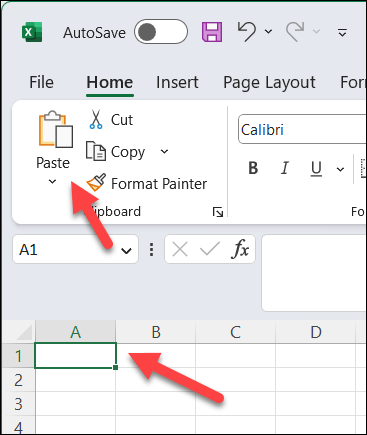
새 통합 문서에 데이터를 복사한 후 새 통합 문서에 새 셀을 삽입하여 문제가 지속되는지 확인할 수 있습니다. 오류가 해결되면 새 통합문서 작업을 계속하고 진행 상황을 저장할 수 있습니다.
Microsoft Excel에서 데이터 조작
Microsoft Excel에서 새 셀을 삽입할 수 없으면 당황스러울 수 있지만 다음 단계를 따르면 대부분의 상황에서 이 오류를 해결할 수 있습니다.
그러나 Excel에서 엑셀이 응답하지 않습니다 과 같은 다른 문제가 발생하는 경우 추가 문제를 해결해야 합니다. Office 설치 복구 중 전체를 고려해야 할 수도 있습니다.
엑셀 파일이 열리지 않아요 인 경우 웹 브라우저에서 Google Sheets에서 파일 열기 을 시도하는 것을 잊지 마세요. 파일이 손상되지 않은 경우 데이터를 검색하여 새 파일에 삽입하는 데 도움이 될 수 있습니다.
.