Microsoft Edge는 뛰어난 웹 브라우저이지만 상당한 문제가 있습니다. 일반적인 문제 중 하나는 탐색 세션 중 Edge가 응답을 중지합니다. 일 때입니다. 이는 여러 가지 이유로 발생하며 그 중 일부는 매우 쉽게 해결할 수 있습니다.
탭이나 창을 너무 많이 열어두거나, 문제가 있는 확장 프로그램을 사용하거나, 오래된 버전의 브라우저를 실행하면 Edge가 응답하지 않을 수 있습니다. 다행히도 문제를 해결할 수 있는 다양한 방법이 있습니다.
Microsoft Edge에서 열려 있는 여러 탭과 창 닫기
Edge가 작동을 멈추는 주요 이유는 브라우저에 탭이나 창이 너무 많이 열려 있기 때문입니다. 이로 인해 컴퓨터 리소스가 소모되며 때로는 브라우저가 사용할 수 있는 것이 아무것도 남지 않습니다.
브라우저에 열려 있는 원하지 않는 탭과 창을 모두 닫으면 이 문제를 매우 쉽게 해결할 수 있습니다. Edge는 작업에 사용할 컴퓨터 리소스 Edge에 더 많은 RAM을 사용할 수 있도록 하기 를 확보합니다.
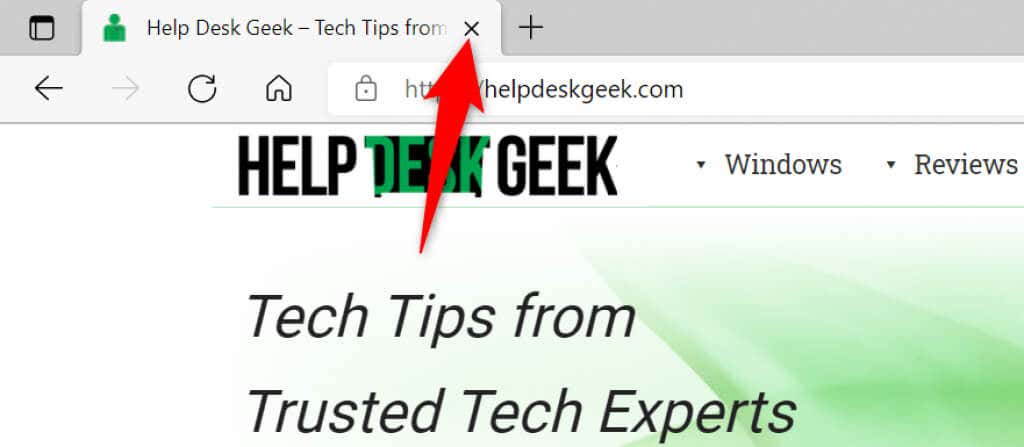
이것이 여러 개의 탭이나 창을 열어두어서는 안 된다는 의미는 아닙니다. 하지만 실제로 사용하고 있는 탭과 창만 열어 두어야 합니다. 원할 때 언제든지 새 탭을 열어 또는 창을 열 수 있습니다.
Microsoft Edge 브라우저 다시 시작
Edge의 응답성 문제를 해결하는 또 다른 빠른 방법은 브라우저를 닫았다가 다시 여는 것입니다. 이렇게 하면 Edge의 모든 기능, 탭 및 창이 꺼지고 해당 항목을 새로 부팅할 수 있는 기회가 제공됩니다.
Edge를 다시 시작하기 전에 저장하지 않은 온라인 작업을 저장하세요. 준비가 되면 Edge 오른쪽 상단에 있는 X 아이콘을 선택하여 브라우저를 닫습니다.
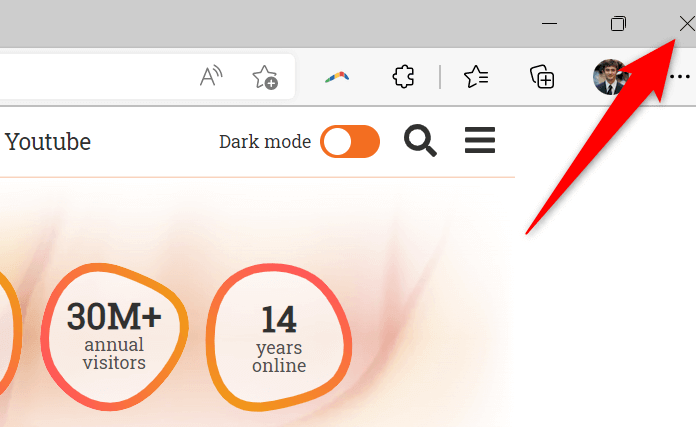
시작 메뉴에 액세스하여 Microsoft Edge 를 검색하고 검색 결과에서 브라우저를 선택하여 브라우저를 다시 시작하세요.
이제 Edge는 응답 문제 없이 예상대로 작동합니다.
컴퓨터 다시 시작
Edge 브라우저가 계속 응답하지 않으면 컴퓨터 다시 시작하기 을 고려해 보세요. 이렇게 하면 컴퓨터의 모든 시스템 기능과 설치된 앱이 다시 시작되어 해당 항목의 사소한 결함이 수정됩니다.
컴퓨터를 다시 시작하기 전에 저장하지 않은 작업을 저장했는지 확인하세요.
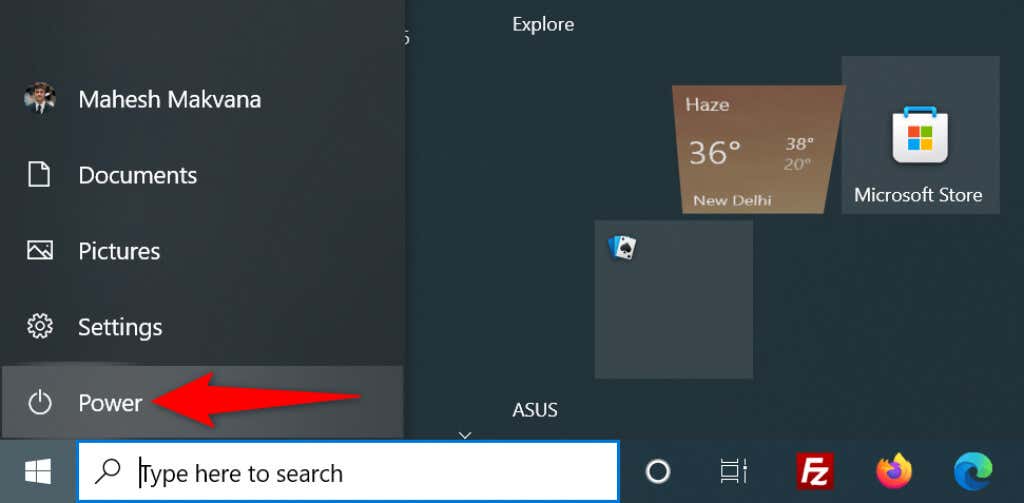
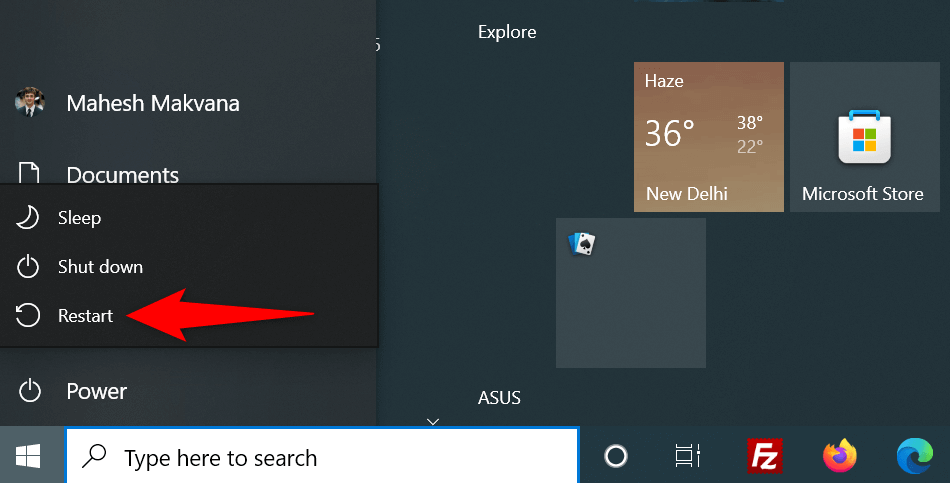
응답하지 않는 문제를 해결하기 위해 Microsoft Edge 업데이트
Edge의 응답성 문제는 사용 중인 브라우저 버전과 관련이 있을 수 있습니다. 오래된 버전은 다양한 문제를 일으키는 경우가 많으므로 컴퓨터에서 항상 최신 브라우저 버전을 사용해야 합니다.
PC에서 Edge를 업데이트하면 문제를 해결할 수 있습니다. 무료이며 빠르고 쉽습니다.
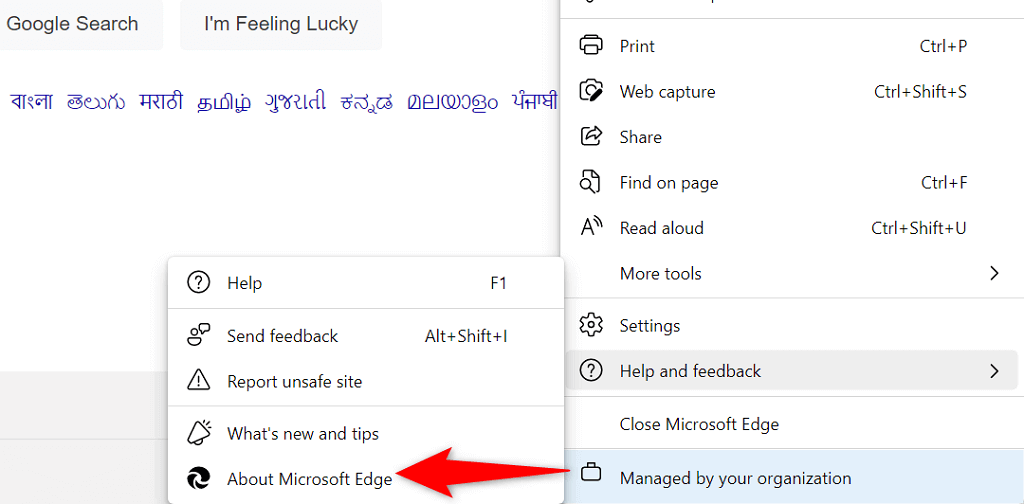
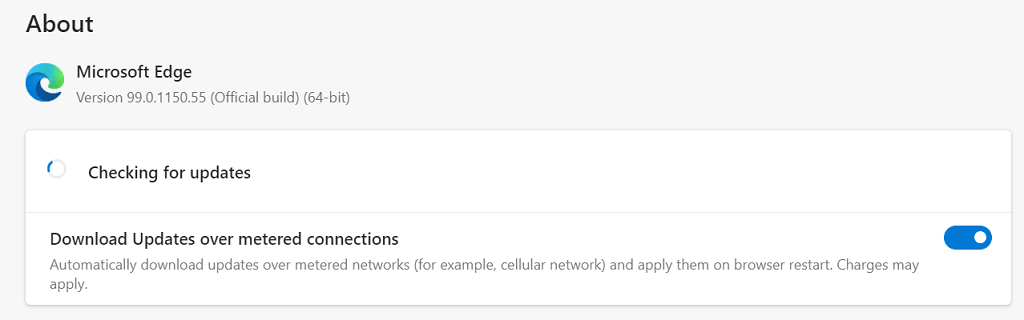
컴퓨터 운영 체제 업데이트
또한 Windows가 최신 보안 및 버그 수정으로 업데이트되었는지 정기적으로 확인해야 합니다. 이는 Edge 브라우저를 포함하여 설치된 앱의 문제를 해결하는 데 도움이 됩니다.
Windows 업데이트 중 는 빠르고 번거롭지 않은 프로세스입니다. 방법은 다음과 같습니다.
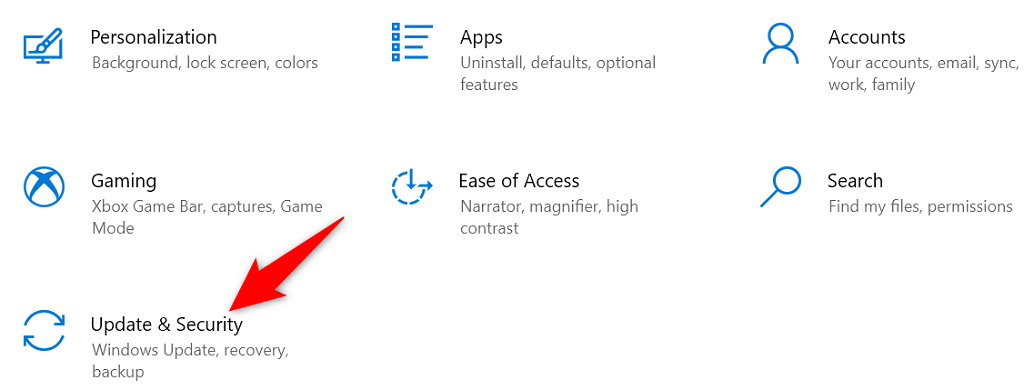
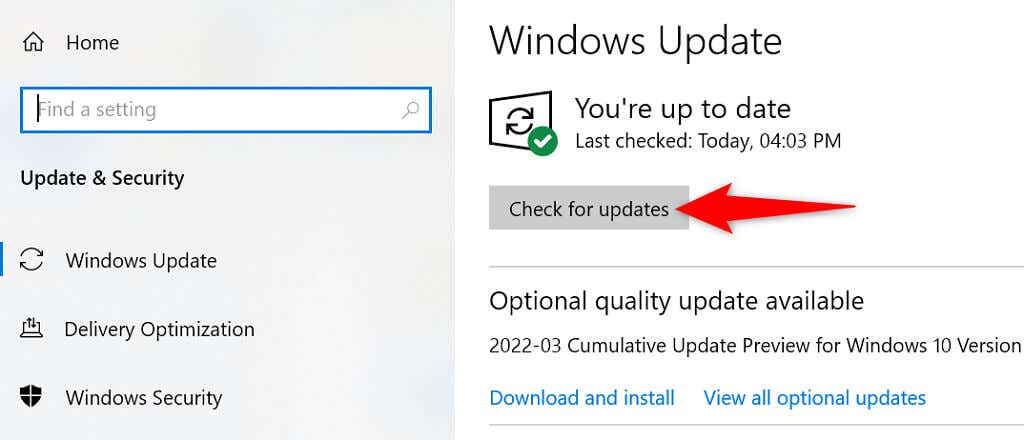
Microsoft Edge 확장 끄기
Microsoft Edge를 사용하면 타사 확장 프로그램 설치 브라우저를 최대한 활용할 수 있습니다. 때로는 이러한 확장 프로그램 중 하나 이상이 다양한 문제의 원인이 되는 경우도 있습니다..
설치된 확장 프로그램으로 인해 Edge가 응답하지 않거나 충돌이 발생할 수 있습니다. 이 경우 모든 브라우저 확장 프로그램을 비활성화하고 문제가 해결되는지 확인할 수 있습니다.
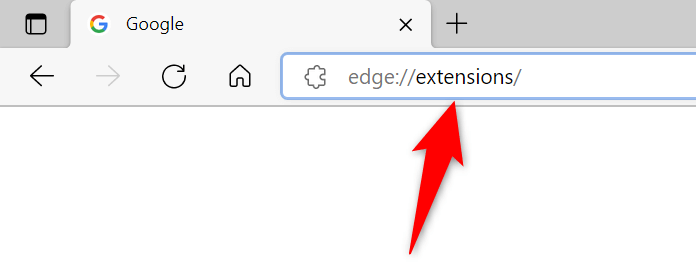
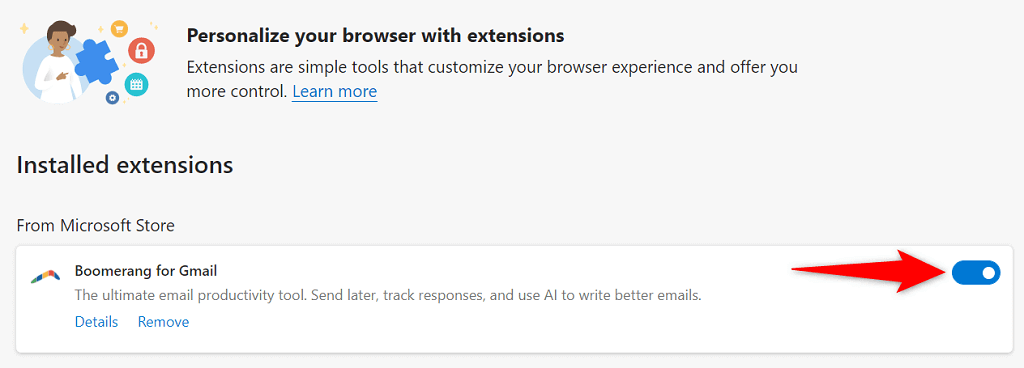
검색 기록을 지워 Microsoft Edge 문제 해결
며칠 또는 몇 달 동안 저장된 인터넷 사용 기록으로 인해 Edge가 응답하지 않거나 충돌함 이 발생할 수 있습니다. 이것이 문제의 가장 일반적인 원인은 아니지만 Edge가 응답하지 않는 경우를 살펴보는 것이 좋습니다.
저장된 브라우저 데이터를 삭제하여 문제를 해결할 수 있습니다. 삭제할 기록 항목을 선택할 수 있으므로 선택적으로 선택할 수 있습니다.
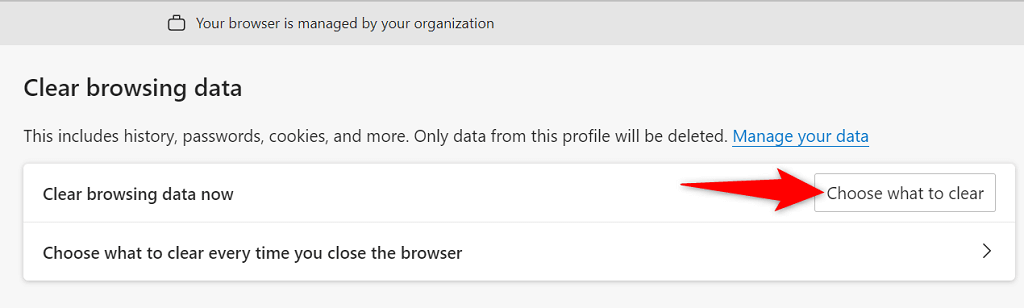
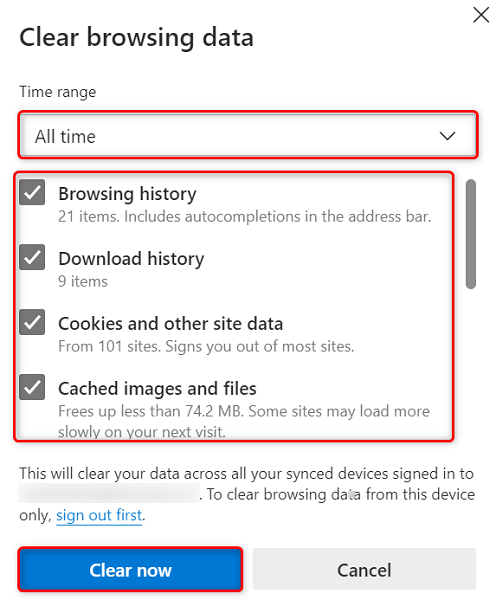
Microsoft Edge 재설정
Edge의 많은 문제를 해결하는 한 가지 방법은 브라우저를 재설정하는 것입니다. 이렇게 하면 사용자 정의된 설정 옵션이 지워지고 해당 옵션이 모두 기본값으로 돌아갑니다. 이렇게 하면 Edge를 처음으로 브라우저를 사용하는 것처럼 만들 수 있습니다.
먼저 Edge에서 데이터 동기화 을 비활성화하여 브라우저가 클라우드에서 사용자 계정 데이터를 자동으로 로드하지 않도록 한 다음 브라우저를 재설정합니다..
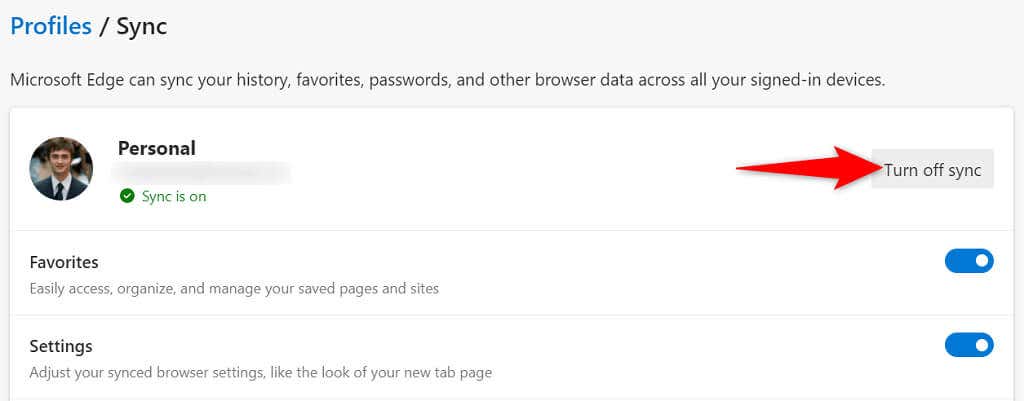
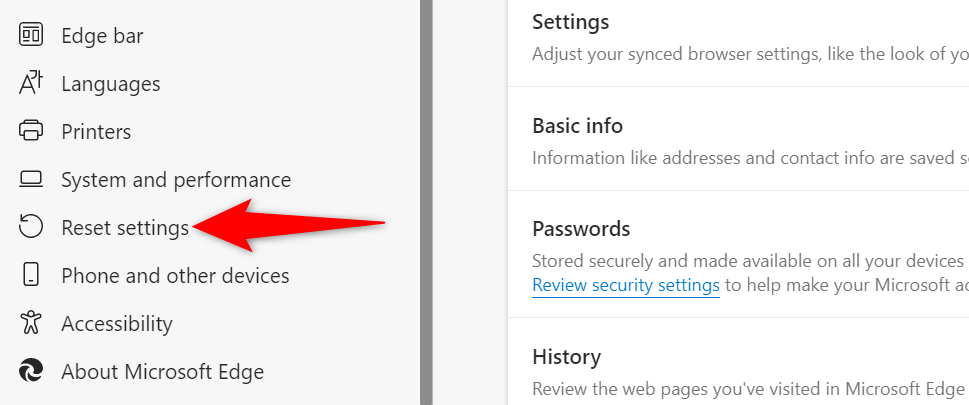
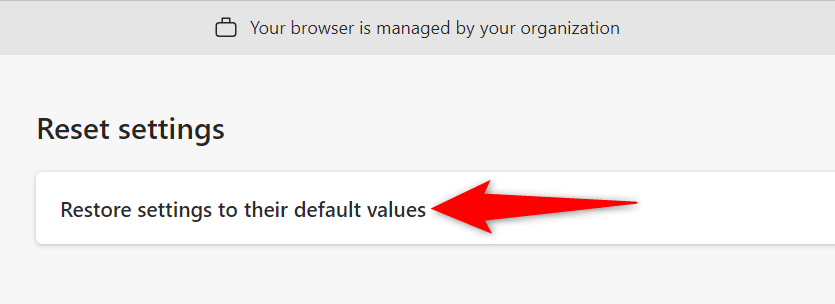
Edge가 작동하지 않는 문제를 해결하려면 컴퓨터의 저장 공간을 확보하세요
마지막으로, 컴퓨터에 여유 디스크 공간이 있어야 합니다. 이는 Edge가 특정 파일을 컴퓨터에 로컬로 저장할 수 있도록 하기 위한 것입니다. 공간이 부족한 경우 PC의 저장 공간을 확보하세요 할 수 있는 다양한 방법이 있습니다.
원치 않는 파일을 삭제하고 소중한 저장 공간을 되찾은 후 Edge 를 실행하면 브라우저가 예상대로 작동합니다.
컴퓨터의 Microsoft Edge 문제 해결
많은 항목으로 인해 Edge 브라우저가 응답하지 않을 수 있습니다. 대부분의 경우 문제가 있는 항목은 직접 해결할 수 있으며 Edge를 안정적인 상태로 되돌리기. 위에 설명된 방법은 Edge가 응답하지 않는 경우 수행해야 할 작업을 제안합니다. 이 가이드가 귀하의 브라우저 문제를 해결하는 데 도움이 되기를 바랍니다.
.