Microsoft Edge는 안정적인 웹 브라우저이지만 충돌하거나 열리지 않아 탐색 세션이 중단되는 경우가 있습니다.
웹 탐색 세션에 Edge를 사용하는 경우 다음을 수행하는 것이 좋습니다. 탐색 경험을 부드럽고 효율적으로 만들기 위해 Microsoft Windows 10 PC의 Edge 을(를) 복구하는 방법을 살펴보십시오.
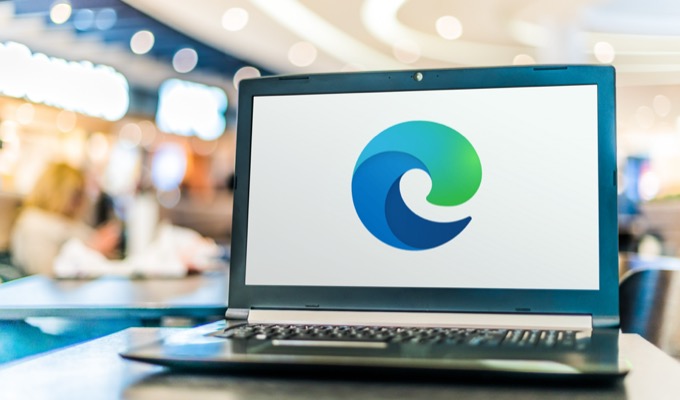
PC 재부팅
PC 재부팅 은 많은 임시 설정을 재설정하므로 Windows 10의 많은 문제를 쉽게 해결할 수 있습니다.
Windows PC를 재부팅하려면 시작메뉴에서 전원 아이콘을 선택한 다음 다시 시작을 선택합니다.
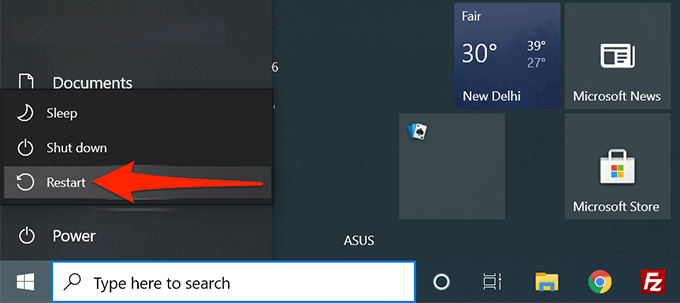
PC가 다시 부팅되면 Microsoft Edge<를 실행합니다. /strong>작동하는지 확인하세요.
Edge 탭을 닫고 앱 실행
Edge가 충돌하거나 열리지 않는 이유 중 하나는 작동하기에 적절한 컴퓨터 리소스가 없습니다. 열려 있는 모든 탭과 PC에서 실행 중인 앱 를 닫을 수 있습니다. 그러면 Edge가 일반 기능을 재개하는 데 사용할 수 있는 리소스가 해제됩니다.
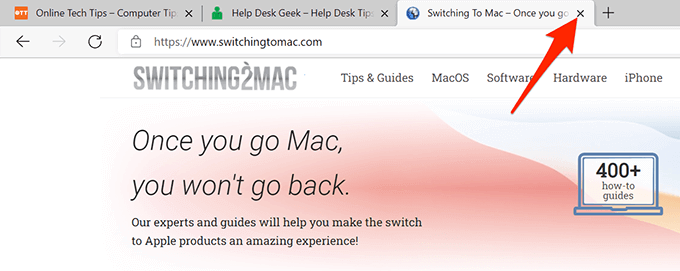
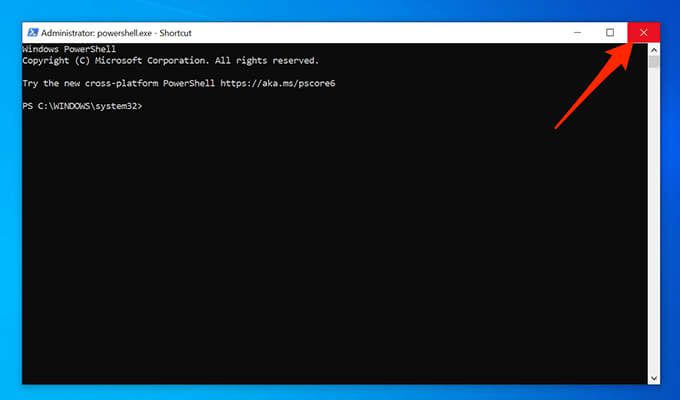
Microsoft Edge 업데이트
Microsoft Edge를 최신 브라우저 버전으로 최신 상태로 유지하여 최신 버그 수정 및 기존 패치가 있는지 확인 문제. 이것은 Microsoft Edge를 복구하는 가장 일반적이고 쉬운 방법 중 하나입니다.
Windows 10이 Microsoft Edge를 자동으로 업데이트하는 동안 사용 가능한 업데이트를 수동으로 확인하고 설치할 수 있습니다.
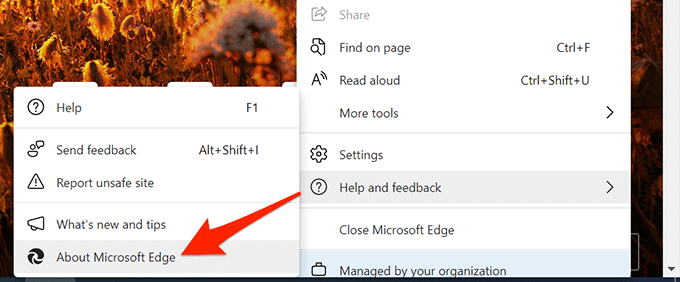
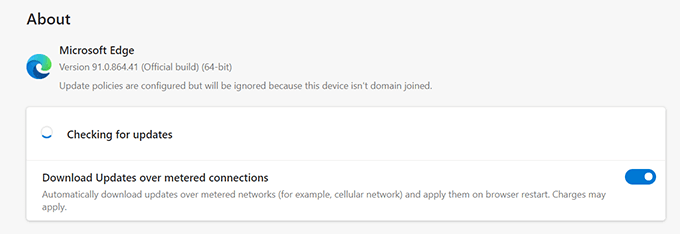
Microsoft Edge의 검색 데이터 지우기
Microsoft Edge를 사용하여 웹사이트를 검색하고 온라인 구매를 하고 웹사이트를 만들 때 계정에서 브라우저는 이 모든 정보를 임시 파일로 로컬에 저장합니다. 때때로 이 저장된 정보로 인해 Edge가 충돌하고 제대로 열리지 않습니다.
Microsoft Edge를 복구하려면 브라우저에 저장된 모든 데이터 지우기 수 있습니다. 여기에는 인터넷 사용 기록, 다운로드 기록, 웹사이트 쿠키, 캐시된 이미지 파일 등이 포함됩니다.
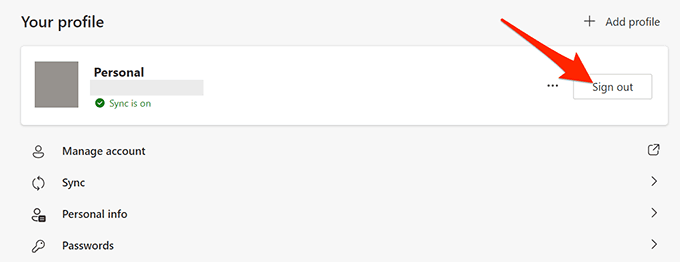
참고:Edge 데이터를 삭제하면 PC의 Edge에 연결된 동일한 계정을 사용하는 모든 장치에서 제거됩니다. 이런 일이 발생하지 않도록 하려면 아래 단계에 따라 데이터를 지우기 전에 PC의 Edge에서 로그아웃하세요.
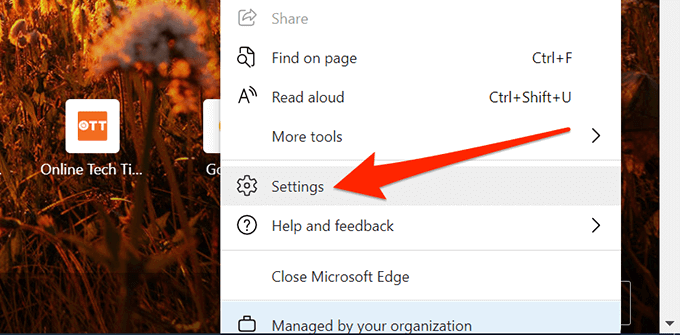
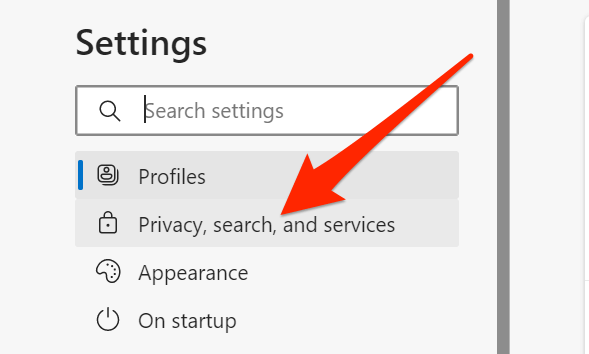
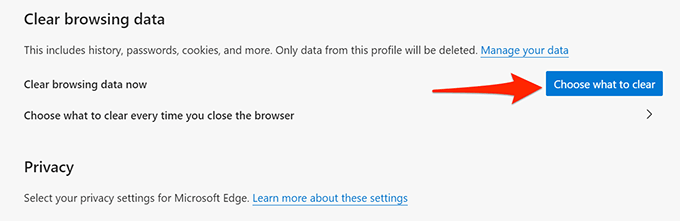
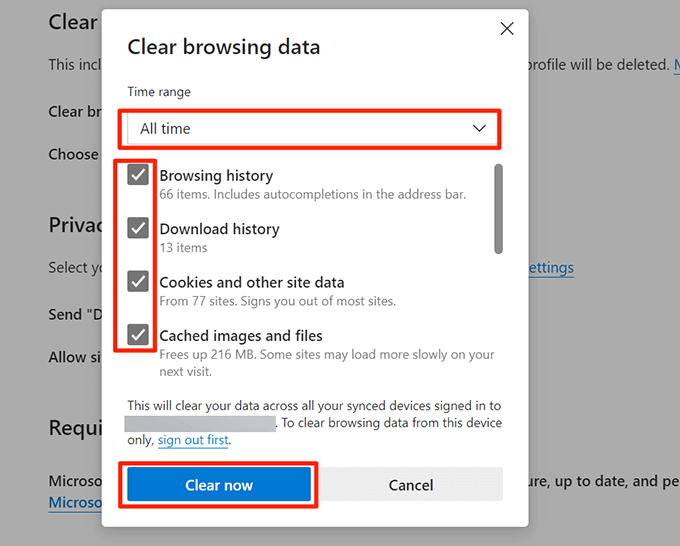
스캔 바이러스 및 맬웨어용 Windows 10
바이러스가 Windows 10 PC를 감염시키면 Edge가 충돌하거나 제대로 로드되지 않을 수 있습니다. Windows 10에는 컴퓨터에서 바이러스 및 맬웨어를 제거하는 데 사용할 수 있는 Microsoft Defender 바이러스 백신 도구가 포함되어 있습니다.
바이러스 검사 실행 이 바이러스 백신 프로그램으로 발견된 바이러스를 제거하고, Edge가 PC에서 작동해야 합니다.
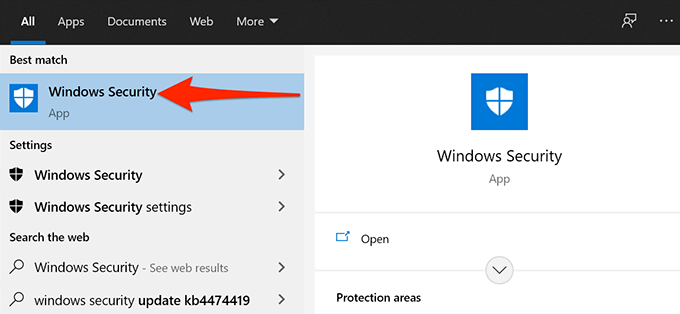
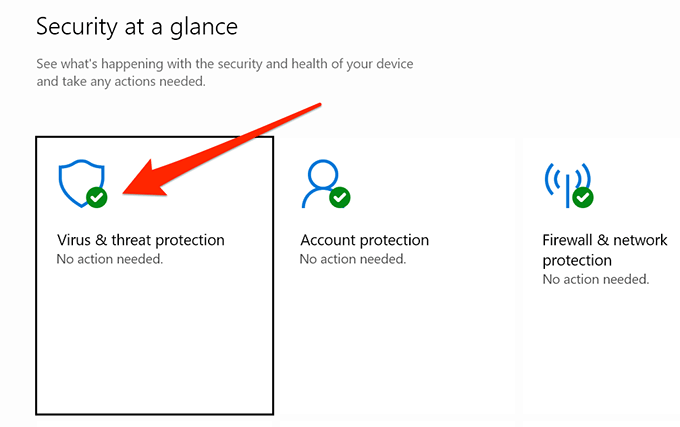
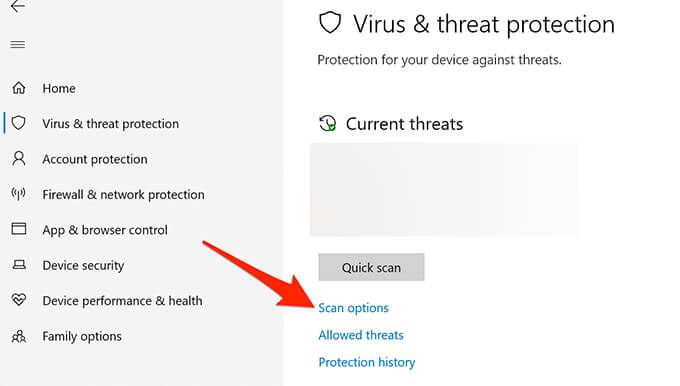
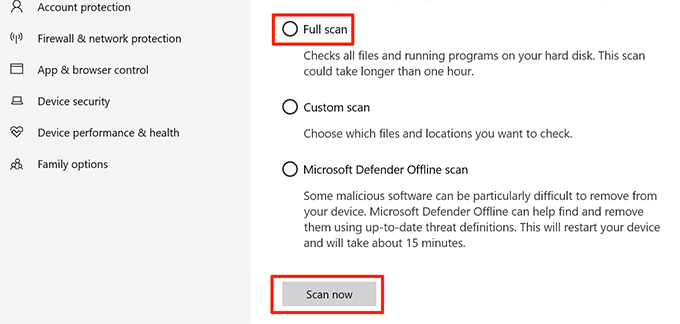
Windows 10 업데이트
PC를 최신 Windows로 업데이트하세요. Edge에서 최적의 성능과 버그 없는 경험을 보장하기 위한 업데이트.
Windows 10을 사용하면 새 업데이트 다운로드 및 설치 를 매우 쉽게 수행할 수 있습니다. PC에서 다음 Edge 복구 절차를 쉽게 수행할 수 있습니다.
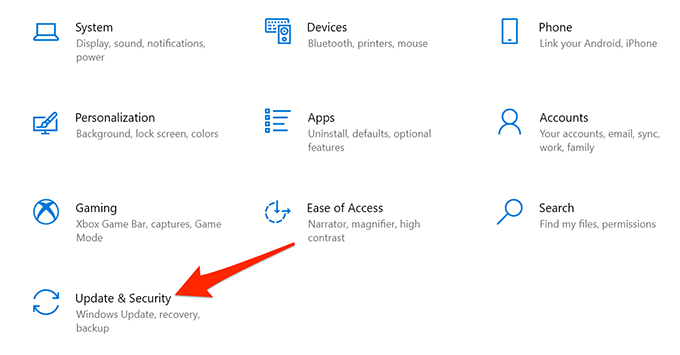
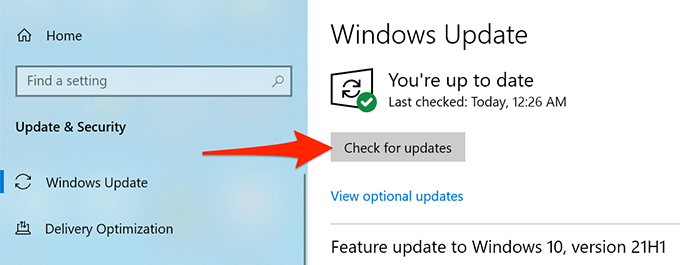
Microsoft Edge 수리
위의 방법이 작동하지 않으면 Windows 10에 내장된 Microsoft Edge 복구 도구를 사용하여 Edge를 다시 설치하여 대부분의 브라우저 문제를 해결할 수 있습니다. Edge를 다시 설치해도 인터넷 사용 기록이나 브라우저 설정은 삭제되지 않습니다. 이 도구를 실행하려면 활성 인터넷 연결이 필요합니다.
Microsoft Edge 복구를 시작하려면:
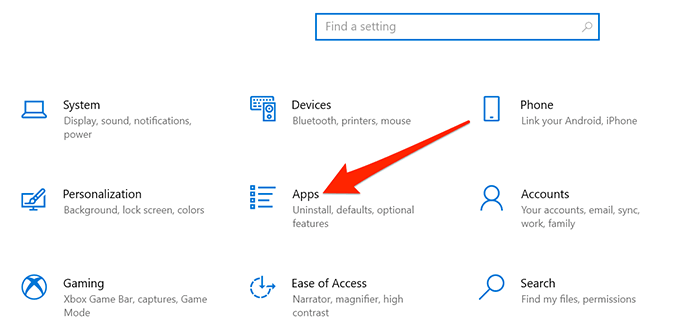
- 왼쪽 사이드바에서 앱 및 기능을 선택합니다.
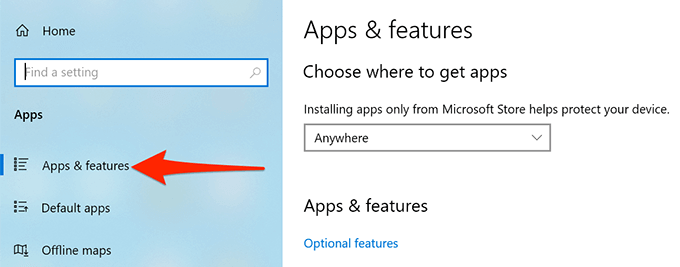
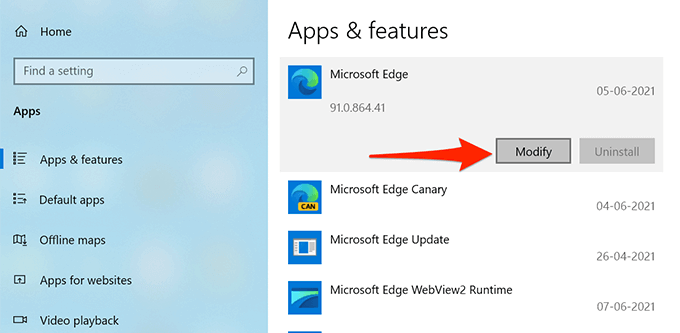
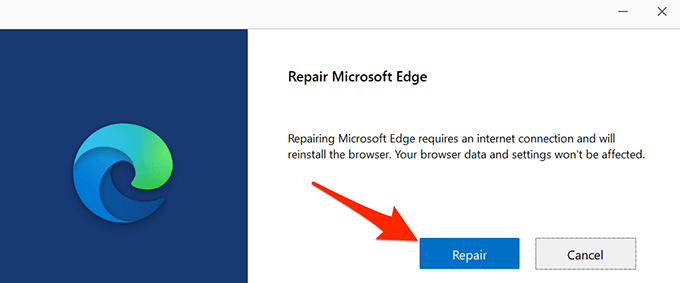
Microsoft Edge는 이제 Windows 10 PC에서 오류가 없기를 바랍니다. 이것이 사실이라면 아래 의견에 어떤 방법이 도움이 되었는지 알려주십시오.