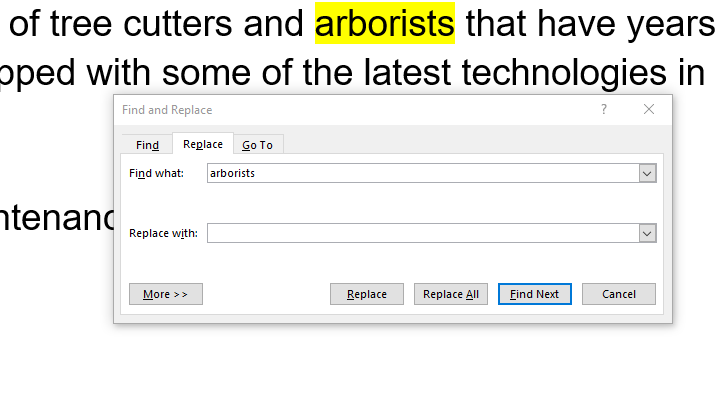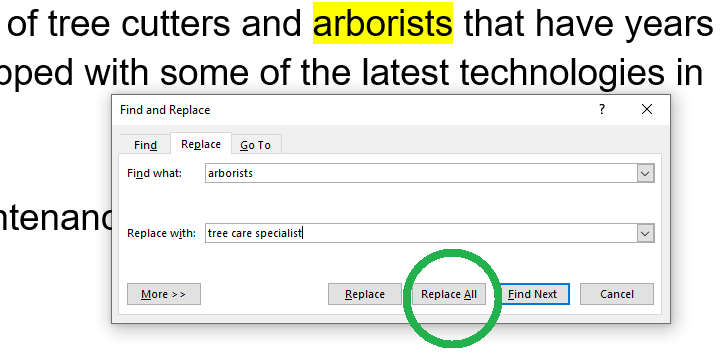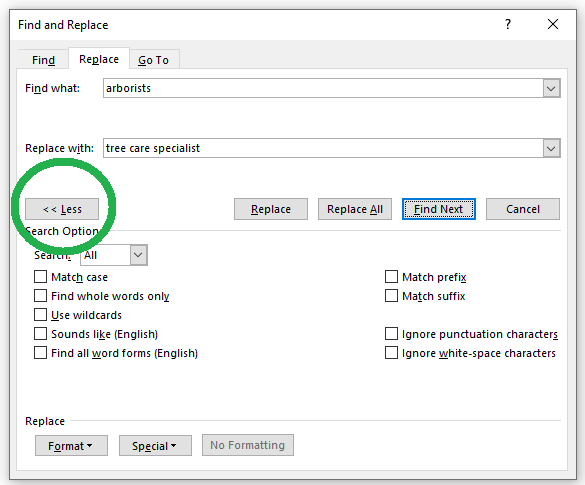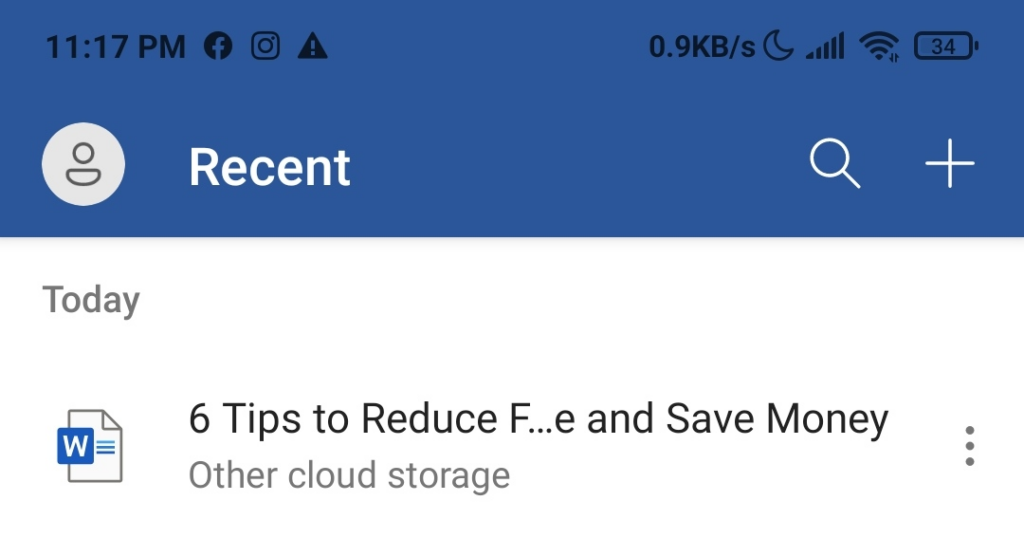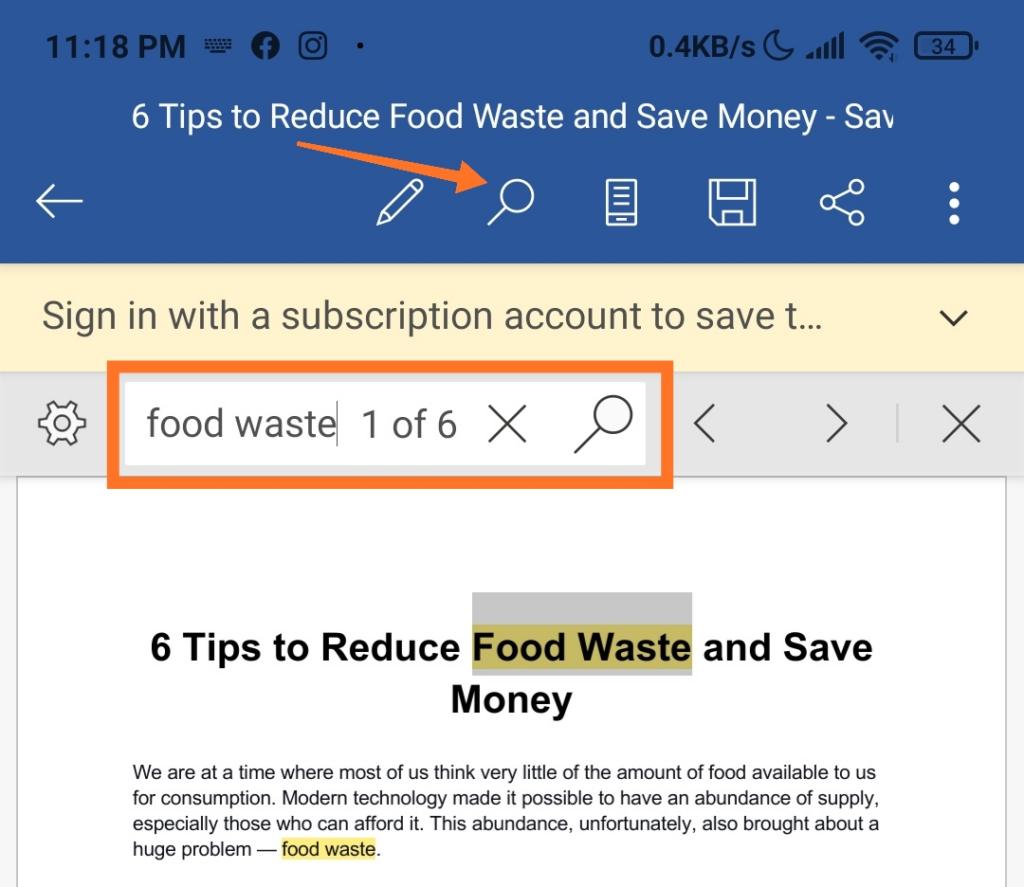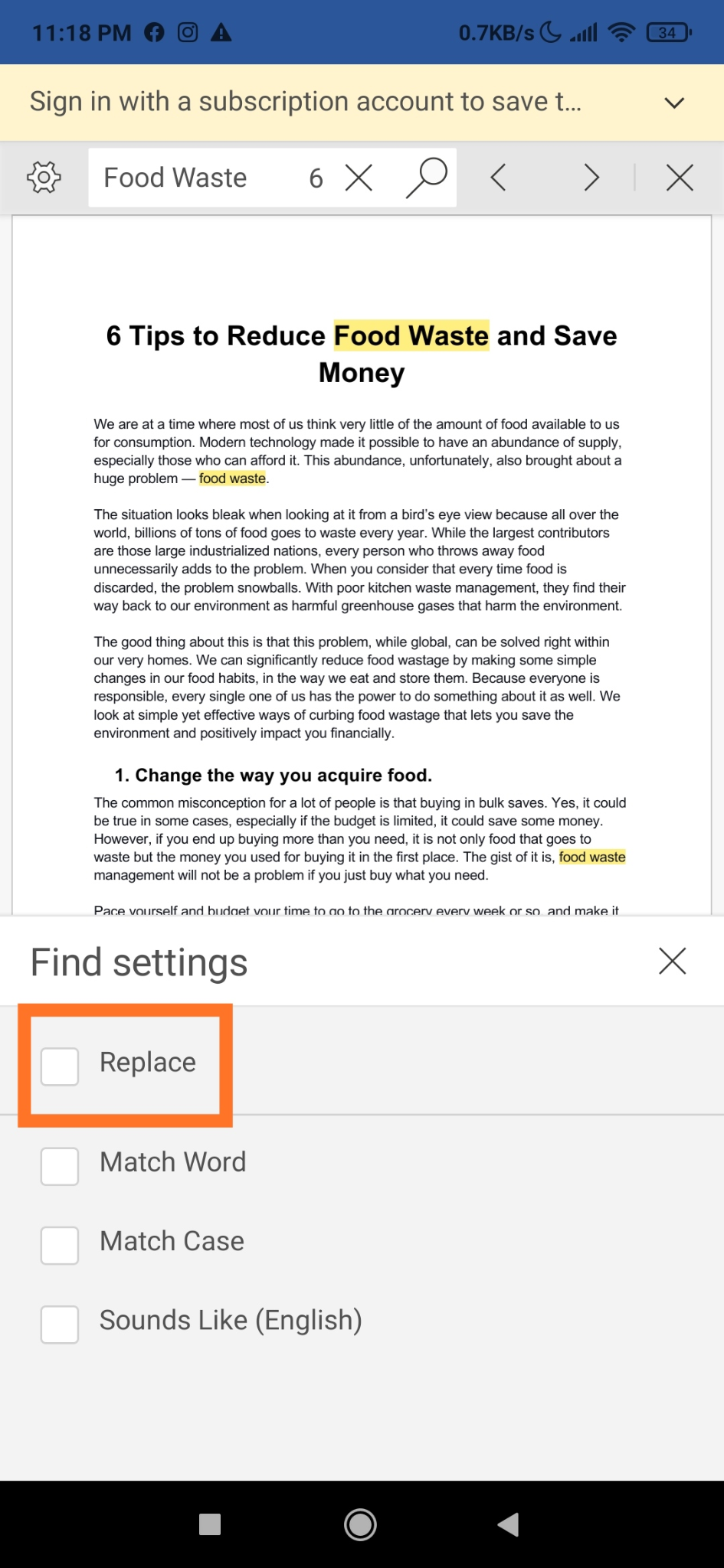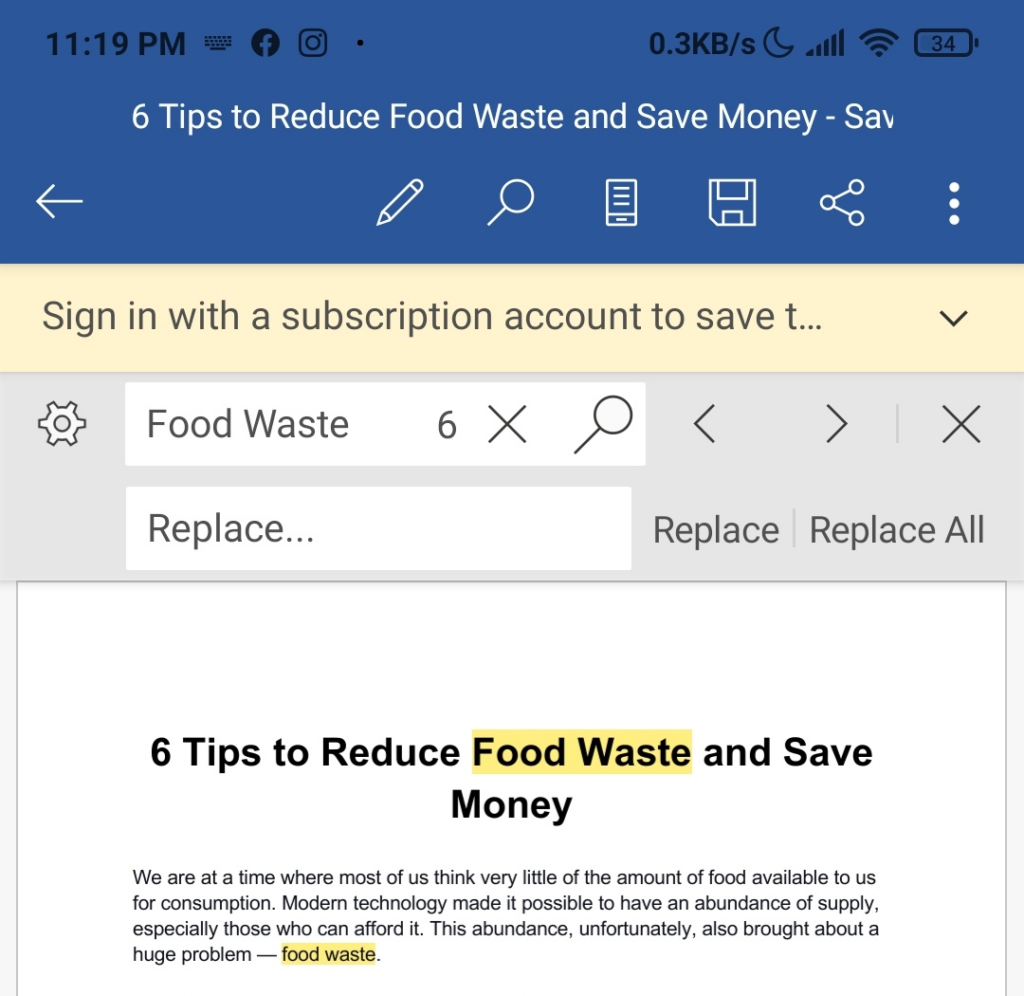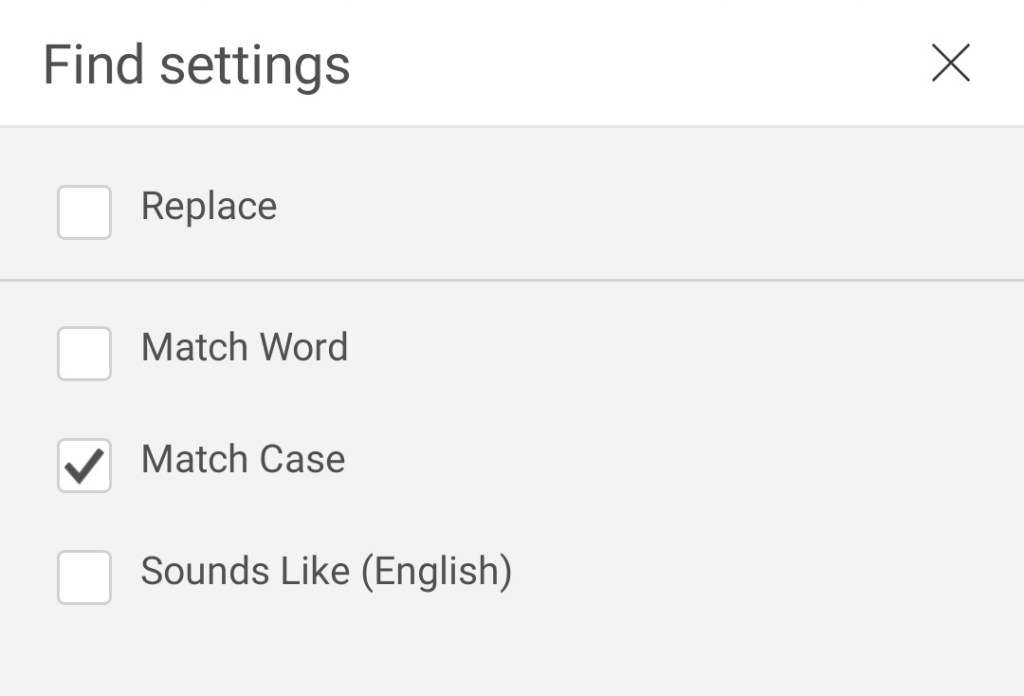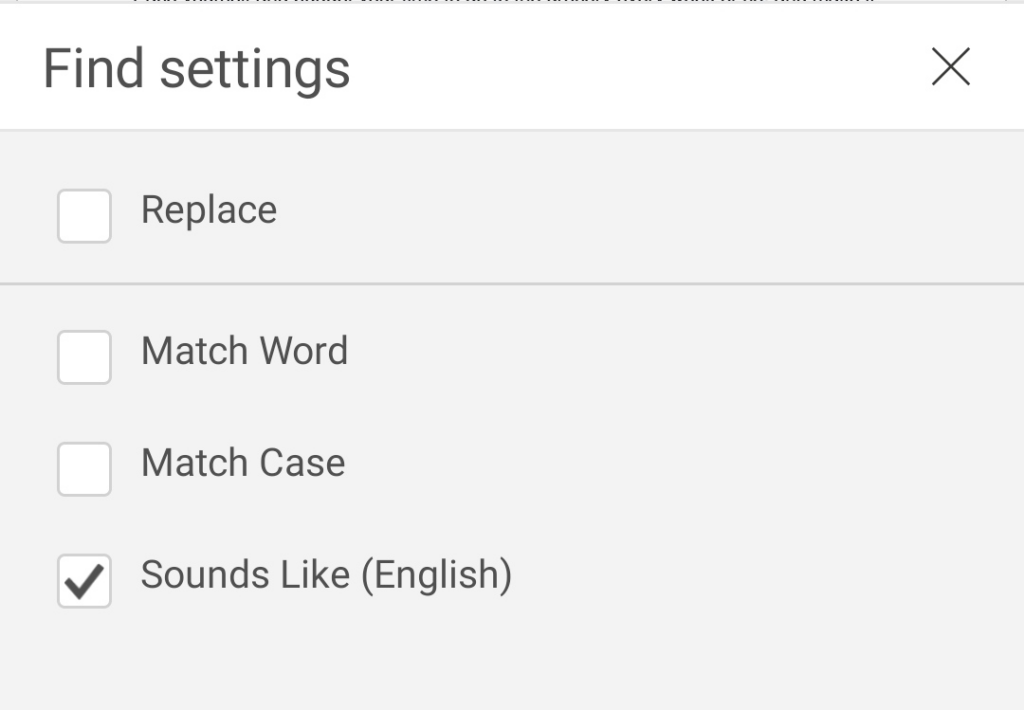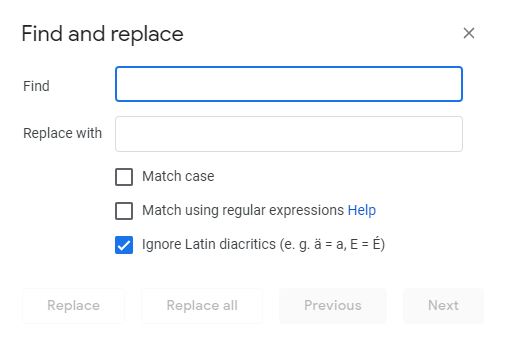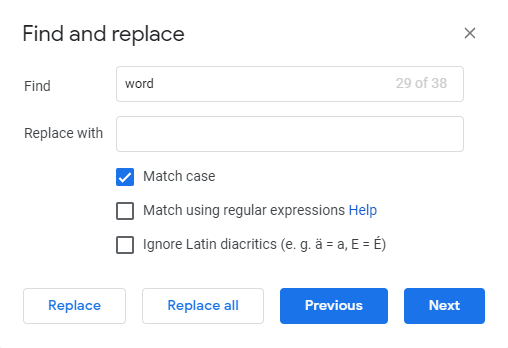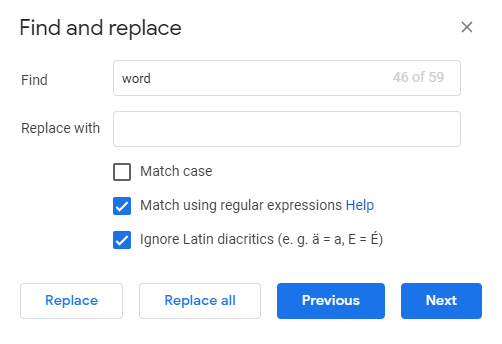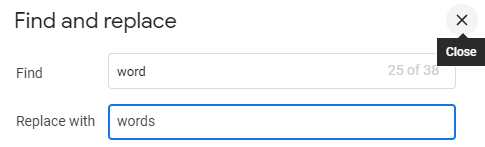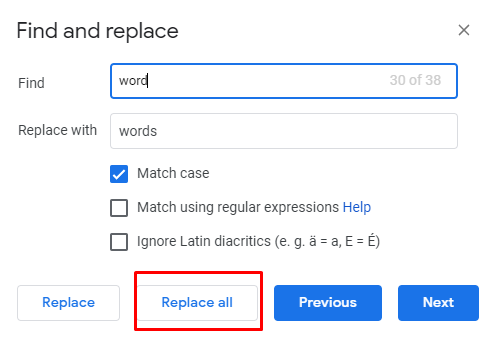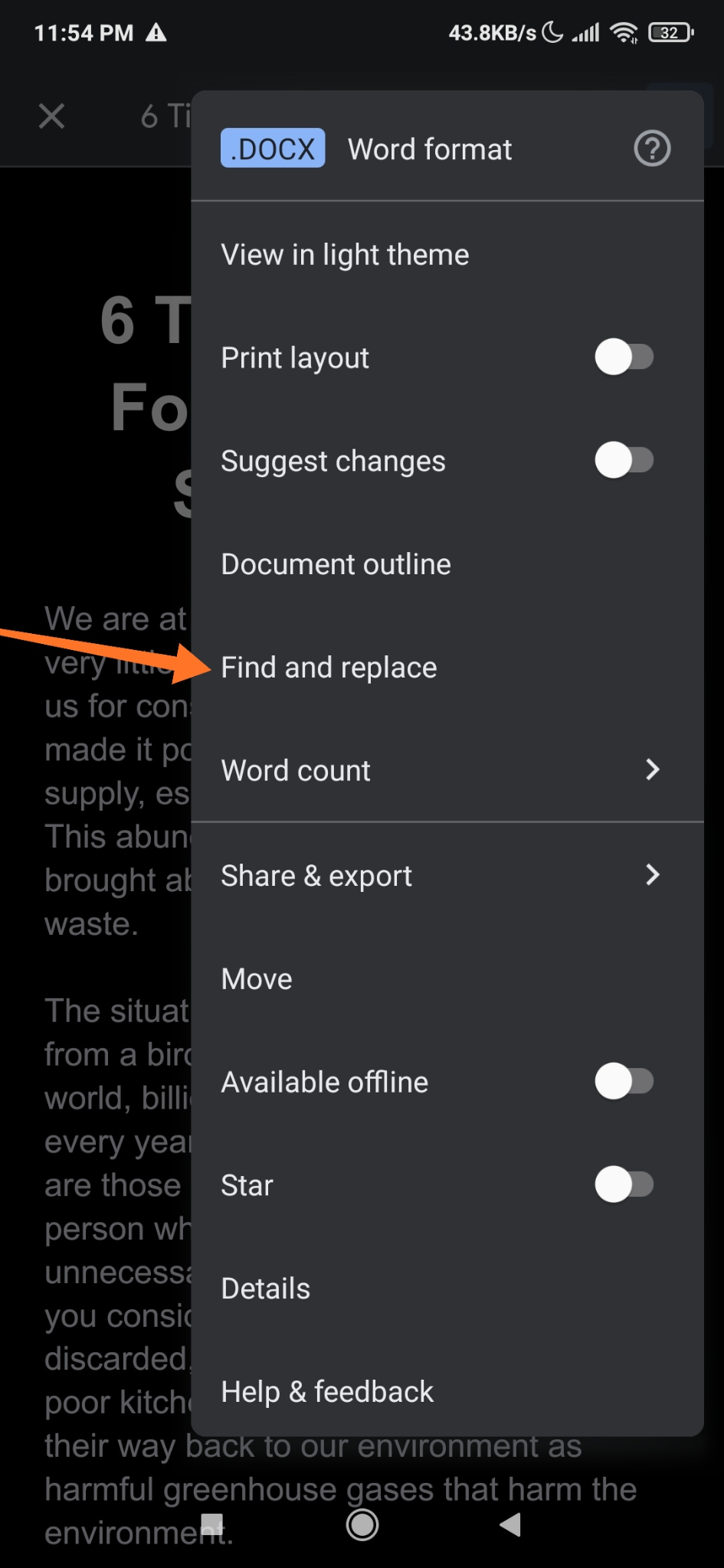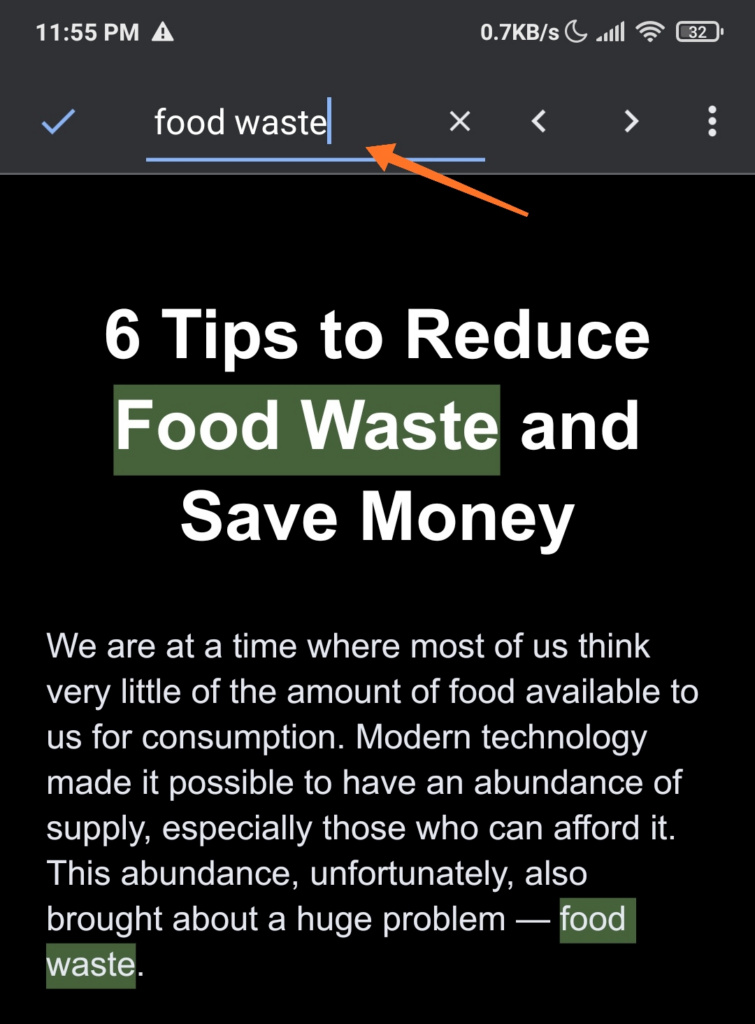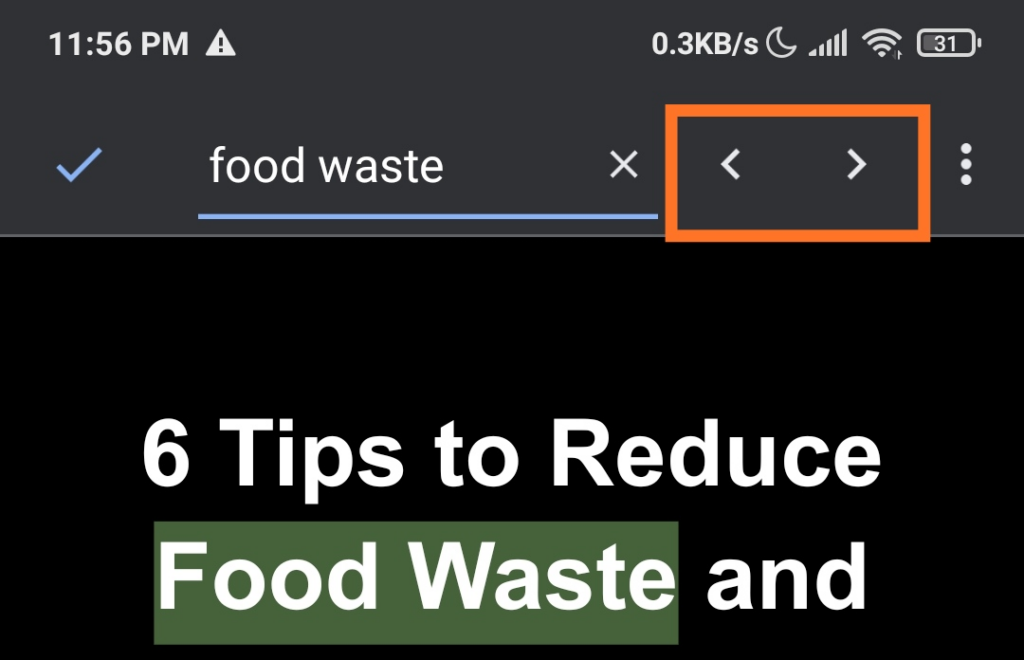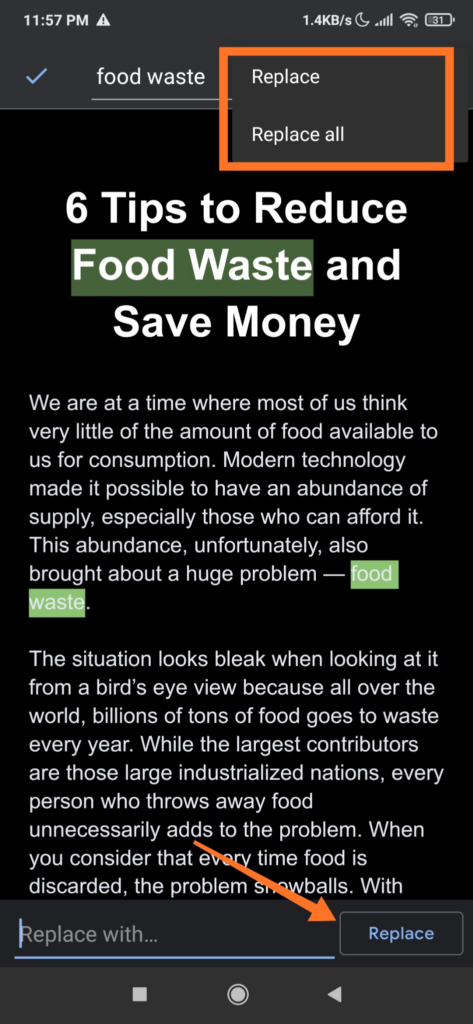오류를 확인하고 문서를 수정하는 것은 작성 과정의 일부입니다. MS Word와 Google Docs에서 사람들이 저지르는 가장 흔한 실수 중 하나는 잘못된 철자를 입력하는 것입니다. 문서에서 단어나 문구를 편집하려면 먼저 검색해야 합니다.
이 게시물에서는 MS Word 및 Google Docs에서 단어를 찾고 바꾸는 방법을 설명합니다. 또한 이러한 프로그램의 데스크톱 및 모바일 버전도 모두 다룹니다.
MS Word(데스크톱)에서 단어 바꾸기
컴퓨터에서 마이크로 소프트 워드 문서를 엽니다. Ctrl + H 키를 누르거나 홈 을 클릭한 다음 바꾸기 로 이동합니다.
변경해야 하는 단어나 문구를 찾기 상자에 입력하여 찾습니다.
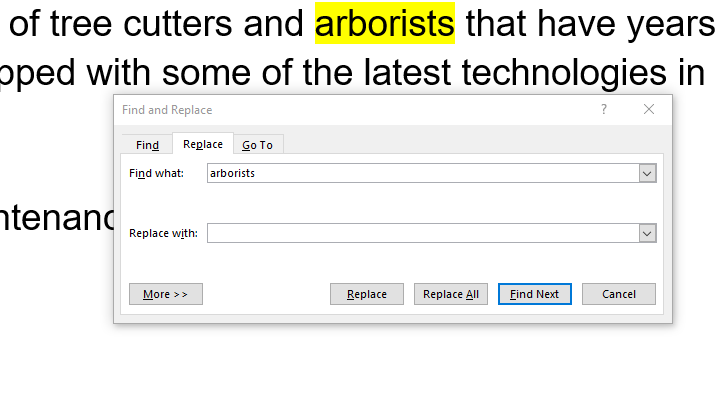
변경하려는 단어를 삭제하고 대체 단어를 입력하세요. 다음 및 이전 버튼을 사용하여 단어나 구문 중 하나를 선택할 수도 있습니다.
찾기 상자에 입력한 모든 단어나 문구를 한 번에 업데이트하려면 모두 바꾸기 를 클릭하세요.
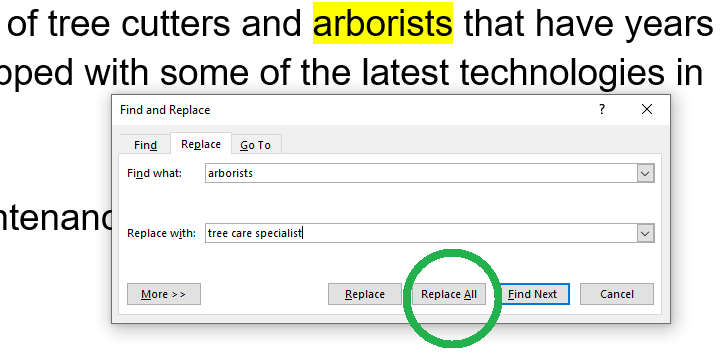
변경한 내용을 유지하세요. 에 저장 을 클릭하세요.
참고: MS Word는 파일 변경 사항을 복구하는 데 도움이 되며 PC가 충돌하는 경우 저장되지 않은 문서를 복구하세요.
최신 버전의 MS Word에는 검색 범위를 더 좁힐 수 있는 여러 가지 다른 검색 옵션도 있습니다.
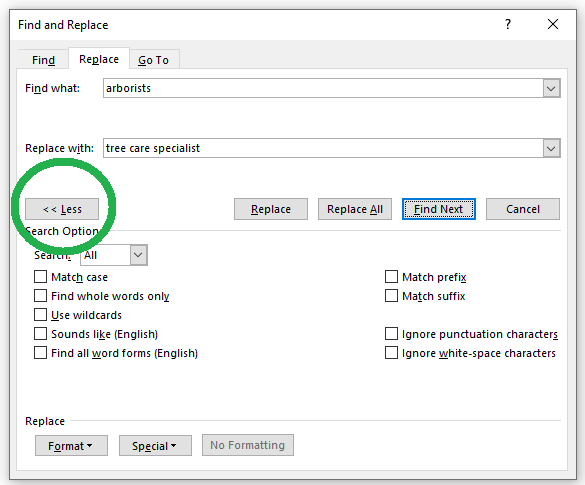 소문자와 대문자가 정확히 일치하는 단어나 구문을 찾으려면 대소문자 일치 를 선택하세요.
공백으로 시작하고 끝나는 텍스트와 일치하는 전체 단어를 검색하려면 전체 단어만 찾기 를 선택합니다.
검색에서 특정 문자나 짧은 문자열을 찾으려면 와일드카드 사용 을 선택하세요.
검색하려는 단어와 비슷한 소리를 내는 단어를 포함하려면 (영어)와 같은 소리 를 선택합니다. (예를 들어 반죽 등)
문법 기반 어휘를 사용하여 검색하려면 모든 단어 형식 찾기(영어) 를 선택하세요. 'is'와 같은 단어를 검색하면 'are', 'we', 'were' 등도 표시됩니다. .
정확한 검색 문자열로 시작하는 단어를 검색하려면 접두사 일치 를 선택합니다. 따라서 "pre"를 검색하면 "prepare" 및 "present"가 검색될 수 있습니다.
반면에 접미사 일치 를 선택하면 정확한 검색 문자열로 끝나는 단어가 검색됩니다. 예를 들어, "이온"을 검색하면 Word에서 강조 표시하는 결과 중 일부에는 "동작"과 "위치"가 포함됩니다.
소문자와 대문자가 정확히 일치하는 단어나 구문을 찾으려면 대소문자 일치 를 선택하세요.
공백으로 시작하고 끝나는 텍스트와 일치하는 전체 단어를 검색하려면 전체 단어만 찾기 를 선택합니다.
검색에서 특정 문자나 짧은 문자열을 찾으려면 와일드카드 사용 을 선택하세요.
검색하려는 단어와 비슷한 소리를 내는 단어를 포함하려면 (영어)와 같은 소리 를 선택합니다. (예를 들어 반죽 등)
문법 기반 어휘를 사용하여 검색하려면 모든 단어 형식 찾기(영어) 를 선택하세요. 'is'와 같은 단어를 검색하면 'are', 'we', 'were' 등도 표시됩니다. .
정확한 검색 문자열로 시작하는 단어를 검색하려면 접두사 일치 를 선택합니다. 따라서 "pre"를 검색하면 "prepare" 및 "present"가 검색될 수 있습니다.
반면에 접미사 일치 를 선택하면 정확한 검색 문자열로 끝나는 단어가 검색됩니다. 예를 들어, "이온"을 검색하면 Word에서 강조 표시하는 결과 중 일부에는 "동작"과 "위치"가 포함됩니다.
동일한 문자를 입력하지 않고 구두점이 있을 수 있는 단어를 검색하려면
구두점 무시 를 선택합니다. 구두점 문자는 느낌표, 중괄호, 쉼표, 하이픈, 아포스트로피 등입니다.
문서에 탭, 줄바꿈 방지 공백, 줄바꿈 등의 공백 문자가 포함된 경우 공백 문자 무시 를 선택합니다.
MS Word(모바일)에서 단어 찾기 및 바꾸기
Android 기기에서 MS Word 앱을 탭하고 편집하려는 문서를 엽니다.
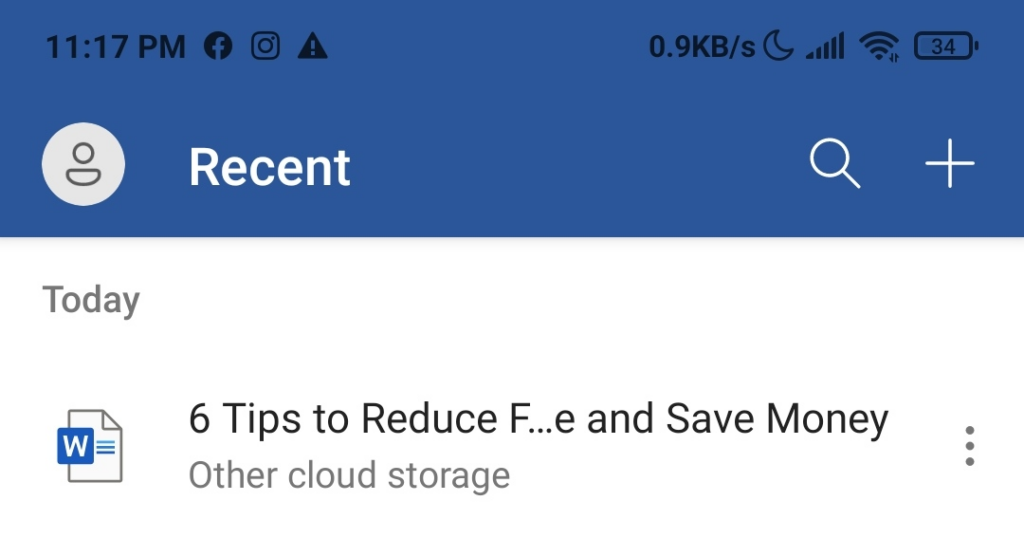
화면 상단에 있는 돋보기 아이콘을 탭하여 찾기... 패널을 엽니다.
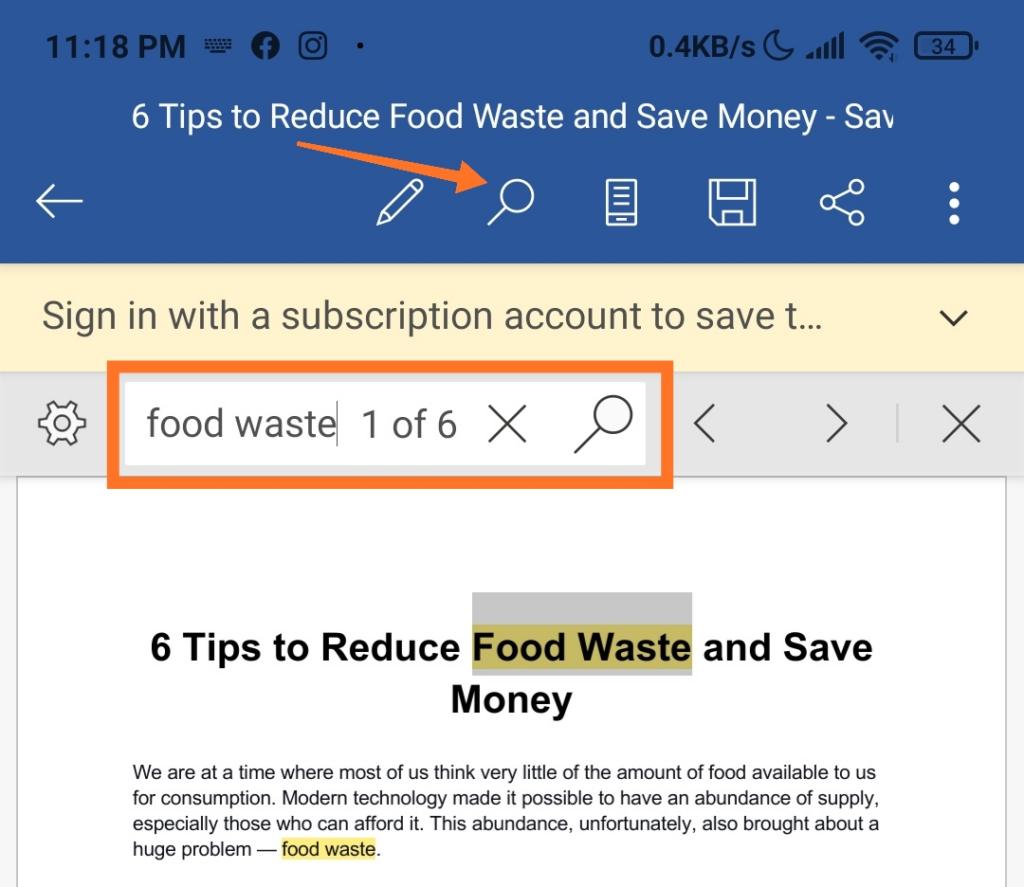
변경하려는 단어나 문구를 찾기 상자에 입력하여 문서에서 찾으세요.
이전 및 다음 화살표를 탭하여 단어나 구문의 다른 위치를 탐색할 수도 있습니다.
단어나 구문을 바꾸려면 설정 버튼(톱니바퀴 아이콘)을 탭하세요. 문서 하단에 나타나는 바꾸기 상자를 선택합니다.
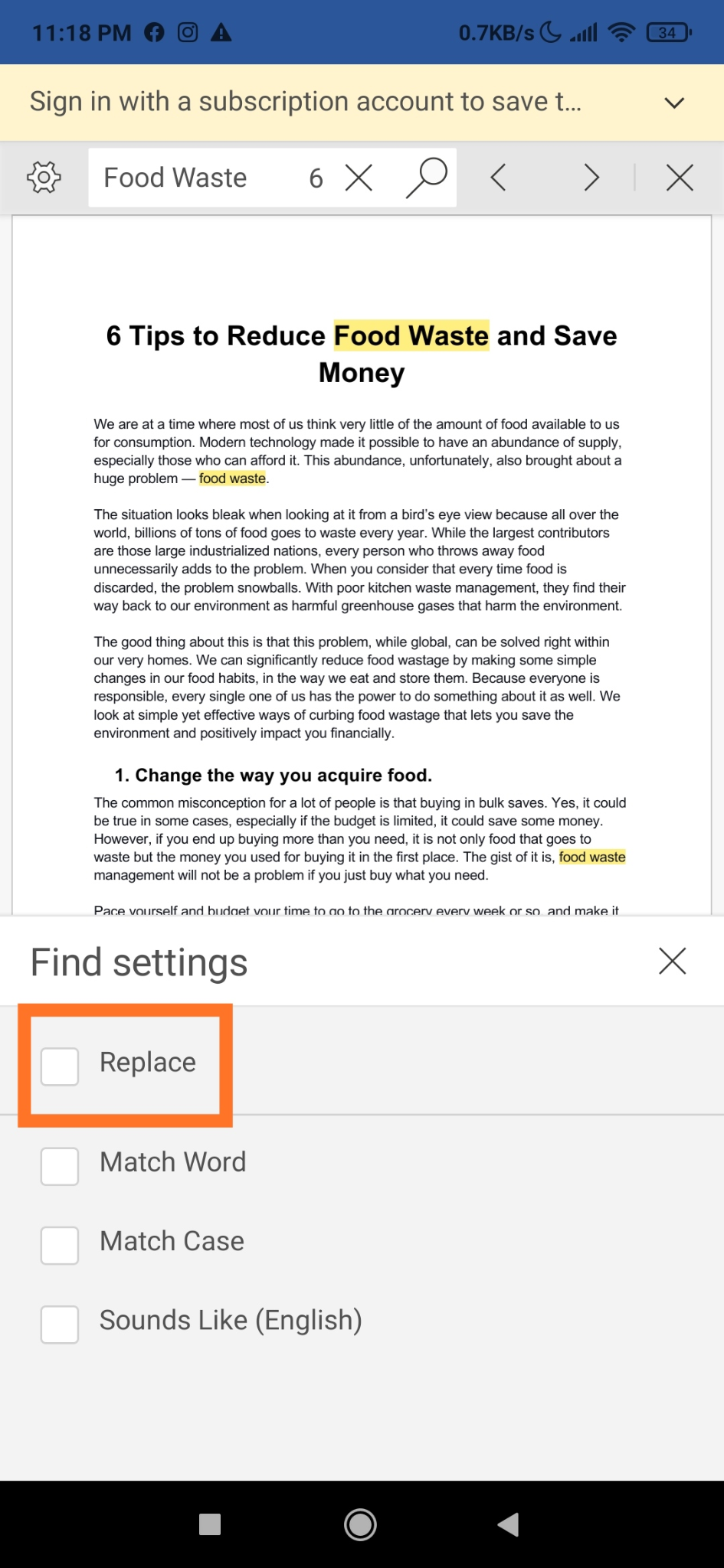
화면 상단의 바꾸기… 상자에 대체할 단어나 문구를 입력하세요.
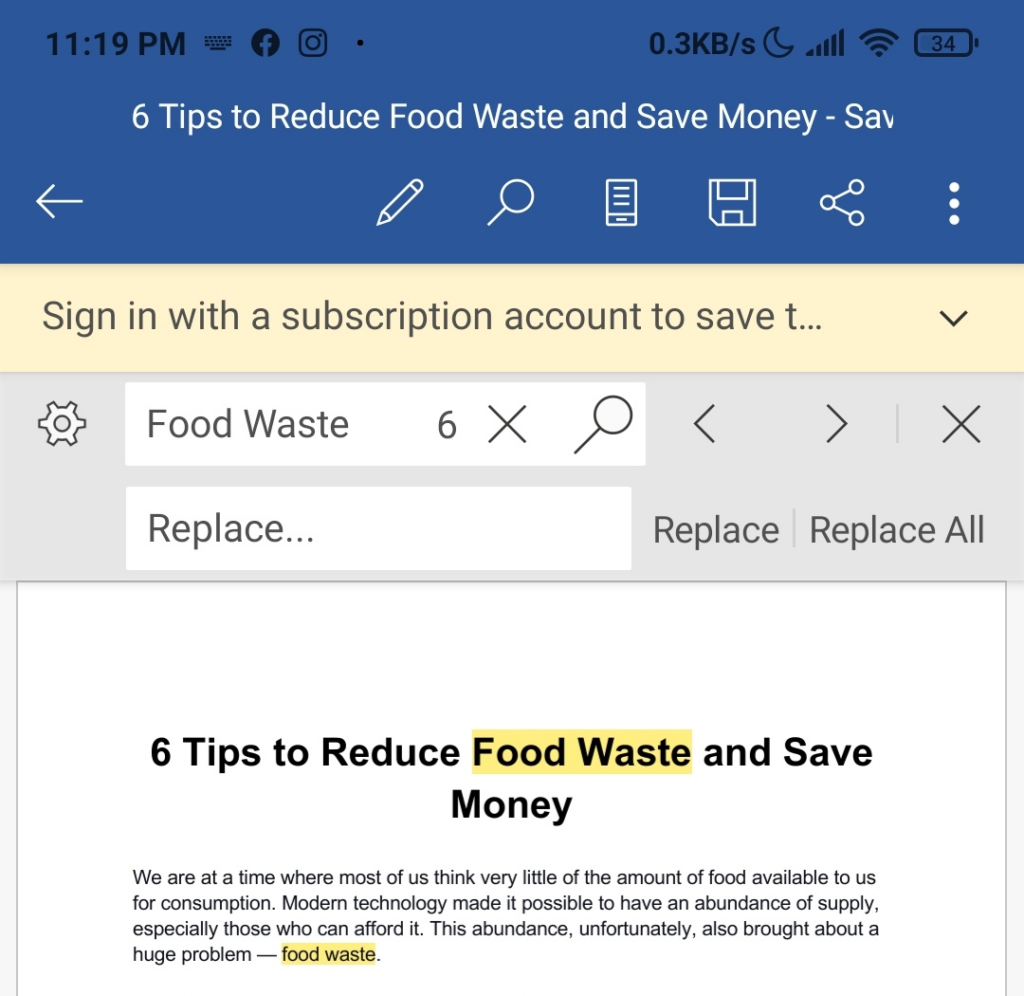
강조표시된 단어나 문구만 수정하려면 바꾸기 를 탭하세요. 모두 를 탭하여 문서에 있는 단어나 구문의 모든 인스턴스를 바꿀 수도 있습니다.
X 버튼 아이콘을 탭하면 찾기 패널이 닫힙니다.
.
MS Word 앱에는 더 많은 편집 기능을 제공하는 추가 찾기 옵션도 있습니다. 다음은 이러한 기능을 사용하여 수행할 수 있는 작업 중 일부입니다.
대소문자 일치 옵션을 선택하면 상자에 입력한 단어나 구문의 대소문자가 정확히 일치하는 텍스트만 검색됩니다.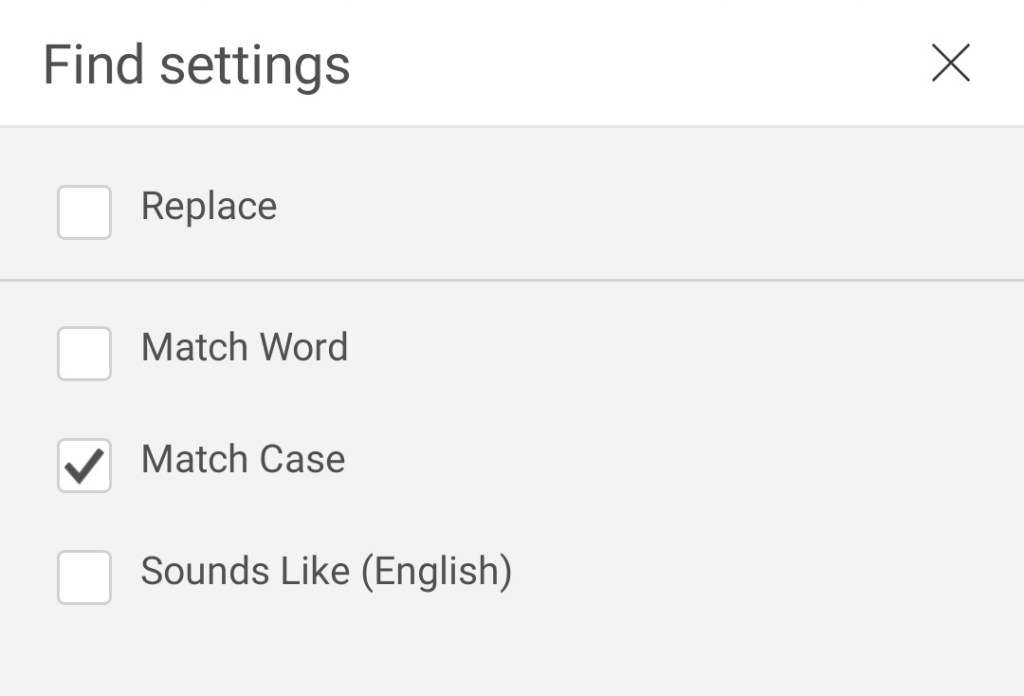 소리(영어) 를 선택하면 상자에 입력한 텍스트와 소리가 비슷한 용어만 검색됩니다. 예를 들어 'to'를 입력하면 'too'와 'two'도 강조 표시됩니다.
소리(영어) 를 선택하면 상자에 입력한 텍스트와 소리가 비슷한 용어만 검색됩니다. 예를 들어 'to'를 입력하면 'too'와 'two'도 강조 표시됩니다.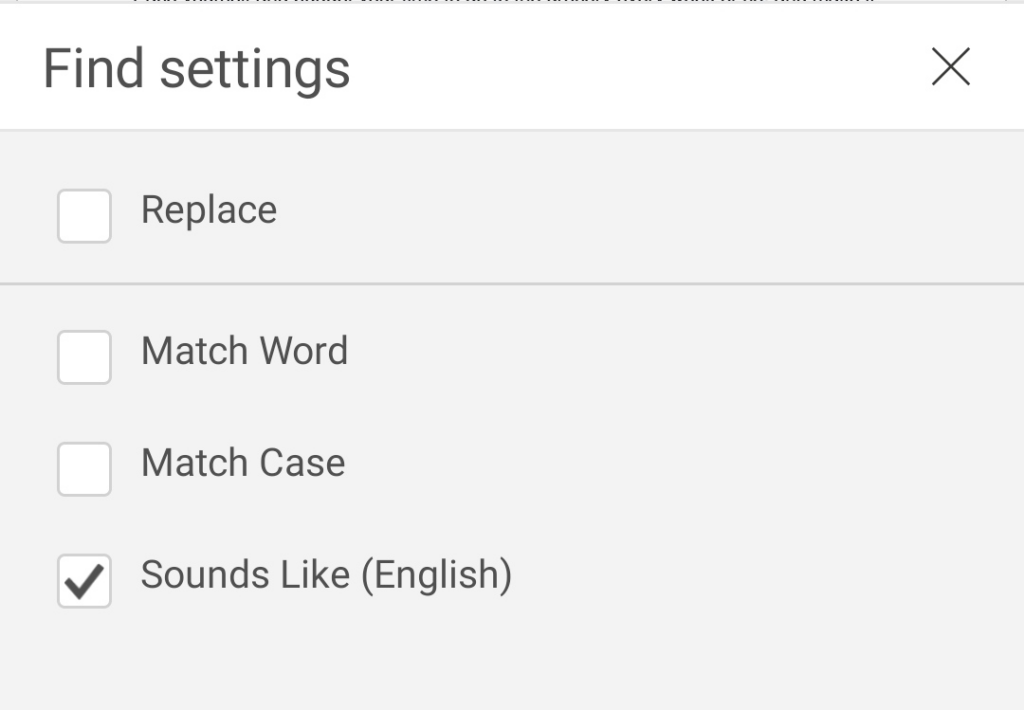
Google Docs(브라우저)에서 단어 찾기 및 바꾸기
어느 브라우저에서나 Google 문서도구를 엽니다.
Ctrl + H 키 를 누릅니다. 이 명령을 실행하면 찾기 및 바꾸기 탭이 열립니다.
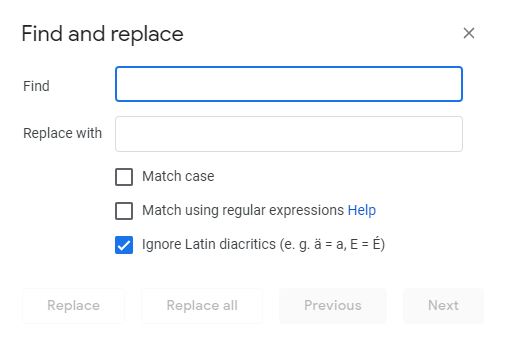
찾기 상자에 검색하려는 단어를 입력하세요. 단어가 대문자이거나 두문자어인 경우 대소문자 구분 을 선택하십시오.
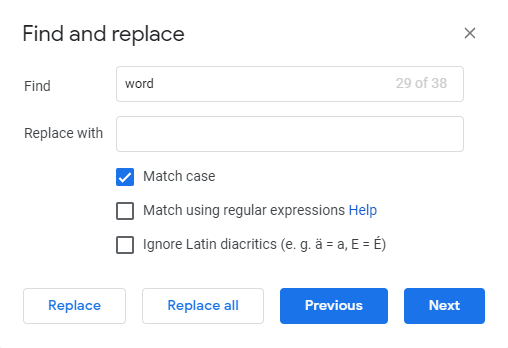
엔진이 입력 텍스트에서 일치시키려는 정규식 패턴을 검색하려면 정규식을 사용하여 일치 를 선택하세요. 한편 라틴어 분음부호 무시 는 움라우트(A, A와 동일)와 같은 특수 문자를 무시합니다.
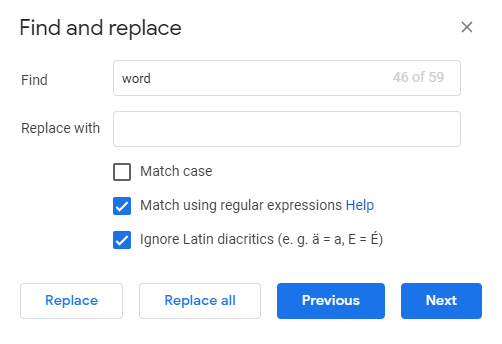
바꾸기 상자에 대체 단어를 입력합니다.
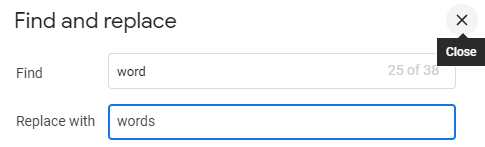
해당 단어를 모두 변경하려면 모두 바꾸기 를 클릭하세요. 특정 단어를 찾으려면 이전 및 다음 을 사용하세요. 해당 단어만 바꾸려면 바꾸기 를 클릭하세요.
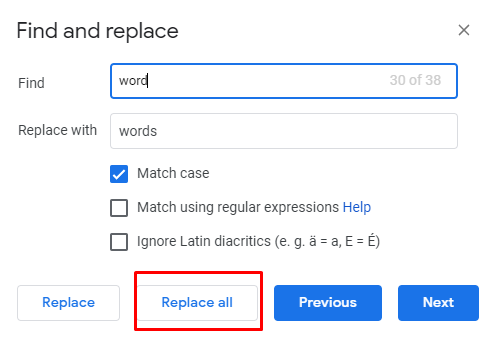
Google Docs(모바일)에서 단어 찾기 및 바꾸기
Google 문서도구 앱 을 탭하고 편집하려는 문서를 엽니다.
점 3개 아이콘(⋮ )을 탭합니다. 그런 다음 찾기 및 바꾸기 를 탭합니다.
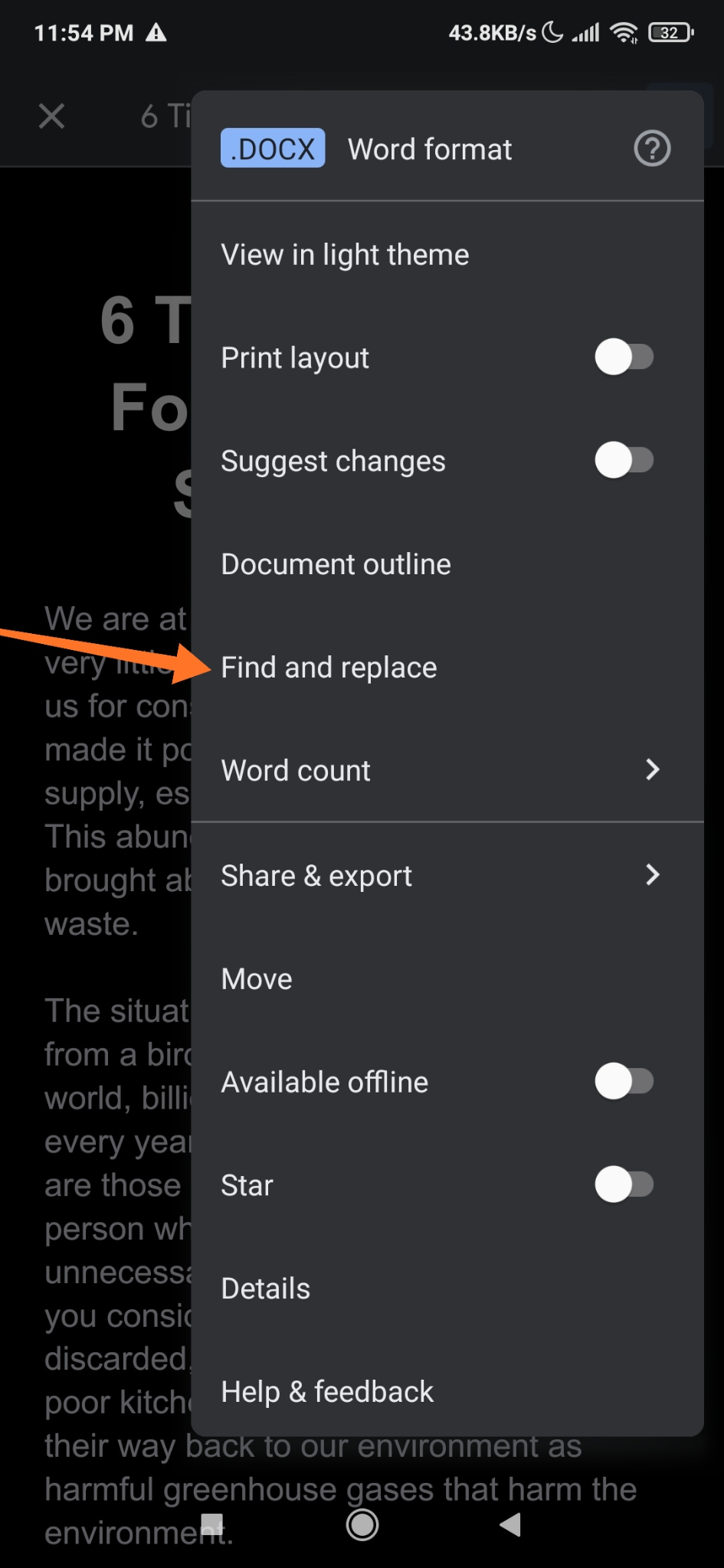
수정하려는 단어를 입력하세요. 철자를 다시 확인하세요.
검색 을 탭합니다. 대소문자를 정확하게 일치시켜 단어를 검색하려면 대소문자 일치 를 선택하세요. 엔진이 입력 텍스트에서 일치시키려는 정규식 패턴을 찾으려면 정규식을 사용하여 일치 를 선택하세요..
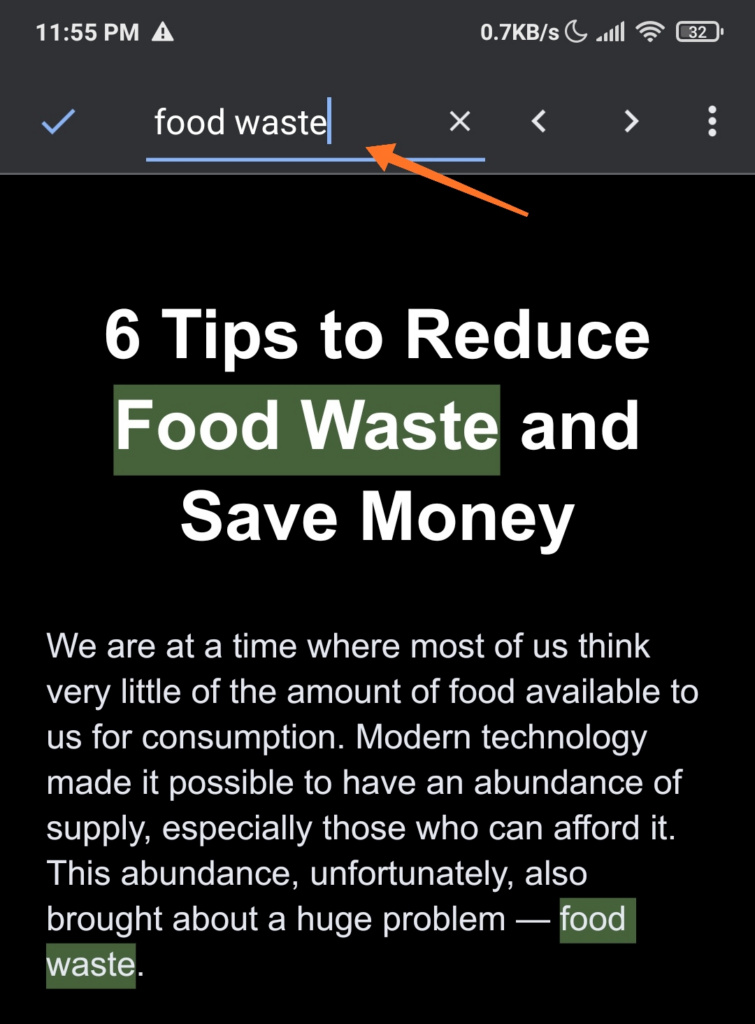
이제 화면 오른쪽 상단에서 해당 단어의 인스턴스를 볼 수 있습니다. 단어 간에 전환하려면 이전 및 다음 화살표를 탭하세요.
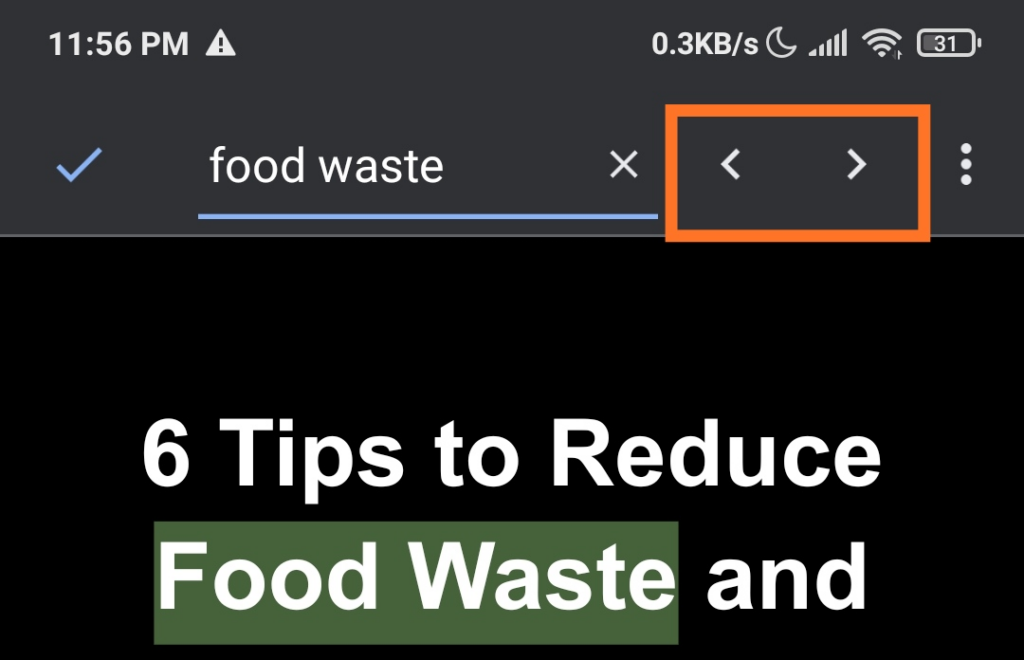
대체할 단어를 입력하세요. 강조표시된 단어를 변경하려면 바꾸기를 탭하세요. 단어의 모든 인스턴스를 변경하려면 모두 바꾸기 를 탭하세요.
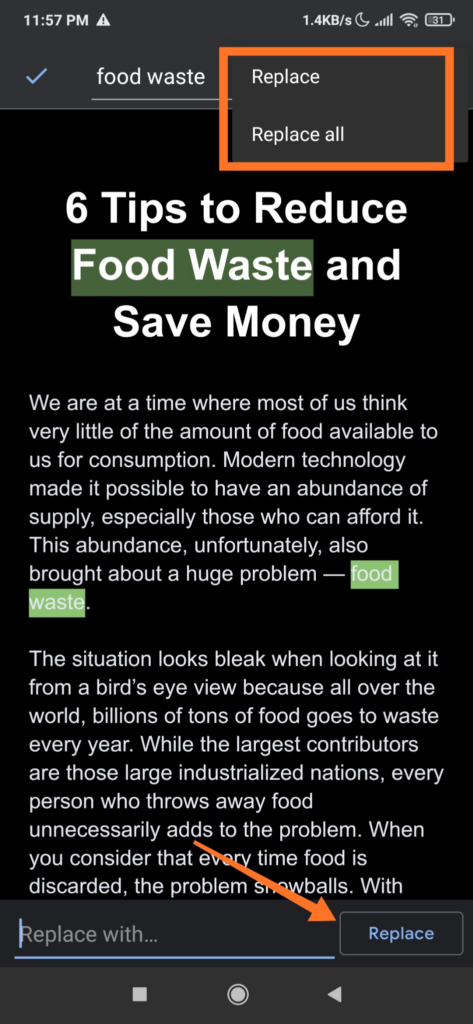
당신의 말솜씨는 어떻습니까?
MS 워드 와 Google Docs에서 단어를 찾고 바꾸는 것은 쉽습니다. 특히 익숙해지면 더욱 그렇습니다. 또한 다양한 검색 옵션을 사용하여 편집하고 싶은 단어를 놓치지 않도록 할 수도 있습니다.
.
관련 게시물: