Dropbox는 오랫동안 사용되어 왔지만 몇 달 전까지는 계정에 가입하지 않았기 때문에 이전에 가입하지 않은 이유를 알 수 없습니다. Dropbox는 내가 사용하기 시작했을 때 존재하지 않았던 많은 기능을 가진 멋진 서비스입니다.
Dropbox를 처음 사용하는 경우 유용한 10 가지 팁이 있습니다. 서비스를 사용할 때. 물론 Dropbox는 앱을 통해 할 수있는 많은 것들이 있지만, 컴퓨터 나 모바일 기기에 설치할 수있는 Dropbox 웹 사이트와 소프트웨어에만 집중할 것입니다.
팁 # 1 - 삭제 된 파일 복구
기본적으로 Dropbox를 사용하면 삭제 된 파일을 최대 30 일 전에 복구 할 수 있습니다. 그것은 아주 청초한 특징이다! 나는 주로 Dropbox를 사용하여 중요하지 않은 임의의 파일을 저장했지만 실제로 삭제 한 파일을 되 찾을 필요가있는 한 번있었습니다. 삭제 된 파일을 보려면 상단의 휴지통 아이콘을 클릭하면 삭제 된 파일 표시옵션이 토글됩니다.
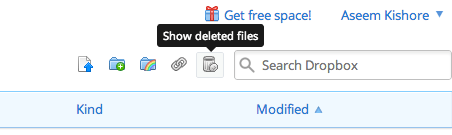
삭제 된 파일을 복구 할 폴더로 이동하면 종류열 아래에서 삭제 된 이미지인지 다른지 확인할 수 있습니다.
팁 2 - 이전 버전 복원
또 다른 멋진 기능은 Dropbox의 버전입니다. 기본적으로이 옵션은 30 일 동안 만 사용할 수 있지만 잘 작동합니다. 이전 버전의 파일을보고 싶은 폴더로 이동 한 다음 파일을 클릭하여 강조 표시하십시오. 파일을 열면 파일의 이름을 클릭하지 마십시오. 행을 클릭하여 강조 표시하십시오.
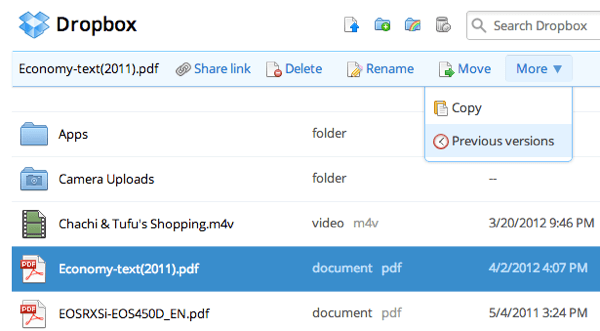
상단의 더보기를 클릭하고 >이전 버전. 이제 30 일 전까지 파일의 다양한 버전을 탐색 할 수 있습니다.
팁 # 3 - The Packrat
Packrat는 기본 웹 사이트에서 링크를 업그레이드하십시오. 그것은 기본적으로 무제한 이전 버전과 삭제 된 파일의 복구를 제공합니다. 1 년에 40 달러이지만 특별한 보안이 필요한 사람이라면 누구나 가치가 있습니다.
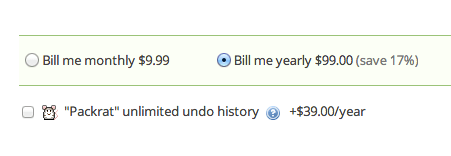
팁 4 - 2 단계 인증h3>
Dropbox는 몇 달 전에 2 단계 인증을 도입했으며 크게 필요한 보안 계층을 추가합니다. 비밀번호를 알아내어 누군가 해킹하는 것에 대해 걱정 한 적이 있다면 브라우저, 데스크톱 앱 또는 모바일 앱에서 로그인 할 때 코드를 입력해야하는 2 단계 인증을 사용할 수 있습니다.
설정을 선택한 다음 보안을 클릭하십시오. / strong>탭을 클릭하십시오. 아래로 스크롤하면 계정 로그인아래에 2 단계가 표시됩니다.팁 5 - 모든 폴더 동기화
보관 용 계정은 훌륭하지만 많이 있습니다. 사람들은 단순히 Dropbox 폴더로 모든 것을 옮겨야 만한다는 사실을 싫어합니다. 글쎄, 거기에 Windows에서 그 주위에 방법이 있습니다. Dropbox에서 폴더에 대한 교차점 또는 별칭을 만들면 폴더를 이동하지 않고도 동기화됩니다.
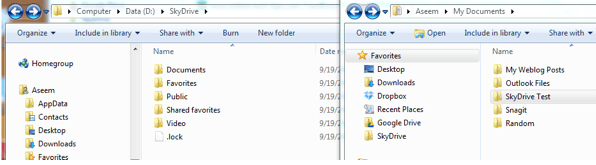
모든 폴더를 Dropbox와 동기화 및 기타 클라우드 스토리지 서비스에 대한 가이드를 읽을 수 있습니다.
팁 # 6 - LAN 동기화 및 바탕 화면 알림
LAN 동기화는 동일한 LAN 네트워크에있는 컴퓨터에서 파일의 동기화 속도를 높이는 데스크톱 응용 프로그램의 기능입니다. 기본적으로 Dropbox는 파일을 서버에 동기화 한 다음 해당 파일을 Dropbox 서버의 다른 컴퓨터로 다운로드합니다.
LAN Sync는 인터넷 속도가 매우 빠르지 만 빠른 속도는 아니지만 대용량 파일의 경우 시간이 오래 걸릴 수 있습니다. 자동으로 Dropbox가 동일한 네트워크에있는 다른 연결된 컴퓨터를 찾아 LAN을 통해 직접 파일을 동기화 할 수 있습니다. 이는 업로드하는 것보다 빠르며 다시 다운로드 할 수 있습니다. 집에 Dropbox가 설치된 컴퓨터가 4 대있어서 편리합니다.
Dropbox 폴더에서 파일을 추가하거나 삭제할 때마다 작업 표시 줄에 작은 메시지가 표시되기 때문에 바탕 화면 알림도 좋습니다. . 여러 사용자가있는 공유 폴더가 있고 파일 추가 또는 삭제시기를 알고 싶을 때 유용합니다.
팁 7 - 카메라 업로드
카메라 업로드가 마음에 듭니다! 지금까지는 iTunes를 사용하지 않고 iPhone 또는 iPad에서 찍은 비디오를 백업 할 방법이 없었습니다. iTunes는 왕실의 고통이며 Dropbox를 사용하면 더 이상 사용하지 않아도됩니다. 카메라 업로드를 사용하면 Dropbox가 모든 사진과 동영상을 카메라 업로드라는 폴더에 자동으로 업로드합니다. 유일한 단점은 10 분 후에 멈추고 Dropbox를 다시 열어야한다는 것입니다. 그러나 여전히 내가 항상 사용하는 멋진 기능입니다.
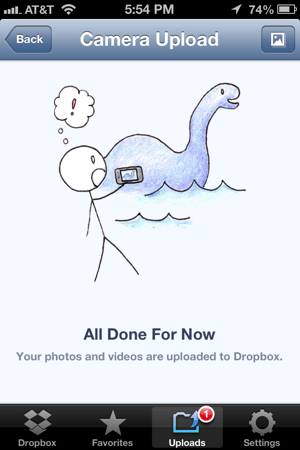
물론 Dropbox 계정에 사용 된 공간이이 옵션을 활성화하면 크게 늘어 났음을 금방 알았 기 때문에주의해야합니다! 내 iPhone으로 얼마나 많은 비디오를 가져 왔는지 놀랐다. 또한 아내의 휴대 전화에도 설치했기 때문에 모든 동영상과 사진을 저장하는 100GB짜리 계획으로 업그레이드해야했습니다.
팁 8 - 기록보기
기능은 히스토리 뷰어입니다. 왼쪽의 이벤트를 클릭하기 만하면 Dropbox 계정에서 발생하는 모든 활동을 빠르게 볼 수 있습니다. 팁 9 번 - 선택적 동기화
처음에는 연결된 모든 장치에 모든 것을 동기화 하겠지만 실제로는 필요하지 않은 많은 공간을 차지한다는 것을 빨리 깨달았습니다. 대신 특정 동기화를 수행하고 특정 폴더를 특정 컴퓨터에만 동기화 할 수 있습니다.
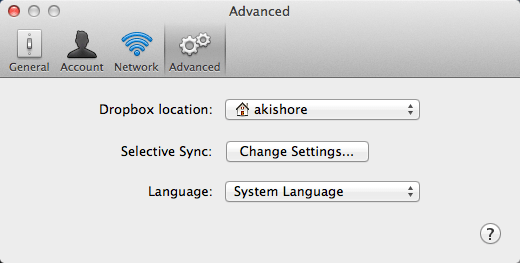
환경 설정>고급을 클릭하십시오. 설정 변경버튼을 클릭 한 다음 동기화하지 않을 폴더의 선택을 취소하십시오.
팁 10 - 즐겨 찾기로 표시
모바일 장치로 파일을 다운로드하려면 즐겨 찾기로 표시해야합니다. 나는 이것을 몰랐고 인터넷에 연결되지 않은 상태에서 보관 용 계정에서 파일을 필요로 할 때 성가 셨다. 파일을 볼 때 파일을 즐겨 찾기로 표시하려면 시작 아이콘을 누르기 만하면됩니다. 이제 모바일 장치에 로컬로 다운로드되므로 언제든지 볼 수 있습니다.
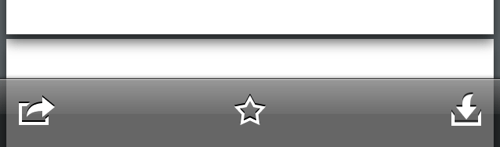
그게 나에 관한거야! Dropbox를보다 효과적으로 사용하기위한 10 가지 팁이 있습니다. 너 자신의 팁이 있니? 의견에 게시하십시오. 즐기십시오!