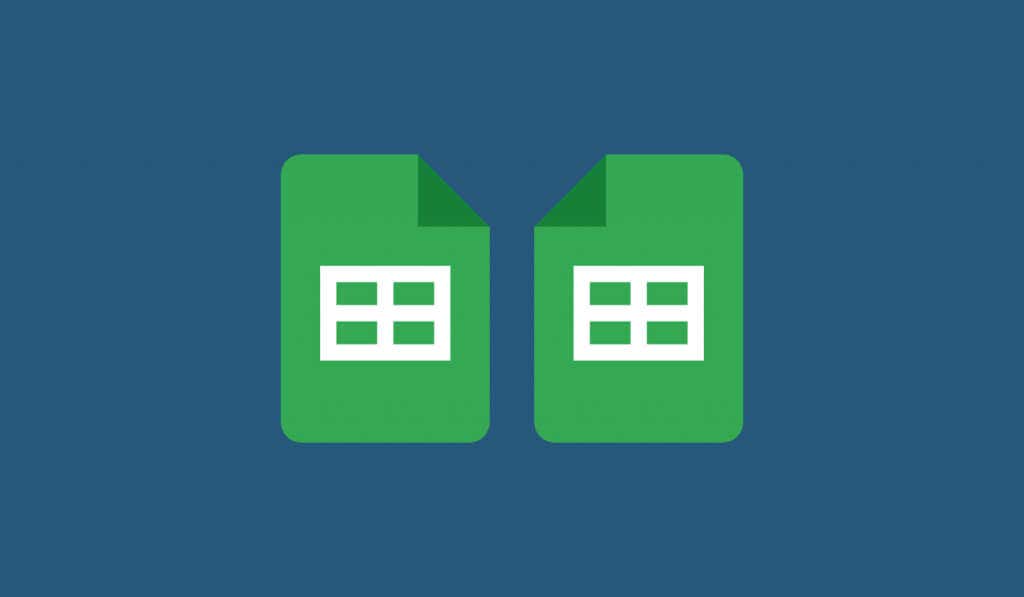
구글 문서 에서 이미지를 뒤집고 싶다면 (거의) 운이 없는 것입니다. 이미지를 뒤집기 위해 누를 수 있는 버튼은 없지만 대신 몇 가지 해결 방법을 사용할 수 있습니다.
여기에는 내장된 그리기 도구와 온라인 Adobe Express와 같은 타사 도구를 사용한 이미지 편집이 포함됩니다. Google Slides에서 이미지를 변경하고 이를 Google Docs로 다시 가져올 수도 있습니다.
Google Docs에서 그리기 도구 사용
Google Docs의 그리기 도구는 이미지 조작을 위한 최고의 도구로 설계되지 않았지만 다이어그램을 만들거나 이미지를 향상해야 하는 경우 작업을 수행합니다.
기술적으로 그리기 도구는 다이어그램과 기본 이미지를 만들기 위한 기본 독립형 앱인 구글 드로잉 의 확장입니다. 그리기 도구를 사용하면 회전, 자르기, 텍스트 추가 등 이미지를 추가로 변경할 수 있습니다.
가장 중요한 기능 중 하나는 Google Docs 이미지를 편집하는 데 사용할 수 있는 이미지 뒤집기 기능입니다. Google Docs에서 이미지를 뒤집으려면 다음 단계를 따르세요.
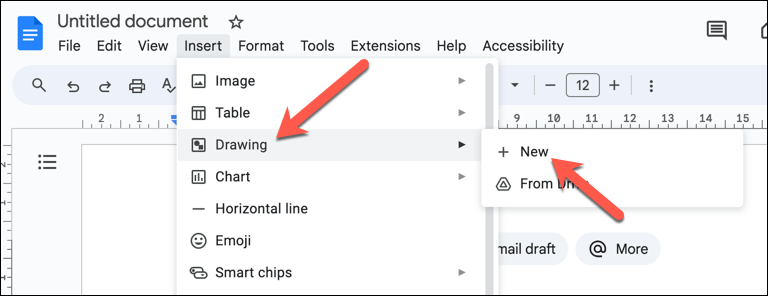
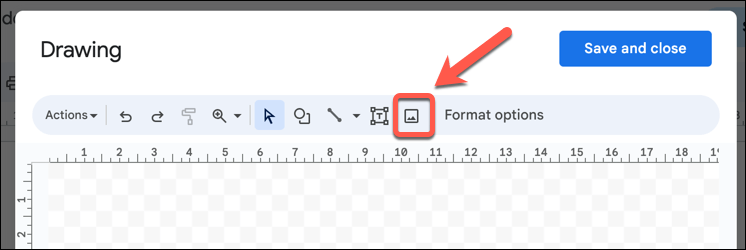
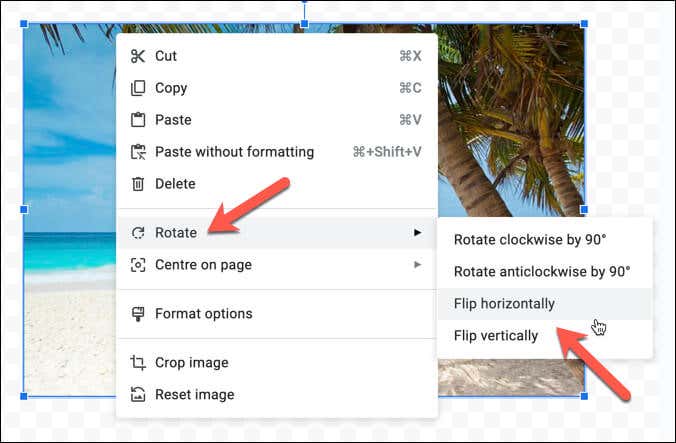
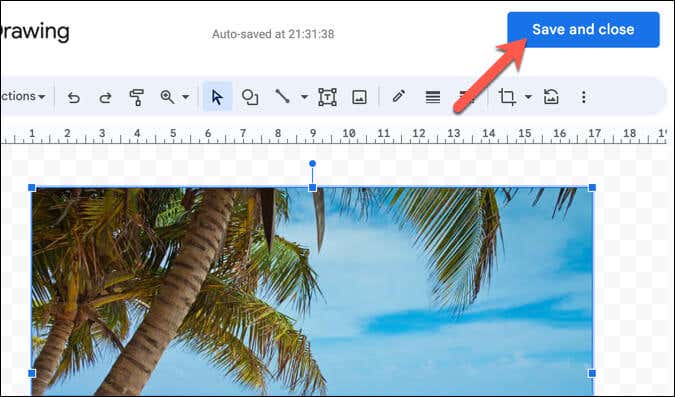
수정된 이미지를 삽입하면 문서의 원본이 대체됩니다.
Adobe Express 온라인에서 무료 이미지 뒤집기 도구 사용
Adobe Express는 웹 브라우저에서 이미지를 편집하는 데 사용할 수 있는 온라인 유료 도구입니다. 대부분의 기능은 결제가 필요하지만 보다 기본적인 기능 중 일부는 무료로 사용할 수 있습니다.
여기에는 이미지 뒤집기 기능이 포함되며 프로세스는 간단합니다. Adobe Express를 사용하여 이미지를 뒤집으려면 다음 단계를 따르세요.
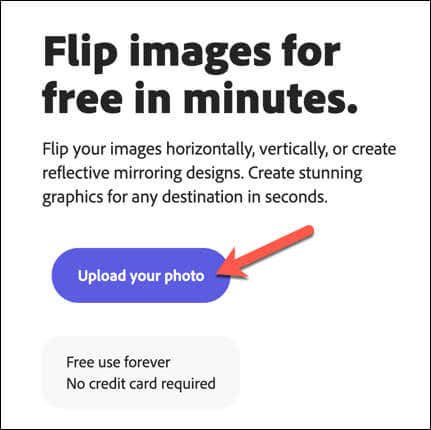
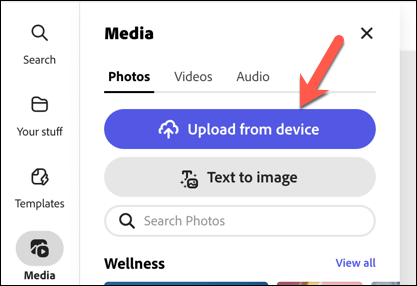 <올 시작="4">
<올 시작="4">
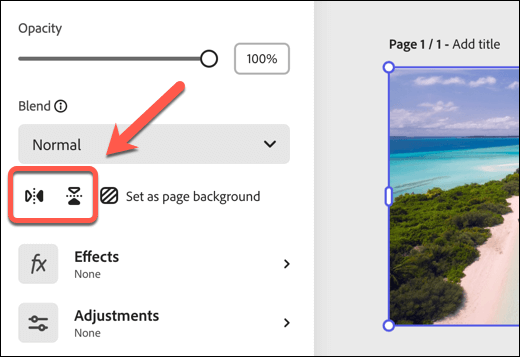
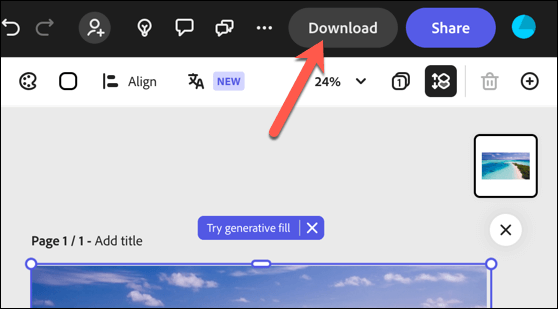
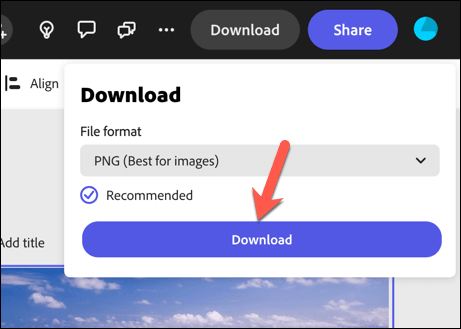
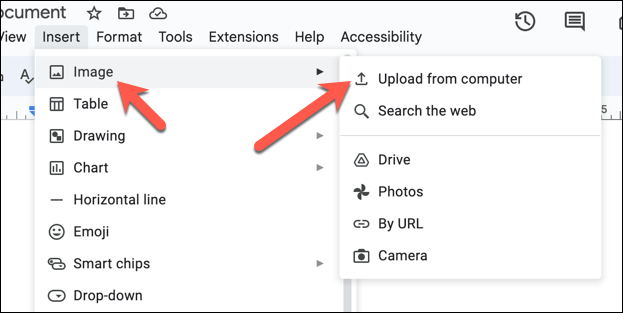
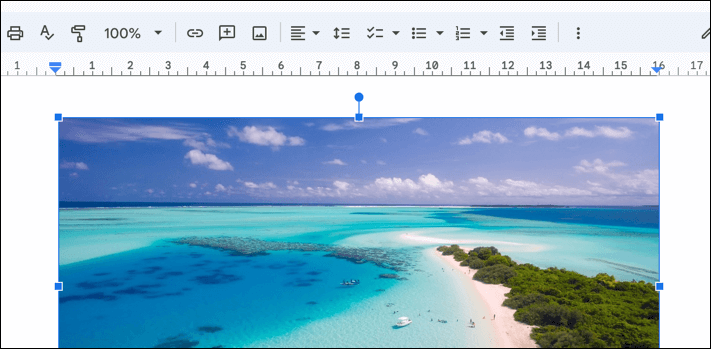
Google에서 Flip Image Tools 사용 슬라이드
Google Docs에서 이미지를 뒤집을 수 없나요? 대신 다른 Google 앱(Google Slides)으로 전환하세요. Docs에는 이미지를 뒤집기 위해 누르는 버튼이 없지만 Google Slides에는 있습니다. 이 기능을 사용하면 이미지를 Docs 문서로 다시 이동하기 전에 뒤집을 수 있습니다.
Google Slides에서 이미지를 뒤집으려면 다음 단계를 따르세요.
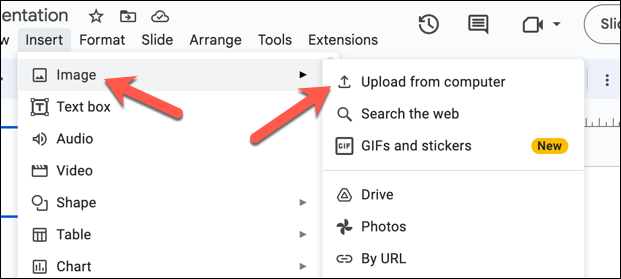
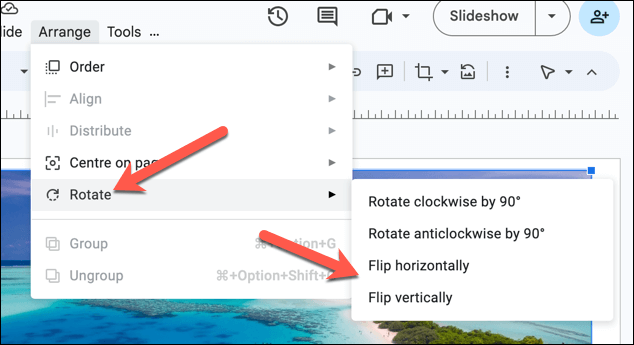
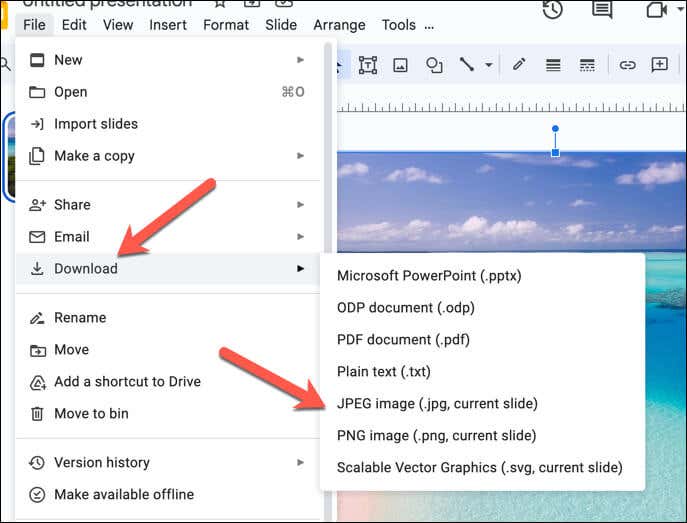
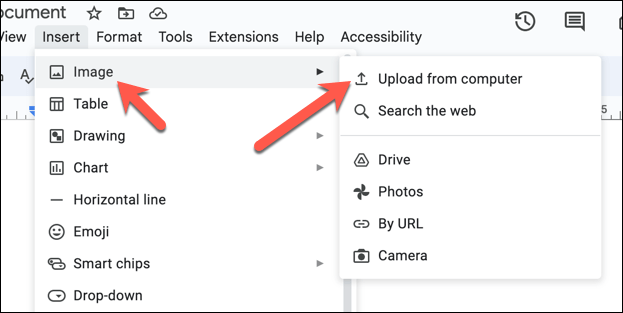
이제 Google 프레젠테이션에 적용한 변경사항이 유지되면서 반전된 이미지가 Google 문서에서 사용할 준비가 되었습니다.
Google Docs에서 이미지 편집
Google Docs는 완전한 기능을 갖춘 이미지 편집 도구로 설계되지 않았지만 위 단계를 사용하면 Google Docs 문서에서 이미지를 빠르게 뒤집을 수 있습니다.
Microsoft Word를 갖고 계십니까? 문서(및 이미지)를 Google Docs로 가져오기 전에 언제든지 Word에서 이미지 뒤집기 할 수 있습니다..