Google은 클라우드 기반 Google 문서 도구를 사용하여 사무실 환경에 혁명을 일으켜 Word 및 Excel과 같은 Office 앱의 우위를 합리적으로 성공 시켰습니다. 그러나 Google 문서 도구에서 잘 알려지지 않은 도구 중 하나는 Google 드로잉이라는 Google 그리기 도구입니다.
구글 드로잉 이란 무엇입니까? 완전한 기능을 갖춘 Photoshop 대체품은 아니지만 웹에서 새 다이어그램이나 차트를 만들 수있는 빠르고 사용하기 쉬운 드로잉 도구를 찾고 있다면 Google 드로잉이 필요한 도구가 될 수 있습니다. Google 드로잉을 사용하여 Google로 그리려면 Google 계정 만 있으면됩니다. 완전 무료입니다.
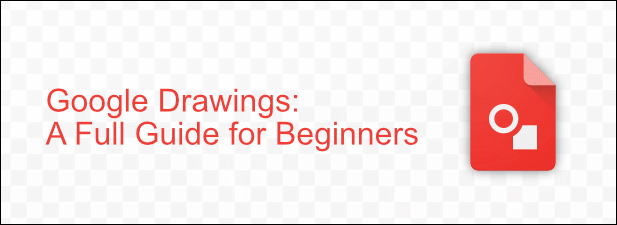
Google 드로잉이란 무엇입니까?
Google 드로잉은 새로운 것이 아닙니다. 2010 년부터 시작되었습니다. 다이어그램, 도형 및 기타 드로잉을 만들어 Google 프레젠테이션과 같은 다른 Google 문서 앱에서 사용할 수 있습니다. 또한 웹이나 PC 또는 Mac의 다른 소프트웨어로 이미지를 공유, 게시 및 내보낼 수 있습니다.
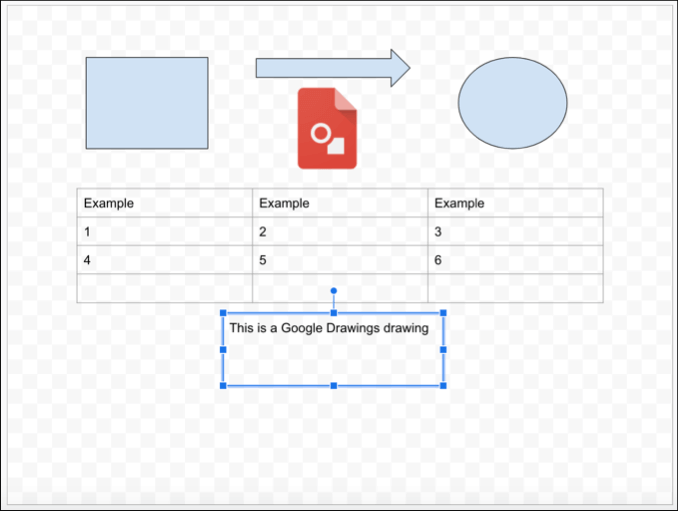
이미지 편집 도구의 전체 세트를 기대하지 마십시오 Google 드로잉에서 단 또는 Photoshop과 같은 전체 이미지 편집기가 아니기 때문입니다. Google 드로잉에는 이러한 종류의 기능이 없습니다. 예를 들어 Google 스프레드 시트에있는 것과 유사한 이미지 편집 기능이 있지만 자체 디자인 캔버스가있는 것은 매우 기본적입니다.
더 많은 기능 Office에 포함 된 다이어그램 소프트웨어 인 Microsoft Visio 를 유사하게 대체합니다. 그러나 Visio와 Google Drawings의 차이점은 비용입니다.이 Google Draw 앱을 무료로 사용할 수 있습니다.
Google 드로잉을 사용하여 Google로 그리는 방법
다행스럽게도 Google 드로잉에는 가파른 학습 곡선이 없습니다. Google 문서 제품군에서 도구를 사용한 적이 있다면 Google 스프레드 시트, 프레젠테이션 및 기타 Google 앱에서 볼 수있는 것과 동일한 메뉴 표시 줄 스타일을 사용하므로 인터페이스가 매우 친숙해 보입니다.
In_content_1 모두 : [300x250] / dfp : [640x360]->Google 드로잉을 사용하려면 Google 드로잉 웹 사이트 으로 이동하여 Google 계정을 사용하여 로그인하십시오.
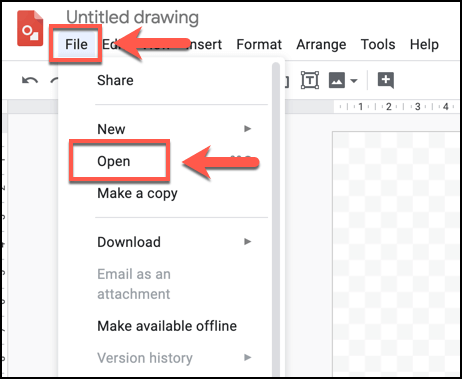
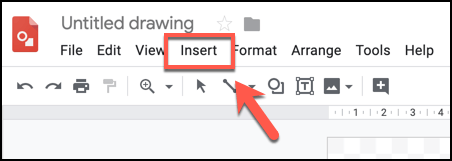
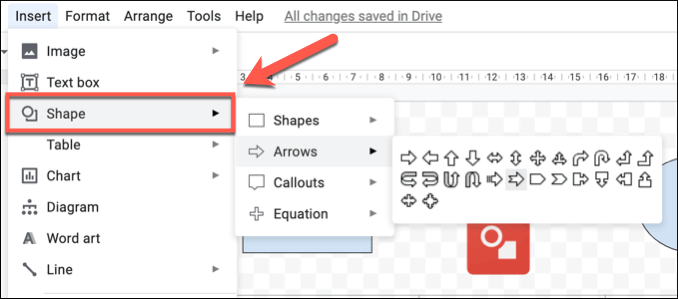
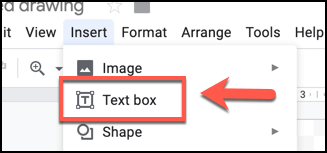
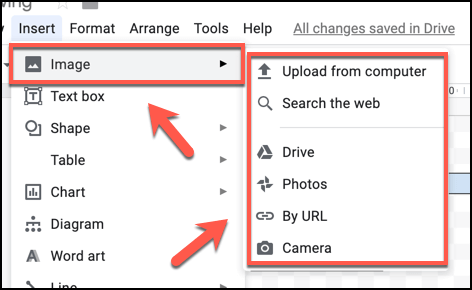
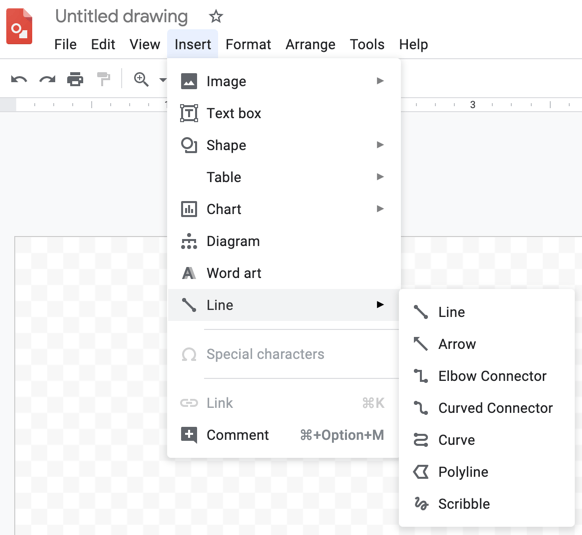
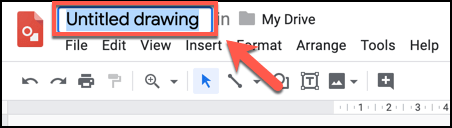
Google 드로잉에서 고급 다이어그램 및 드로잉 생성
기본 모양과 이미지 편집 기능도 갖추고 있지만 Google 드로잉을 사용하면 다이어그램, 표 및 차트를 사용하는 고급 드로잉을 만들 수 있습니다.
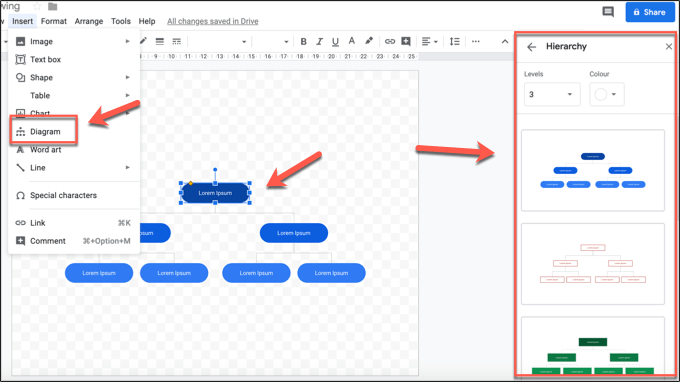
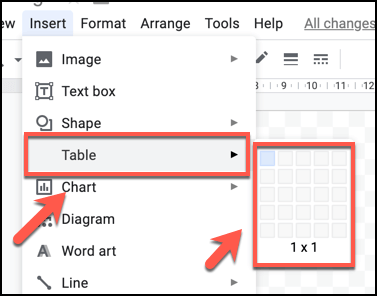
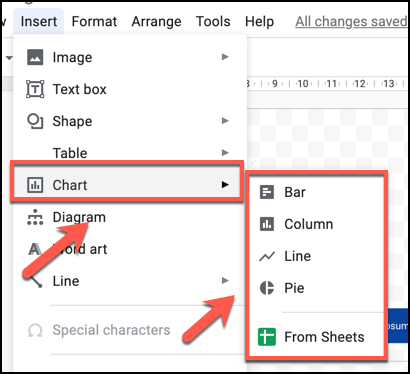
Google 드로잉에서 드로잉 공유 및 내보내기
다른 Google 앱과 마찬가지로 Google 드로잉을 사용하면 다이어그램을 다른 사람과 광범위하게 공유하고 내보낼 수 있습니다. 다른 사용자가 보거나 편집 할 파일을 공유하거나 웹에 그림을 게시하거나 SVG, PNG, JPEG 또는 PDF 파일로 컴퓨터로 내보낼 수 있습니다.
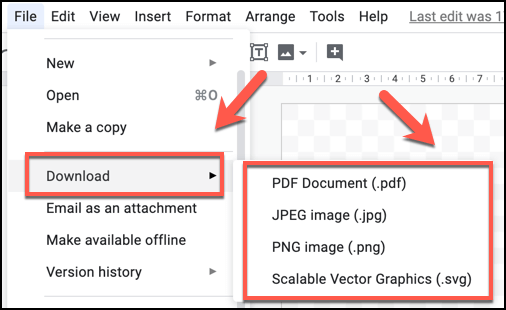
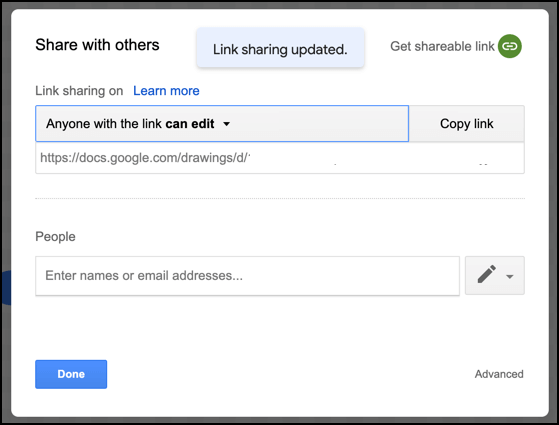
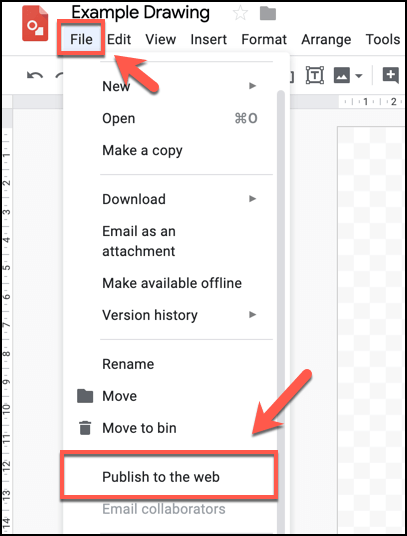
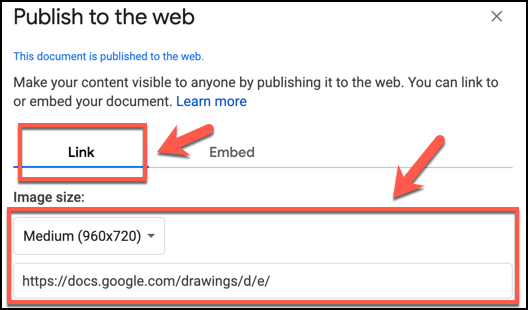
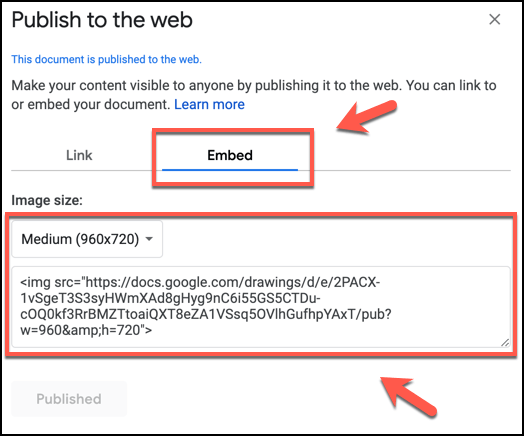
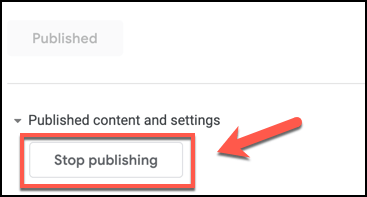
Google 문서 도구로 창의력을 표현하기
Google 문서 도구에있는 모든 앱을 사용하면 사진과 이미지를 편집 할 수 있지만 Google 드로잉 만 사용하여 Google로 그릴 수 있습니다 Photoshop과 같은 진정한 사진 편집 도구를 사용하는 것처럼 그리기 캔버스에서 Photoshop보다 Microsoft Visio를 대체하는 것이지만 여전히 살펴볼 가치가 있습니다.
물론 Google 문서를 사용할 수있는 다른 방법이 있습니다. 템플릿을 Google 문서를 사용하여 새로운 이력서를 작성 하는 데 사용할 수 있으며 내장 된 공유 도구를 사용하여 간단한 웹 페이지를 만듭니다 까지 무료로 사용할 수도 있습니다.
Google 문서 도구 제품군에서 가장 좋아하는 앱은 무엇입니까? 아래 의견에 알려주십시오.