Google Docs 문서에서 Windows PC 커서가 사라지나요? 그렇다면 웹 브라우저에 결함이 있거나 마우스 커서 설정이 구성되지 않았거나 시스템에 다른 문제가 있을 수 있습니다. 그럼에도 불구하고 기본 항목을 수정하여 문제를 해결할 수 있으며 Windows 11 또는 Windows 10 PC에서 해당 작업을 수행하는 방법을 보여 드리겠습니다.
웹 브라우저를 닫았다가 다시 시작하세요
Google Docs의 첫 번째 커서가 사라질 때 적용되도록 수정 은 웹 브라우저를 종료하고 다시 여는 것입니다. 이는 브라우저의 사소한 결함을 해결하는 데 도움이 되며, 그 중 일부는 커서 문제를 일으킬 수 있습니다.
브라우저를 종료하기 전에 저장하지 않은 작업을 저장했는지 확인하세요.
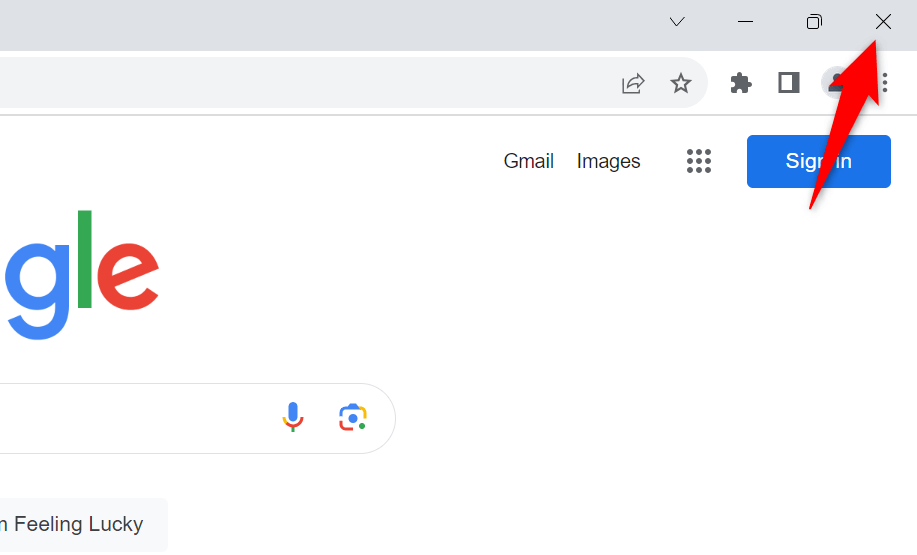
브라우저 오른쪽 상단에 있는 X를 선택하면 Google Chrome, Mozilla Firefox, Microsoft Edge 또는 다른 브라우저를 다시 시작할 수 있습니다. 그런 다음 PC의 시작메뉴를 열고 브라우저를 찾아 검색 결과에서 선택하세요. 브라우저가 종료를 거부하는 경우 작업 관리자를 사용하여 브라우저를 강제 종료하세요..
입력 시 Windows에서 커서를 숨기지 않도록 방지
Windows에서는 컴퓨터에 무언가를 입력할 때 커서를 숨길 수 있는 옵션을 제공합니다. 귀하 또는 다른 사람이 이 옵션을 활성화하여 Google Docs에 입력 중 동안 커서가 사라졌을 수 있습니다.
이 경우 해당 옵션을 끄면 문제가 해결됩니다.

설정 웹 브라우저에서 하드웨어 가속 끄기
하드웨어 가속 기능은 웹 브라우저의 성능을 향상시키지만 때로는 이 기능으로 인해 문제가 발생할 수 있습니다. 이 옵션을 활성화하면 Google 문서도구에서 커서가 사라지는 이유가 될 수 있습니다.
이 경우 해당 기능을 끄고 커서 문제가 해결되는지 확인하세요.
Google Chrome
.
Mozilla Firefox
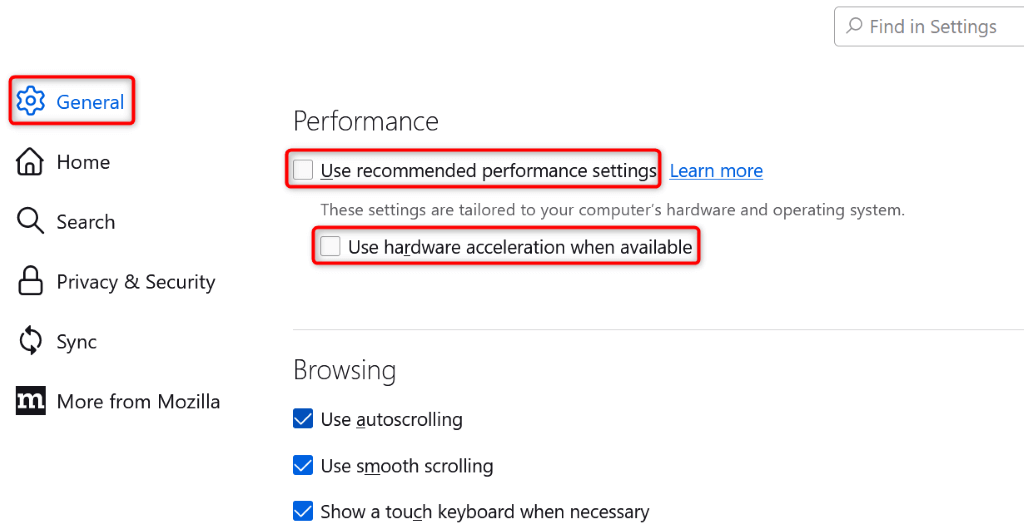
Microsoft Edge
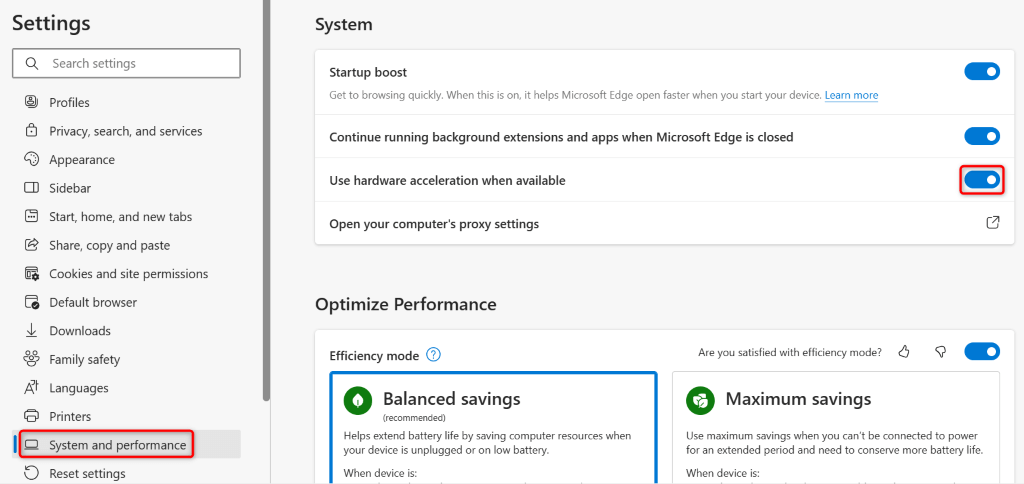
웹 브라우저 업데이트
웹 브라우저 버전이 오래된 경우 브라우저의 사이트에 문제가 발생할 수 있습니다. 오래된 브라우저에는 버그가 많은 경우가 많으며 브라우저를 최신 버전으로 업데이트하세요 로 해결할 수 있습니다.
Google Chrome
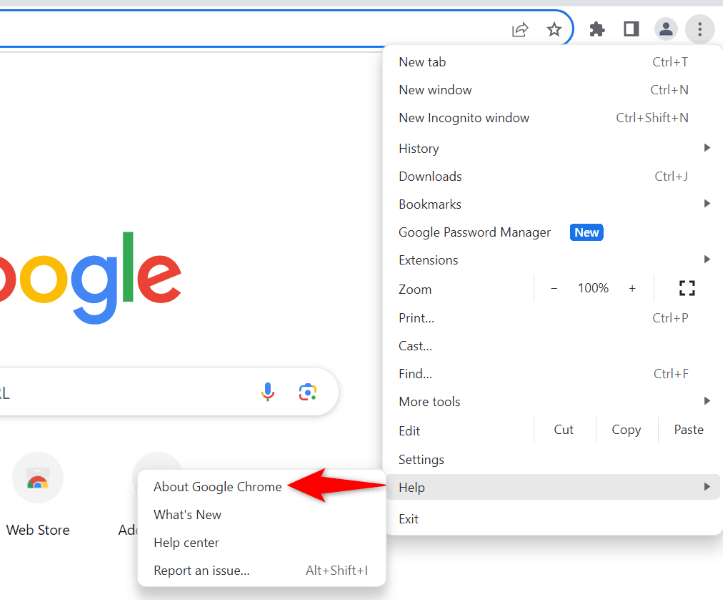
Mozilla Firefox
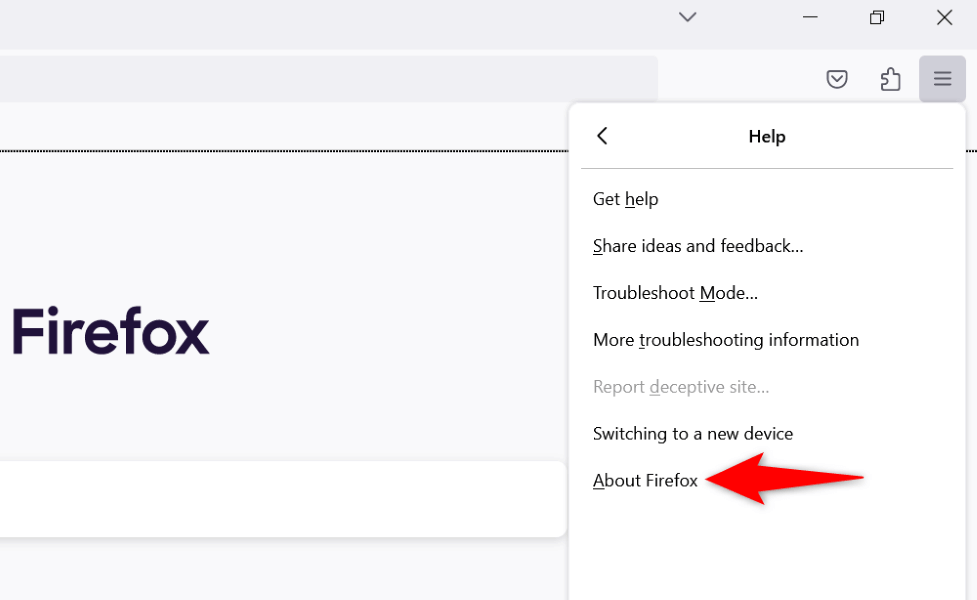
- .
Microsoft Edge
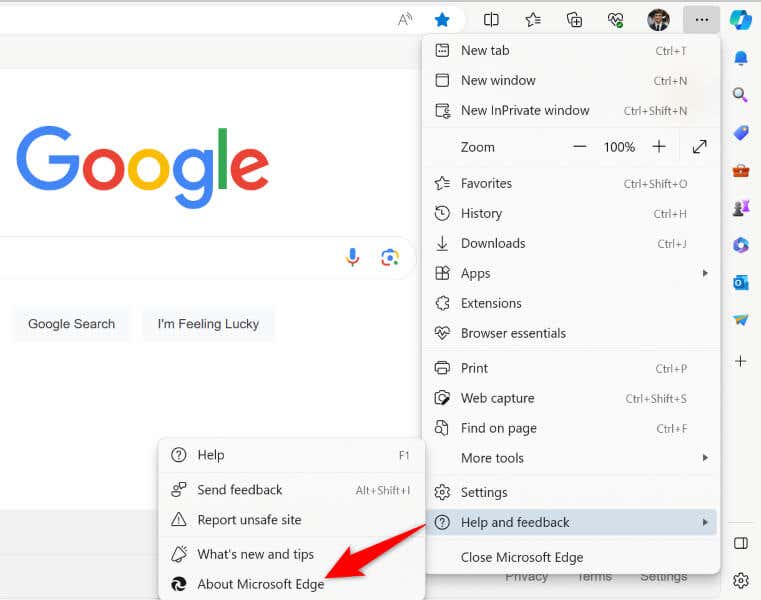
Windows에서 커서 색상 변경
Google Docs에서 커서가 보이지 않는 경우 화면에서 쉽게 찾을 수 있도록 커서 변경 의 색상을 지정하세요. 이는 보편적인 변경 사항이므로 Google Docs뿐만 아니라 시스템 어디에서나 커서의 새로운 색상을 볼 수 있습니다.
Windows 11의 경우
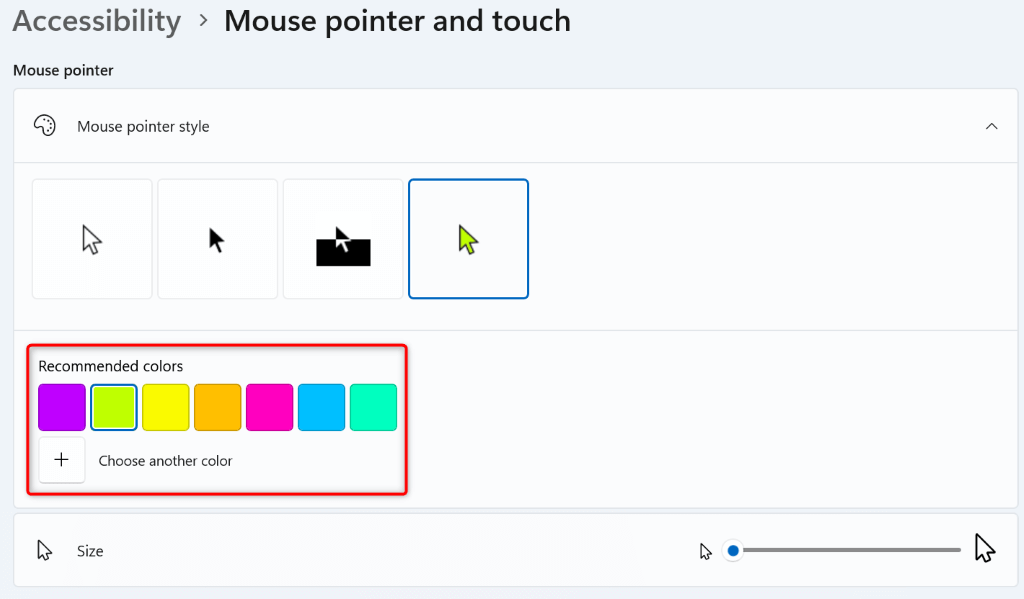
Windows 10의 경우
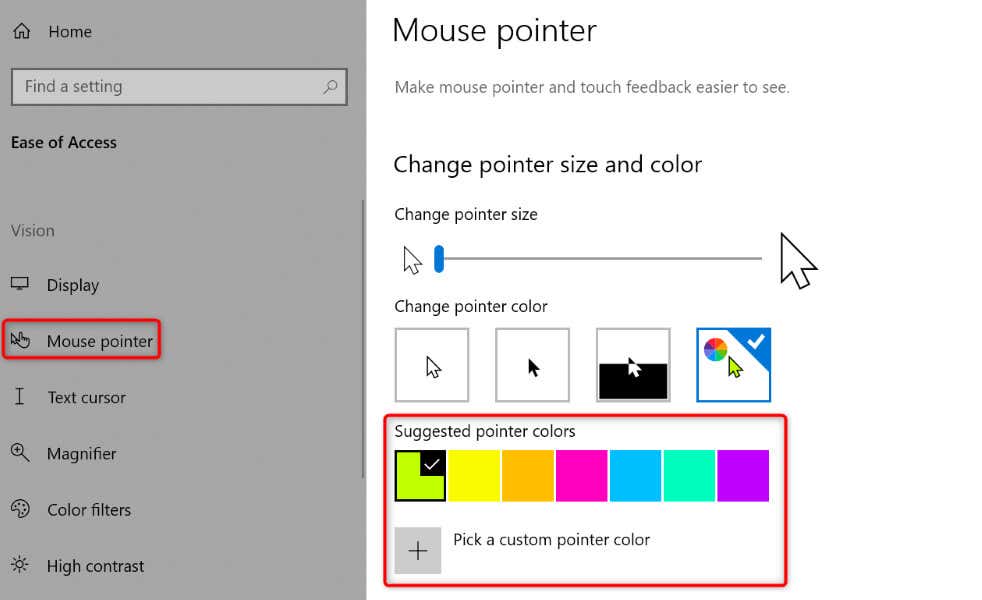
Google Docs 문서의 페이지 배경 색상 변경
Google 문서도구에서 커서를 볼 수 없는 이유 중 하나는 Google 문서도구 페이지 배경색과 커서 색상이 동일하기 때문입니다. 이 경우 커서 색상을 변경하고 싶지 않다면 Google Docs에서 다른 페이지 색상으로 전환 커서가 계속 표시되도록 할 수 있습니다.
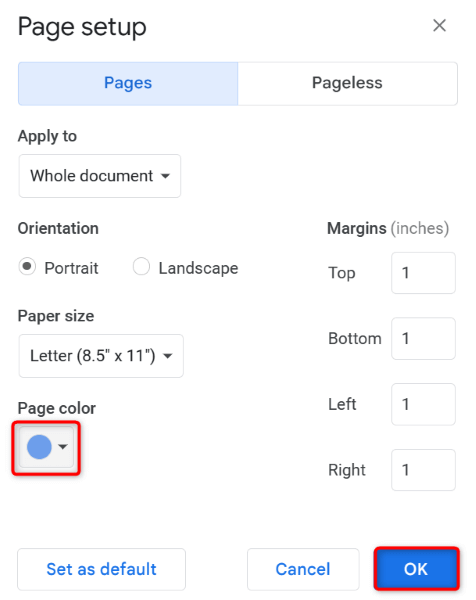
페이지 색상을 검은색으로 변경하여 문서의 텍스트가 보이지 않게 된 경우 텍스트를 다시 보려면 글꼴 색상을 변경하세요.
Google Docs에서 사라진 커서를 다시 불러오세요
Google Docs를 사용하는 데 작업할 때 커서 오류가 발생합니다 이 필요한 이유는 다양합니다. 잠재적으로 문제를 해결하려면 웹 브라우저를 다시 시작하는 등 기본적인 수정 방법을 시도해 볼 수 있습니다. 그래도 문제가 해결되지 않으면 문제를 해결할 수 있는 몇 가지 다른 방법이 있습니다..